A partire da iOS 10, l’applicazione Messaggi ha subito un notevole miglioramento. Adesso infatti, è possibile inviare adesivi nelle conversazioni, regolare la loro dimensione, ruotarli e posizionarli sulle “bolle” dei messaggi. In questo focus, vedremo come ottenere, utilizzare e gestire gli adesivi nei messaggi.
Anche iSpazio ha creato il proprio pacchetto di adesivi, rendendoli disponibili gratuitamente nello Store. Potete scaricarli da qui:
Nota: L’articolo è molto lungo, di conseguenza lo abbiamo diviso in capitoli ed alcuni punti sono “chiusi”. Vi basta cliccare il segno [+] per espandere il capitolo. Se state leggendo questo articolo da iSpazio Push App, vi consigliamo di cliccare l’icona di condivisione e poi “Open Safari”
1. Quali sono i requisiti di sistema per gli adesivi?
L’invio e la ricezione degli adesivi richiede un iPhone, iPad o iPod touch con iOS 10 o versione successiva. Gli utenti macOS Sierra possono ricevere, ma non inviare o scaricare gli adesivi poiché l’applicazione Messaggi per Mac non dispone di un App Store integrato. Gli utenti che non hanno iiMessage riceveranno gli adesivi come allegati immagine (MMS).
2. Quali tipi di adesivi esistono?
Gli adesivi possono essere:
- Statici o animati
- A pagamento o gratuiti
- In bundle con applicazioni/giochi o distribuiti indipendentemente
3. Chi può creare gli adesivi?
Chiunque può creare gli adesivi. E’ necessario soltanto un Mac ed un account da sviluppatori.
4. Come sono fatti gli adesivi?
Gli adesivi statici sono costituiti da un insieme di file immagine in formato PNG, JPEG o GIF che possono essere creati in programmi di editing delle immagini come Pixelmator o Adobe Photoshop. Gli adesivi animati in formato APNG o GIF invece sono realizzati in applicazioni come Apple Motion.
Per creare e inviare pacchetti di adesivi, si avrà bisogno di un Mac, un account sviluppatore e le conoscenze base per Xcode 8.
5. Come sono distribuiti gli adesivi?
Gli adesivi sono distribuiti come pacchetti scaricabili dall’App Store.
I pacchetti di adesivi, come abbiamo visto in precedenza possono essere distribuiti indipendentemente o in bundle con applicazioni e giochi. Gli adesivi standalone, una volta scaricati, non presenteranno nessuna icona sulla schermata Home, ma potranno essere nuovamente scaricati, qualora li dovessimo eliminare, attraverso la sezione acquisti di App Store come si fa con qualsiasi altra applicazione per iPhone e iPad.
I pacchetti di adesivi standalone sono etichettati con “Solo per iMessage” nell’App Store.
Gli adesivi in bundle vengono distribuiti come parte di applicazioni o giochi. La rimozione di un app/gioco dalla schermata Home disinstalla anche il suo pacchetto di adesivi.
Le Applicazioni in bundle con adesivi sono etichettati con “Offre l’app per iMessage” nell’App Store.
Gli eventuali pacchetti di adesivi installati possono essere gestiti tramite la scheda di gestione di messaggi.
6. Posso ricevere gli adesivi se non sono installati sul mio dispositivo?
Gli amici e i familiari possono inviarci senza problemi gli adesivi che desiderano, anche se non sono installati sui nostri dispositivi. Verranno visualizzati normalmente, anche nelle animazioni. Tuttavia non sarà possibile rispondere utilizzando lo stesso Set di adesivi a meno che quest’ultimi non vengano scaricati dal link che apparirà nella conversazione.
7. Gli utenti che non hanno iMessage oppure con vecchi dispositivi vedranno gli adesivi?
Gli adesivi statici inviati agli utenti che non hanno iMessage (utenti con Android o altre piattaforme non Apple) vengono consegnati come MMS. Mentre gli adesivi animati vengono comunque consegnati come MMS ma appaiono al destinatario come immagini statiche e non animate.
Se invece inviamo adesivi agli utenti iMessage con una vecchia versione di iOS, le immagini verranno ricevute una dopo l’altra, come singole immagini e non come sticker appiccicati sulle bolle o sulle immagini.
8. Come scaricare i pacchetti di adesivi
I pacchetti di adesivi possono essere scaricati nell’App Store di iMessage.
E’ possibile esplorare i pacchetti di adesivi consigliati, vedere tutti i pacchetti di adesivi disponibili nello store già suddivisi per categoria ed utilizzare la funzionalità di ricerca per trovare quelli che si desiderano. Inoltre, è possibile scaricare gli adesivi che i nostri amici inviano nella conversazione con un click sul link.
Scaricare stickers inviati dai nostri contatti
Quando qualcuno invia un adesivo che non è presente nella nostra raccolta, possiamo vedere il nome del pacchetto e procedere al download da App Store in pochi passaggi.
Download adesivi inviati in chat
1. Apriamo l’applicazione messaggi sul nostro iPhone, iPad o iPod touch.
2. Se un adesivo è stato inviato direttamente nella conversazione e non incollato su una bolla, tocchiamo e teniamo premuto su di esso, quindi selezioniamo “Da [NOME STICKER PACK]” nel menu a comparsa.
3. Accederemo alla pagina del pacchetto sticker. A questo punto basterà cliccare il pulsante Compra o Ottieni per scaricare gli adesivi per il nostro dispositivo.
Download di adesivi incollati sulle bolle di conversazione
1. Apriamo l’applicazione messaggi sul nostro iPhone, iPad o iPod touch.
2. Se un adesivo è stato incollato su una bolla di conversazione, su una foto o su un altro adesivo, tocchiamo e teniamo premuto su di esso, quindi selezioniamo Dettagli Sticker nel menu a comparsa.
3. Nella schermata successiva, tocchiamo il pulsante Visualizza accanto al pack che si desidera scaricare.
4. Si aprirà una nuova pagina, dalla quale potremo comprare o ottenere il pacchetto.
Come mostrato dallo screenshot sopra, un’etichetta “Sticker da” compare sotto la bolla di conversazione per gli adesivi non installati sul nostro dispositivo. Toccando il collegamento verremo indirizzati istantaneamente alla pagina del pacchetto presente sull’ App Store.
9. Scaricare adesivi dall’iMessage App Store
1. Aprire messaggi sul nostro iPhone, iPad o iPod touch e cliccare su una conversazione nell’elenco o crearne una nuova.
2. Toccare il pulsante applicazioni (simile all’icona di App Store) a sinistra del campo di immissione testo.
3. Toccare il pulsante App in basso a sinistra (quattro ellissi in griglia).
4. Toccare il pulsante + Store .
5. L’App Store di iMessage viene visualizzato in overlay, consentendo di:
- Sfoglia i pacchetti di adesivi consigliati
- Accedere ai Pacchetti di adesivi per categoria
- Vedere tutti i pacchetti di adesivi in App Store
- Trovare pacchetti di adesivi specifici
6. Quando si trova un pacchetto di adesivi che si desidera utilizzare, basterà toccare il pulsante Compra o Ottieni per effettuare il download.
Per aggiungere automaticamente un qualsiasi pacchetto di adesivi in bundle con applicazioni/giochi, impostate l’interruttore sul verde, all’interno della scheda Gestisci che trovate nell’App Store di iMessage.
Scaricando o aggiornando applicazioni, i relativi pacchetti di adesivi appariranno sotto l’intestazione “nuovo e aggiornato” della scheda Gestisci.
Nella scheda Gestisci e sul pulsante Store verrà visualizzato un un badge che indicherà il numero di applicazioni di iMessage e adesivi che sono state aggiornate.
Pacchetti di adesivi in primo piano
Toccate la scheda in Primo Piano per visualizzare un elenco di adesivi, applicazioni iMessage e altri contenuti scaricabili per i messaggi che sono stati scelti dal team editoriale di Apple.
Consultare tutti i pacchetti di adesivi in App Store
Per sfogliare tutti gli adesivi che sono attualmente disponibili nello store di App messaggi, toccate la scheda categorie , poi la sub-categoria Adesivi e infine Tutti gli adesivi
Consultare gli adesivi suddivisi per categoria
Per restringere l’elenco a una categoria specifica, tocchiamo una categoria desiderata nell’elenco delle categorie disponibili su messaggi App Store:
- Animali e natura
- Cibi e bevande
- Mangiare e bere
- Emoji ed espressioni
- Bambini e famiglia
- Luoghi e oggetti
- Sport e attività
Apple potrebbe aggiungere man mano nuove categorie di adesivi nel tempo.
Trovare pacchetti di adesivi specifici
Tocchiamo l’icona lente di ingrandimento nell’angolo superiore sinistro di messaggi App Store per trovare un pacchetto di adesivi specifici che desideriamo. Includendo la parola “adesivo” per rendere la query più pertinenti (ad esempio “Star Wars adesivi”, “adesivi estivi”, “sport adesivi” ecc.) in modo da escludere Apps per iMessage e altri contenuti non pertinenti dalla nostra ricerca.
10. Come utilizzare gli adesivi nelle conversazioni
1. Aprire messaggi sul nostro iPhone, iPad o iPod touch e cliccare su una conversazione nell’elenco o crearne una nuova.
2. Toccare il pulsante applicazioni (simile all’icona di App Store) a sinistra del campo di immissione testo.
3. Ora è possibile:
- Selezionare un adesivo utilizzato in precedenza in Recenti
- Scegliere un adesivo specifico da uno dei nostri pacchetti di adesivi installati
Utilizzare un adesivo dai Recenti
Per impostazione predefinita, il cassetto app visualizza i nostri adesivi utilizzati di recente, applicazioni iMessage e altri contenuti di terze parti installate sul nostro dispositivo.
Scorriamo verso l’alto o il basso per sfogliare gli adesivi utilizzati di recente e visionare i contenuti di terze parti installati sul nostro dispositivo, fino a trovare un adesivo utilizzato di recente che desideriamo inviare. Toccare quindi l’adesivo per inviarlo direttamente o toccare e tenere premuto su di esso per staccarlo e incollarlo sulle nuvolette dei messaggi.
Per guardare gli adesivi Recenti a schermo intero, basterà toccare la freccia che si trova in basso a destra, rivolta verso l’alto.
In modalità a schermo intero, possiamo anche toccare un adesivo per inviarlo o toccare e tenere premuto per staccarlo e incollarlo. Per annullare, trascinate l’adesivo in uno spazio vuoto, in modo tale da far riapparire la finestra a tutto schermo.
Selezionare un pacchetto di adesivi specifici
Per scegliere un pacchetto di adesivi specifici, tocchiamo il pulsante App in basso a sinistra, che si presenta come quattro ellissi in una griglia. Ora possiamo scorrere tra le pagine di adesivi installati e altri contenuti di messaggi di terze parti.
A questo punto possiamo scegliere il pacchetto di adesivi desiderato per inviarlo. Per consultare il pacchetto di adesivi a tutto schermo, selezioniamo l’icona del pacchetto e successivamente clicchiamo la freccia rivolta verso l’alto che si trova in basso a destra.
4. Ci sono quattro modi per utilizzare gli adesivi in una conversazione:
- Inviarlo singolarmente in un messaggio
- Incollarlo su una nuvoletta di conversazione
- Incollarlo su una foto
- Incollarlo su un altro adesivo
Potete anche ruotare e ridimensionare un adesivo prima di inviarlo.
11. L’invio di un adesivo in un thread
Basta toccare un adesivo per aggiungerlo alla conversazione. Si può accompagnare l’adesivo con un messaggio opzionale prima di toccare il pulsante Invia .
12. Incollare un adesivo sulla cima di una nuvoletta
Si può staccare un adesivo e incollarlo ovunque sulla nuvoletta di chat: basta tenere premuto su un adesivo, quindi trascinarlo sopra qualsiasi nuvoletta presente nella nostra conversazione e lasciar andare l’adesivo.
13. Incollare un adesivo sopra una foto
Toccare e tenere premuto un adesivo che si desidera utilizzare, trascinarlo sopra una foto nella conversazione e lasciarlo andare. L’adesivo deve essere incollato entro i confini della foto.
14. Ruotare un adesivo
Toccate e tenete premuto un adesivo che desideriamo utilizzare e trascinarlo sopra una nuvoletta, foto o un altro adesivo nella conversazione, senza lasciare andare il dito. Toccate e tenete premuto con un altro dito sullo schermo, spostate il dito verso destra o verso sinistra per ruotare l’ adesivo, poi lasciatelo andare.
15. Ridimensionare un adesivo
Toccate e tenete premuto un adesivo e trascinarlo sopra una nuvoletta, foto o un altro adesivo nella conversazione, senza lasciare andare il dito. Ora toccate e tenete premuto con un altro dito sullo schermo e trascinare verso l’alto o il basso per ridimensionare la grandezza di un adesivo, poi lasciatelo andare. 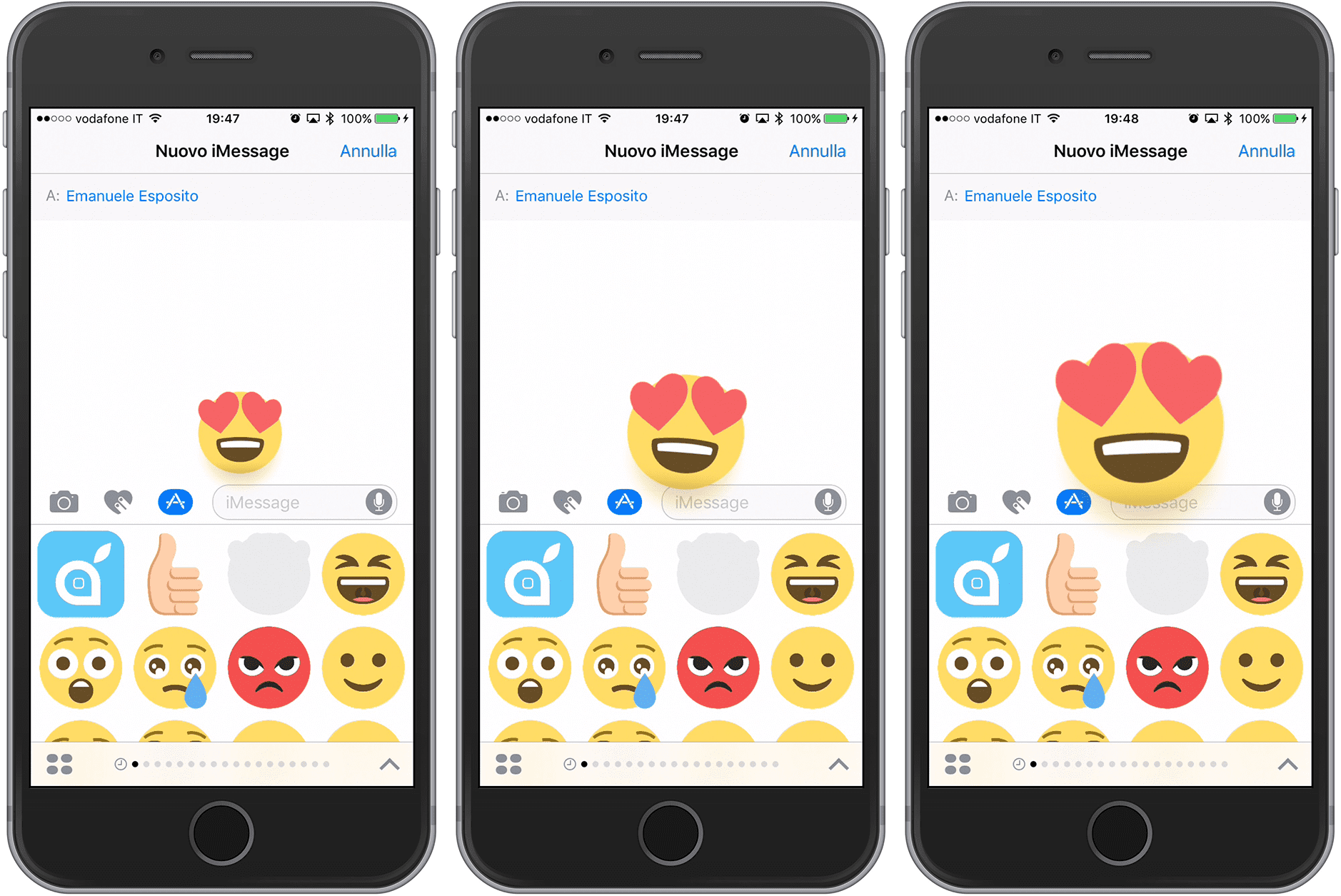
Ridimensionare e ruotare gli adesivi sono operazioni che possono essere svolte anche contemporaneamente muovendo le dita in maniera analoga ad uno zoom su Mappa.
16. Come eliminare adesivi da conversazioni
Eventuali adesivi incollati sulle nuvolette, foto o altri adesivi nella conversazione possono essere rimossi in qualsiasi momento seguendo le istruzioni riportate di seguito.
1. Aprire messaggi sul nostro iPhone, iPad o iPod touch e cliccare su una conversazione dalla quale desideriamo rimuovere alcuni adesivi.
2. Scorriamo all’interno della conversazione per trovare una nuvoletta di conversazione, foto o un altro adesivo dove è incollato un adesivo, quindi tocchiamo e teniamo premuto su quell’adesivo.
3. Clicchiamo sulla voce Dettaglio adesivo nel menu a comparsa.
4. Si aprirà una nuova schermata contenente l’ elenco di tutti gli adesivi incollati sull’elemento selezionato. Scorriamo da destra a sinistra su un adesivo che desideriamo rimuovere dalla conversazione, quindi tocchiamo Elimina.
Purtroppo, l’eliminazione di un adesivo avrà effetto solo nella conversazione di chi effettua l’operazione e non anche su quello dell’interlocutore.
17. Eliminare adesivi inviati stand-alone
Se hai inviato un adesivo come un messaggio autonomo, possiamo eliminarlo come si farebbe con una nuvoletta di conversazione.
1. Apriamo l’applicazione messaggi sul nostro iPhone, iPad o iPod touch e selezioniamo una conversazione.
2. Tocchiamo e teniamo premuto su un adesivo inviato.
3. Tocchamo il pulsante altro.
4. Tocchiamo Elimina messaggio nel menu a comparsa per confermare l’operazione.
L’adesivo, anche in questo caso verrà rimosso solamente dalla nostra chat.
18. Come riordinare i nostri pacchetti di adesivi
1. Aprire messaggi sul nostro iPhone, iPad o iPod touch e cliccare su una conversazione nell’elenco o crearne una nuova.
2. Tocchiamo il pulsante applicazioni a sinistra del campo di immissione testo.
3. Nel cassetto app messaggi, premiamo il pulsante App in basso a sinistra (quattro ellissi in una griglia).
4. Tocchiamo e teniamo premuta qualsiasi icona fino a quando inizia a tremare, quindi trasciniamo l’icona in una nuova posizione e lasciamo andare il dito. Per spostare il pacchetto di adesivi in un’altra pagina, trasciniamo la relativa icona sul bordo del ripiano App e attendiamo fino a quando una nuova pagina sarà visibile, quindi lasciamo l’icona nella posizione desiderata.
5. Premiamo il tasto Home per terminare il riordino delle icone.
19. Come disattivare ed eliminare pacchetti di adesivi
È possibile eliminare i pacchetti di adesivi disattivandoli:
1. Aprire messaggi sul nostro iPhone, iPad o iPod touch e cliccare su una conversazione nell’elenco o crearne una nuova.
2. Tocchiamo il pulsante applicazioni a sinistra del campo di immissione testo.
3. Nel cassetto app messaggi, tocchiamo il pulsante App in basso a sinistra (quattro ellissi in una griglia).
4. Tocchiamo il pulsante Store .
5. Tocchiamo Gestisci per continuare.
6. Per disinstallare un pacchetto di adesivi, far scorrere l’interruttore nella posizione OFF.
La disattivazione dei pacchetti di adesivi che sono in bundle con applicazioni/giochi non verranno invece rimossi dalla scheda Gestisci quando spostiamo l’interruttore sulla posizione OFF. Ciò consente di riattivare qualsiasi pacchetto di adesivi in dotazione attraverso la scheda Gestisci purché la loro app è ancora installata sul nostro dispositivo.
È possibile eliminare i pacchetti di adesivi ancora più velocemente: basterà tenere premuto sull’icona nel cassetto app messaggi e cliccare la “x” in alto a sinistra per rimuovere il pacchetto di adesivi da messaggi.
L’eliminazione di un pacchetto di adesivi non rimuove automaticamente la sua app collegata dal dispositivo. Viceversa, l’eliminazione di un’applicazione o un gioco che include gli stickers, elimina anche il pacchetto di adesivi.
20. Come ri-scaricare i pacchetti di adesivi
È possibile ri-scaricare i pacchetti di adesivi in qualsiasi momento tramite la sezione acquisti di App Store nel caso di pacchetti di adesivi stand-alone. Mentre i pacchetti di adesivi in bundle non sono visualizzati all’interno della sezione Acquistate di App Store, ma appariranno nuovamente all’interno dei messaggi una volta ri-scaricata l’app o gioco che include quel determinato pacchetto.
Ri-scaricare i pacchetti di adesivi stand-alone
I pacchetti di adesivi stand-alone sono confezionati come applicazioni native che è possibile ri-scaricare in qualsiasi momento tramite la scheda Acquistate di App Store.
1. Aprire l’App Store sul tuo dispositivo e toccate la scheda Aggiornamenti .
2. Cliccate su Acquistate nella parte superiore.
3. Trovate il pacchetto di adesivi dalla lista precedentemente scaricato o acquistato, quindi toccate l’icona ![]() per scaricarlo nuovamente sul dispositivo.
per scaricarlo nuovamente sul dispositivo.
In alternativa, è possibile utilizzare la ricerca nell’App Store messaggi per trovare e scaricare nuovamente il pacchetto di adesivi.
Ri-scaricare pacchetti di adesivi in bundle
Poiché gli adesivi in bundle sono confezionati all’interno di app/giochi, non sono presenti nella sezioni Acquistate dell’App Store. Quindi ri-scaricare l’ app o il gioco in questione darà la possibilità anche di ri-aggiungere il pacchetto di adesivi nella scheda Gestisci di messaggi App Store.
E questo è tutto, gente!
Dopo aver letto questo articolo, sapete proprio tutto quello che c’è da sapere sul nuovo iMessage e sugli adesivi. Vi invitiamo quindi a scaricare i nostri che trovate gratuitamente con il nome di iSpazio Stickers


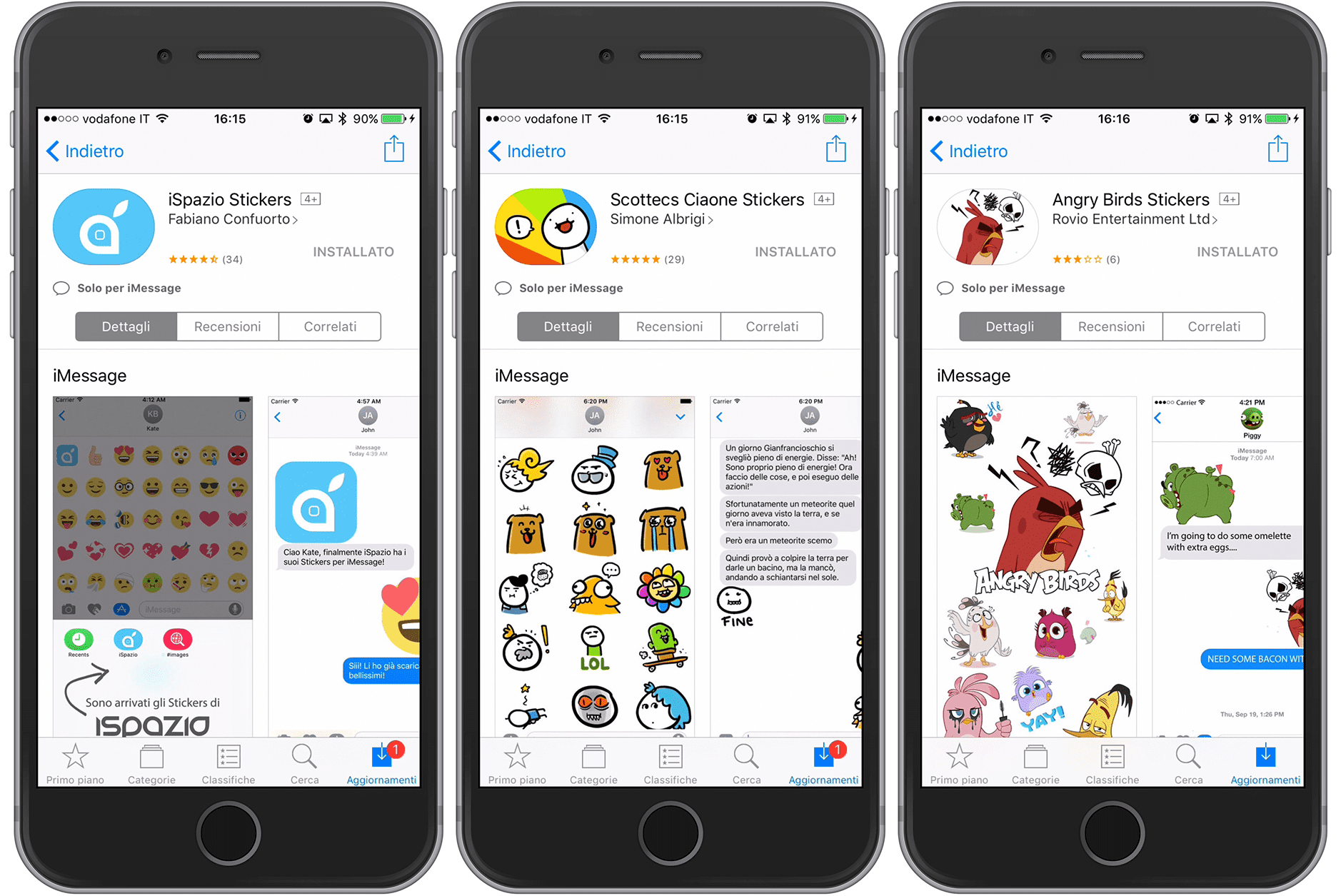
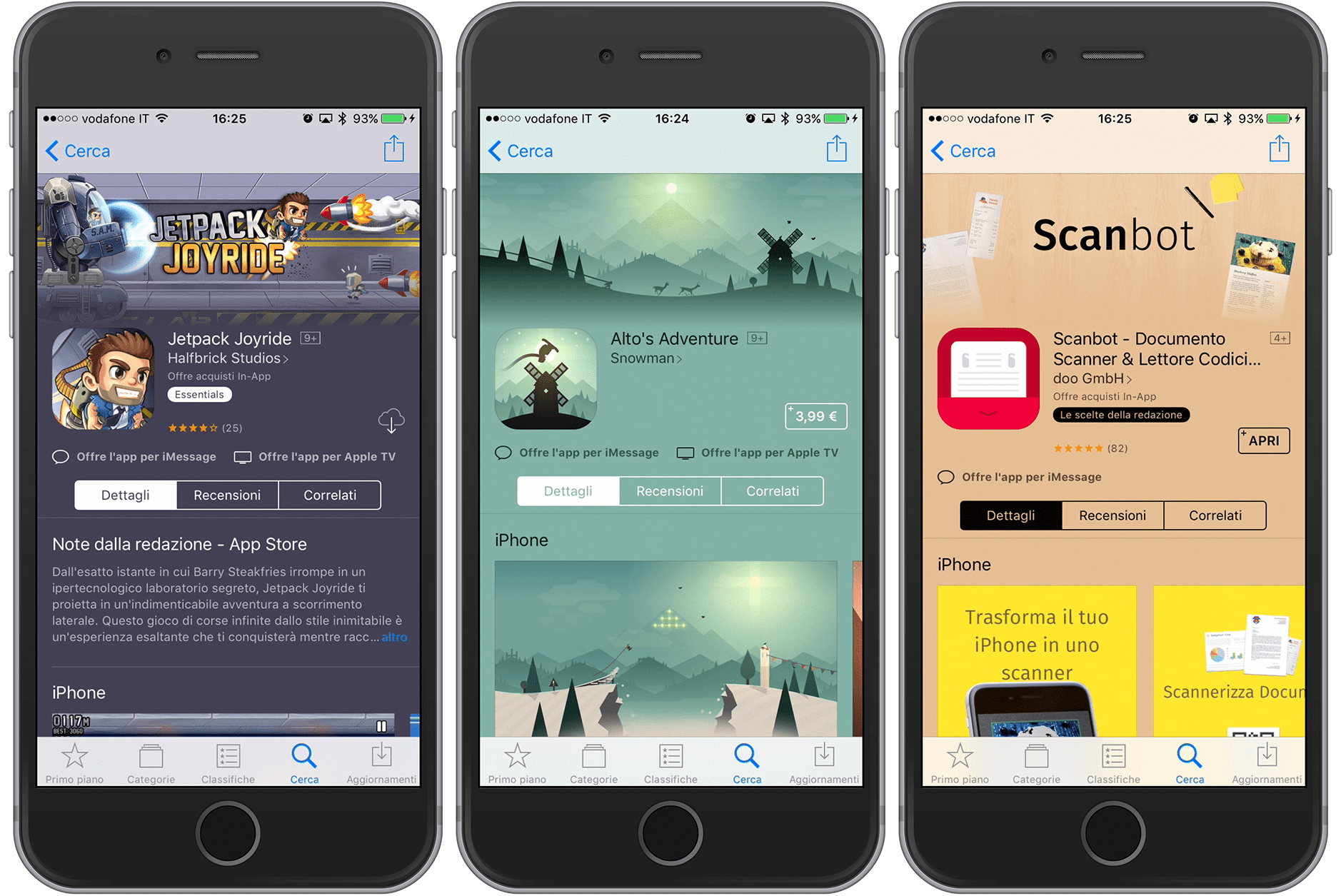
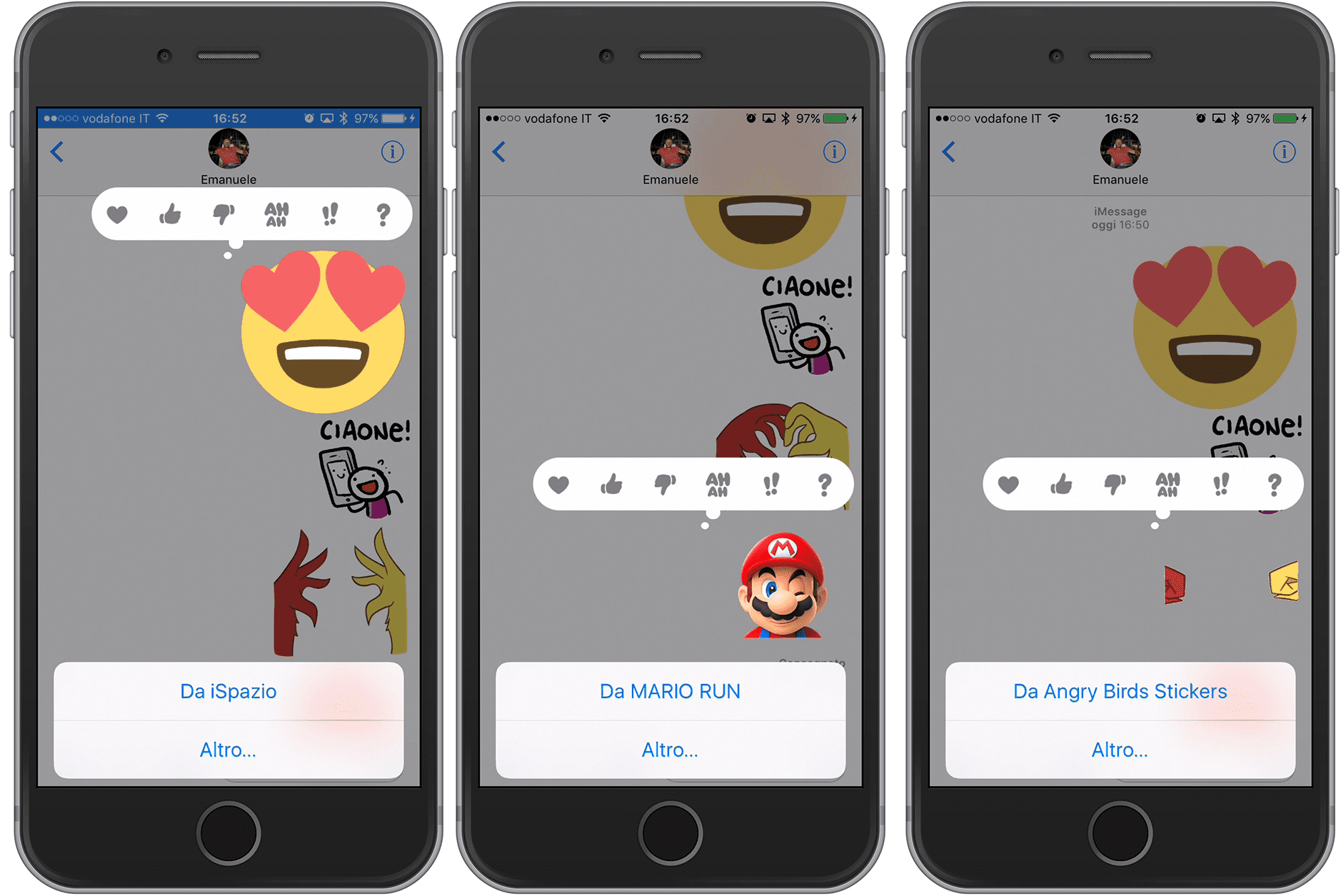
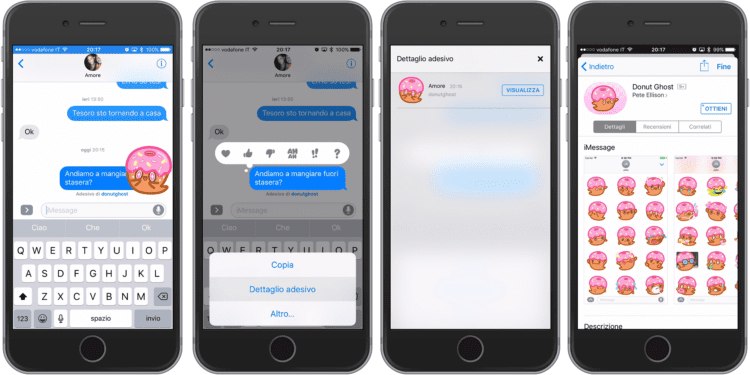
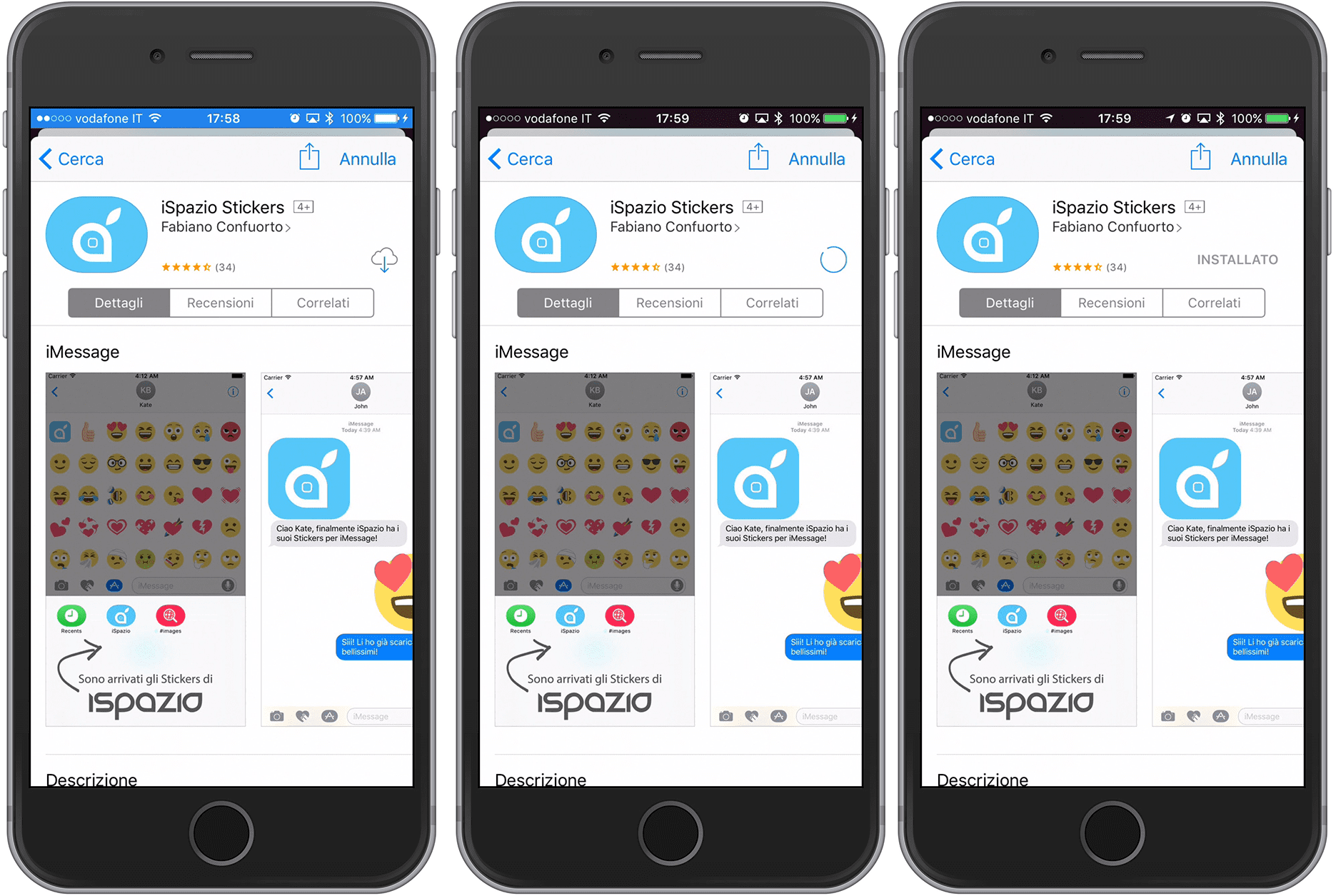
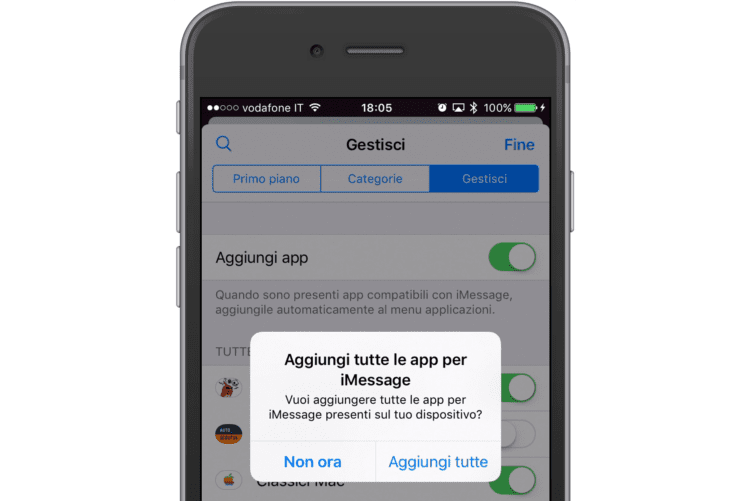
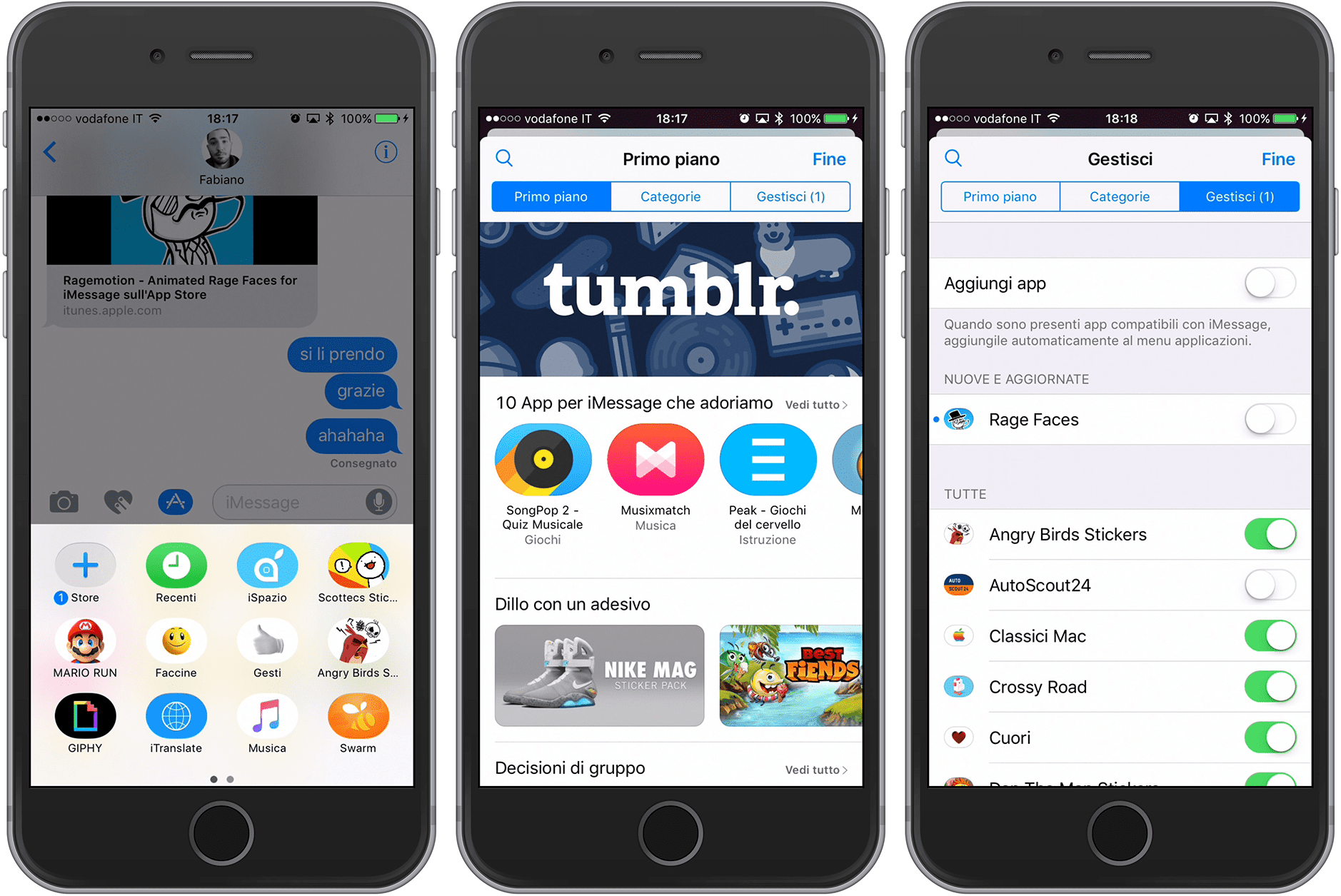
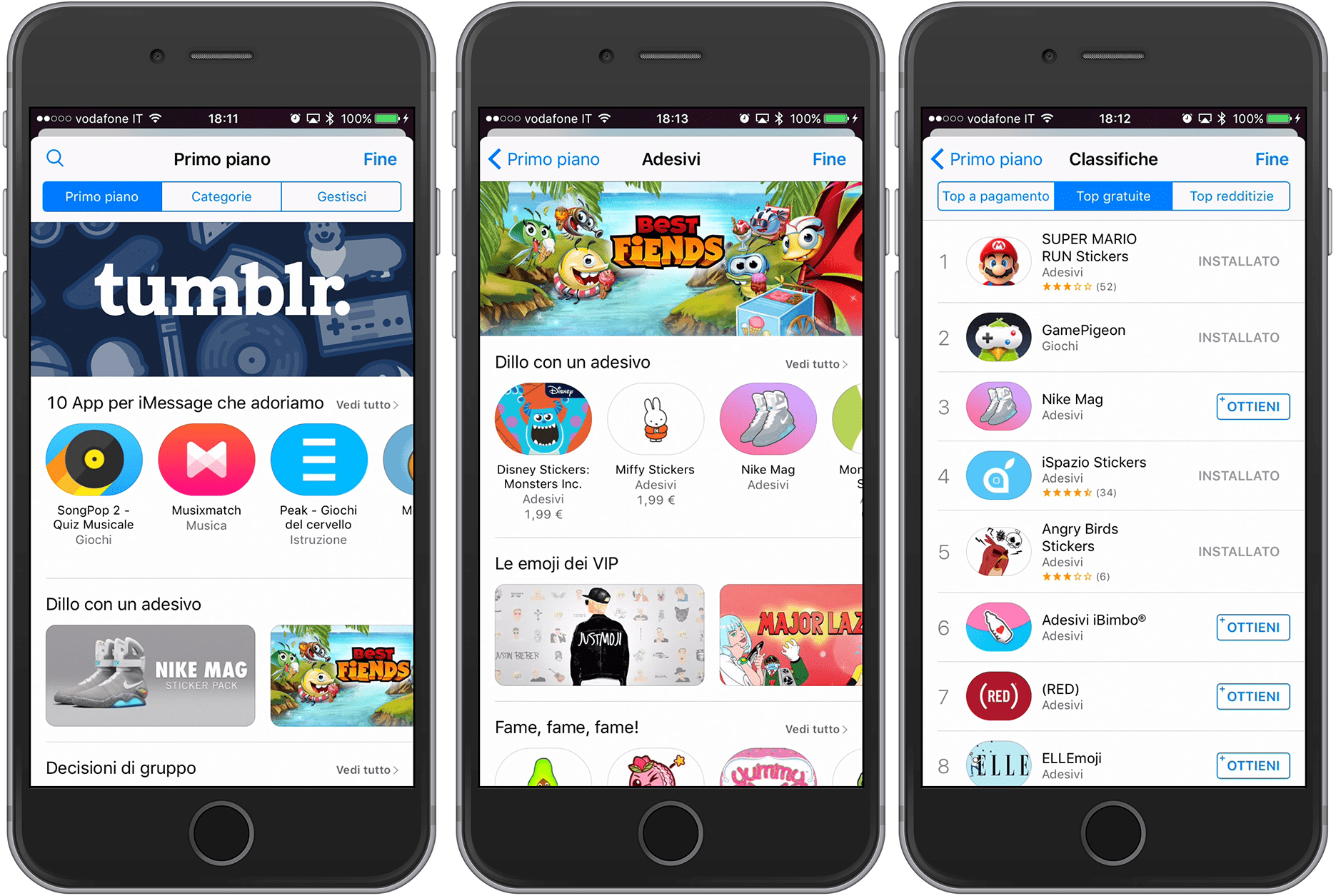
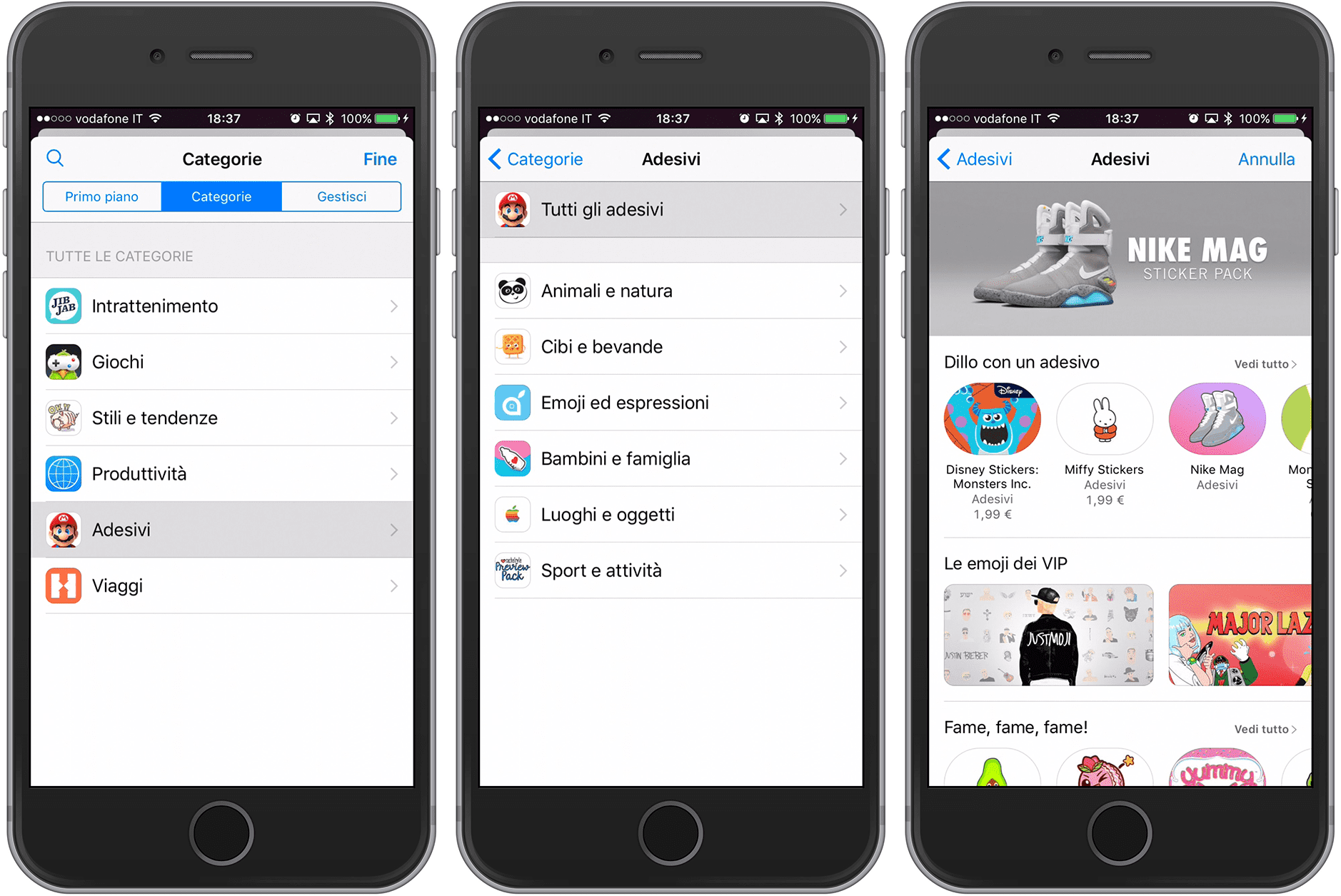
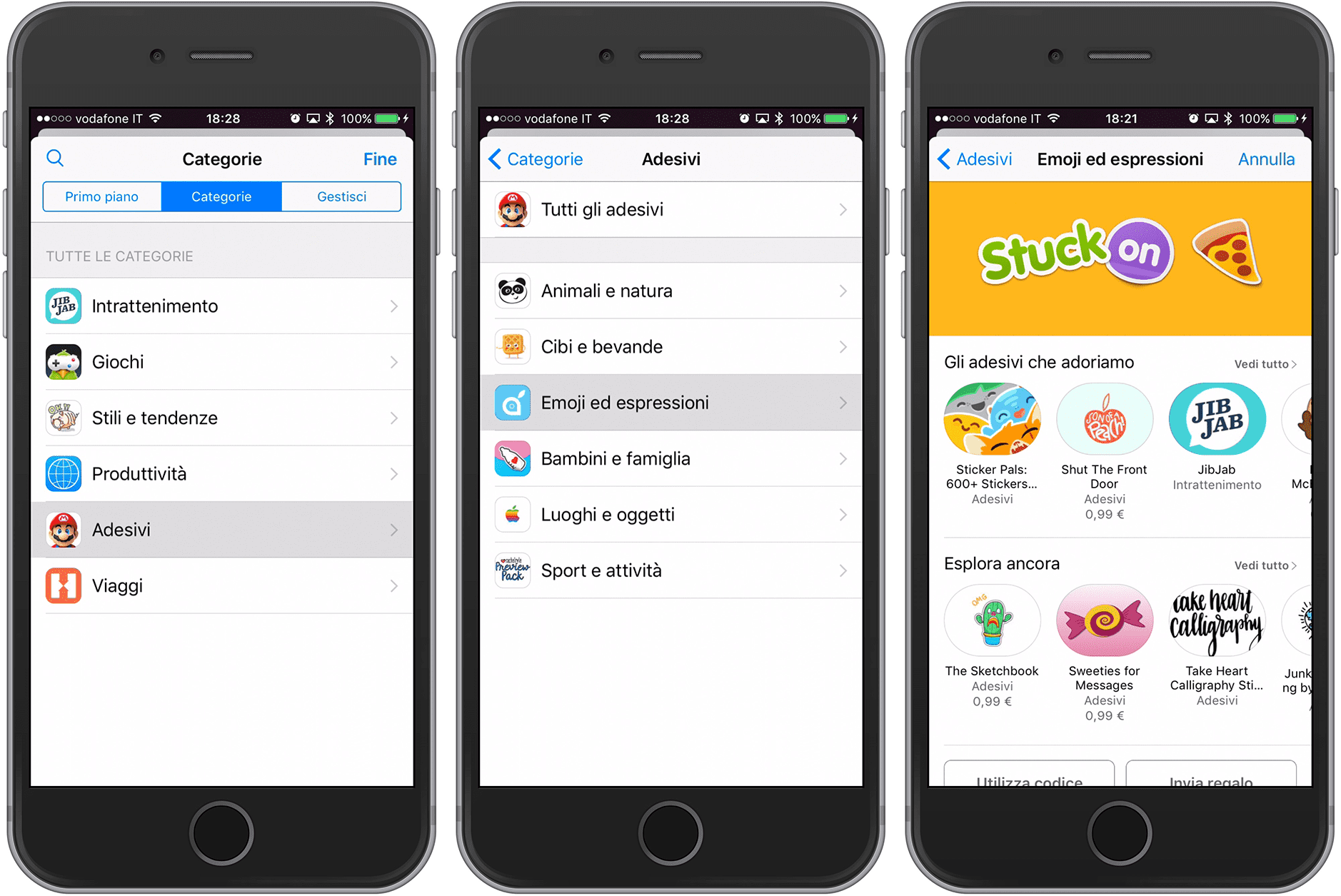
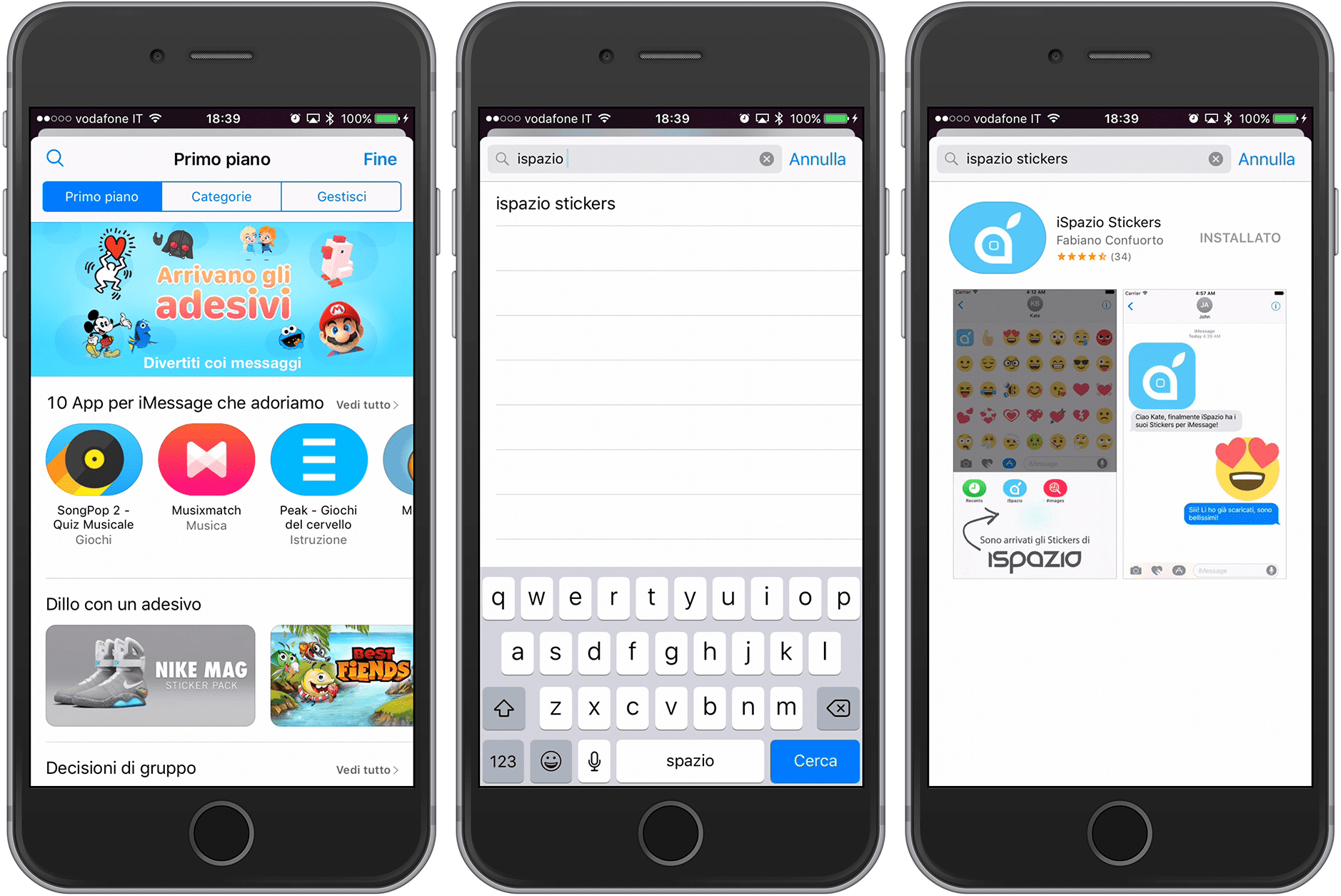
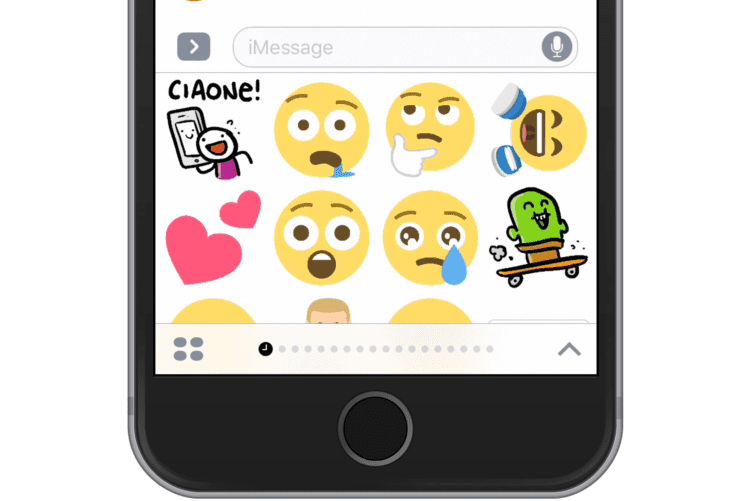
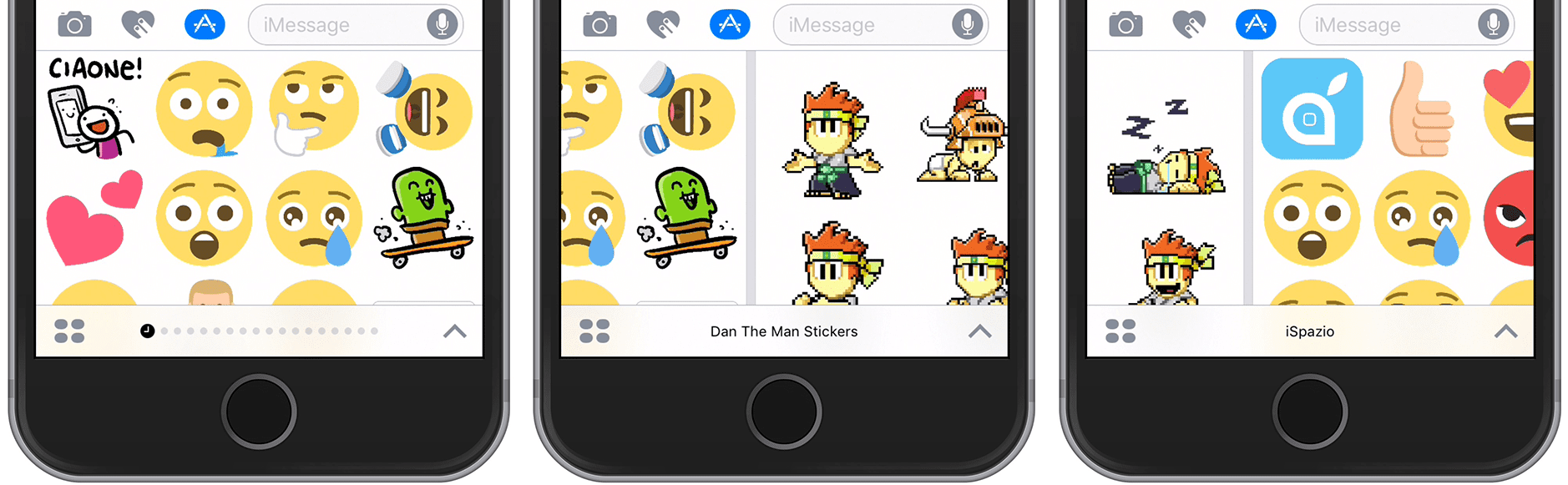
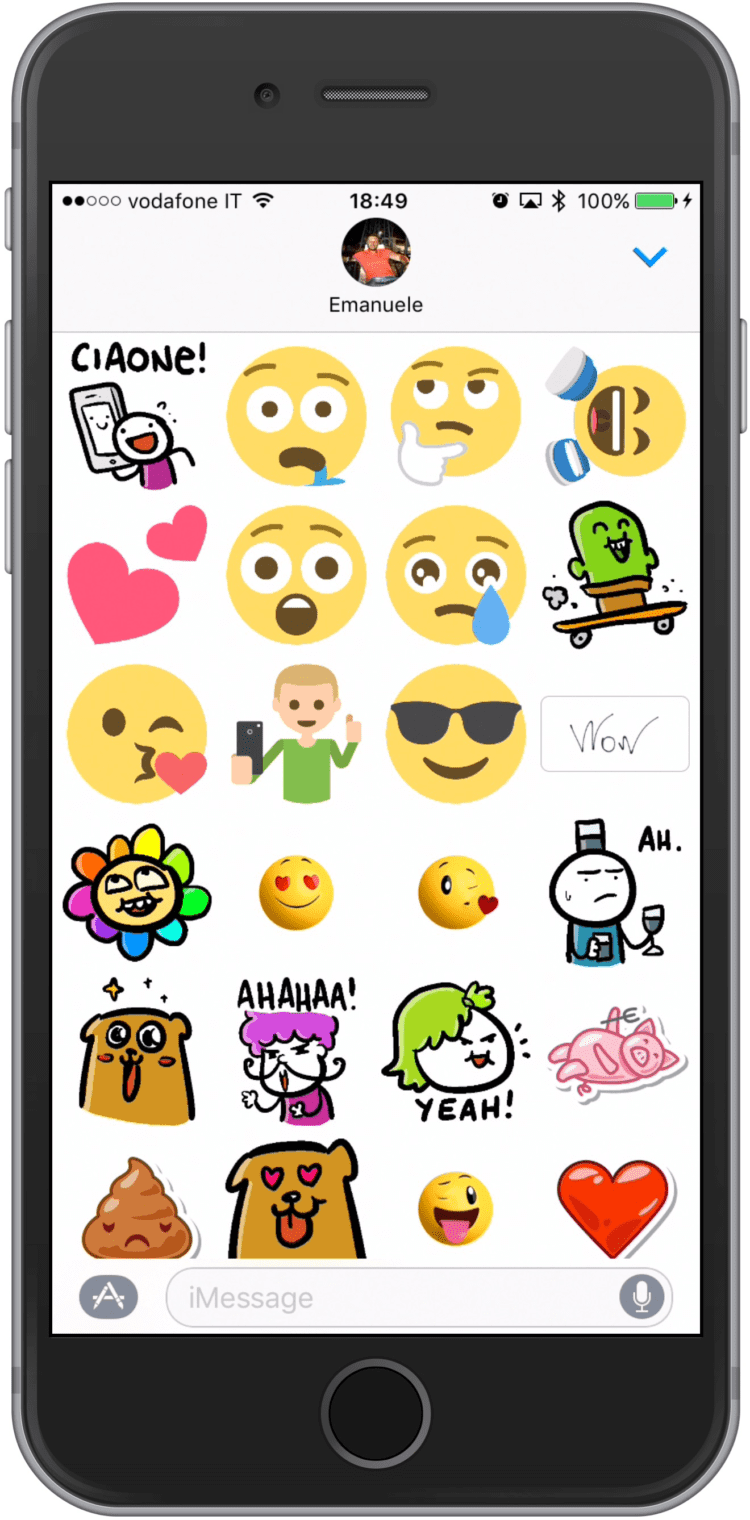
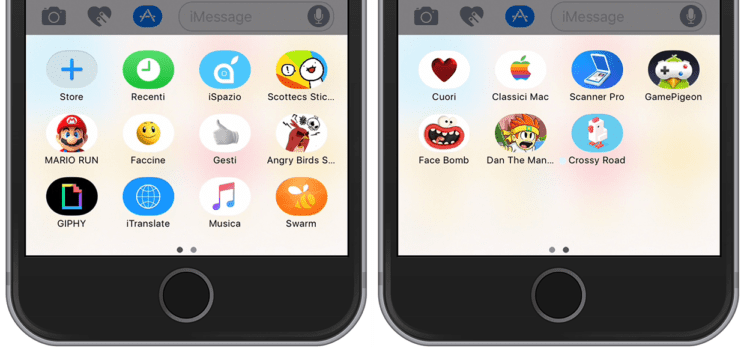
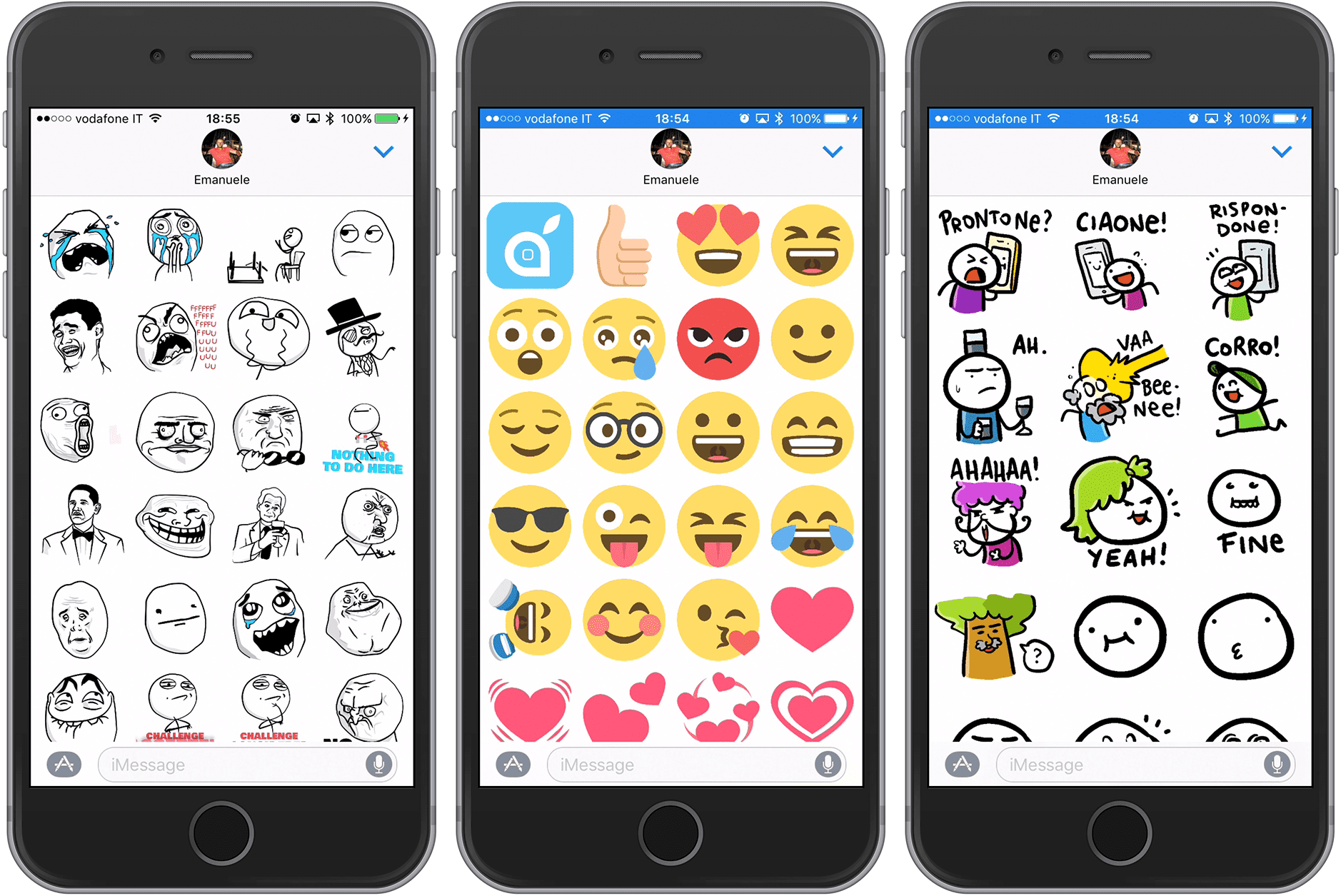
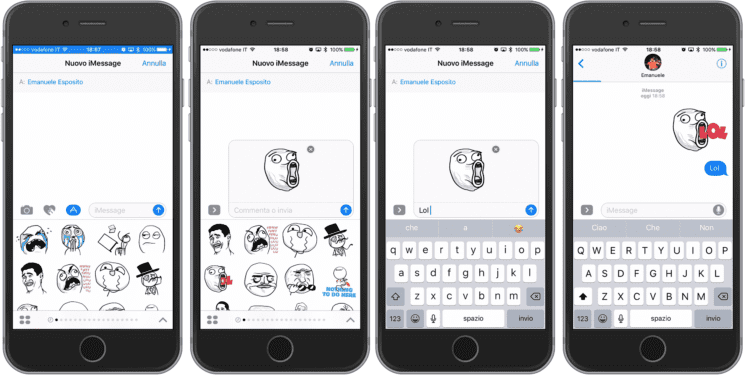
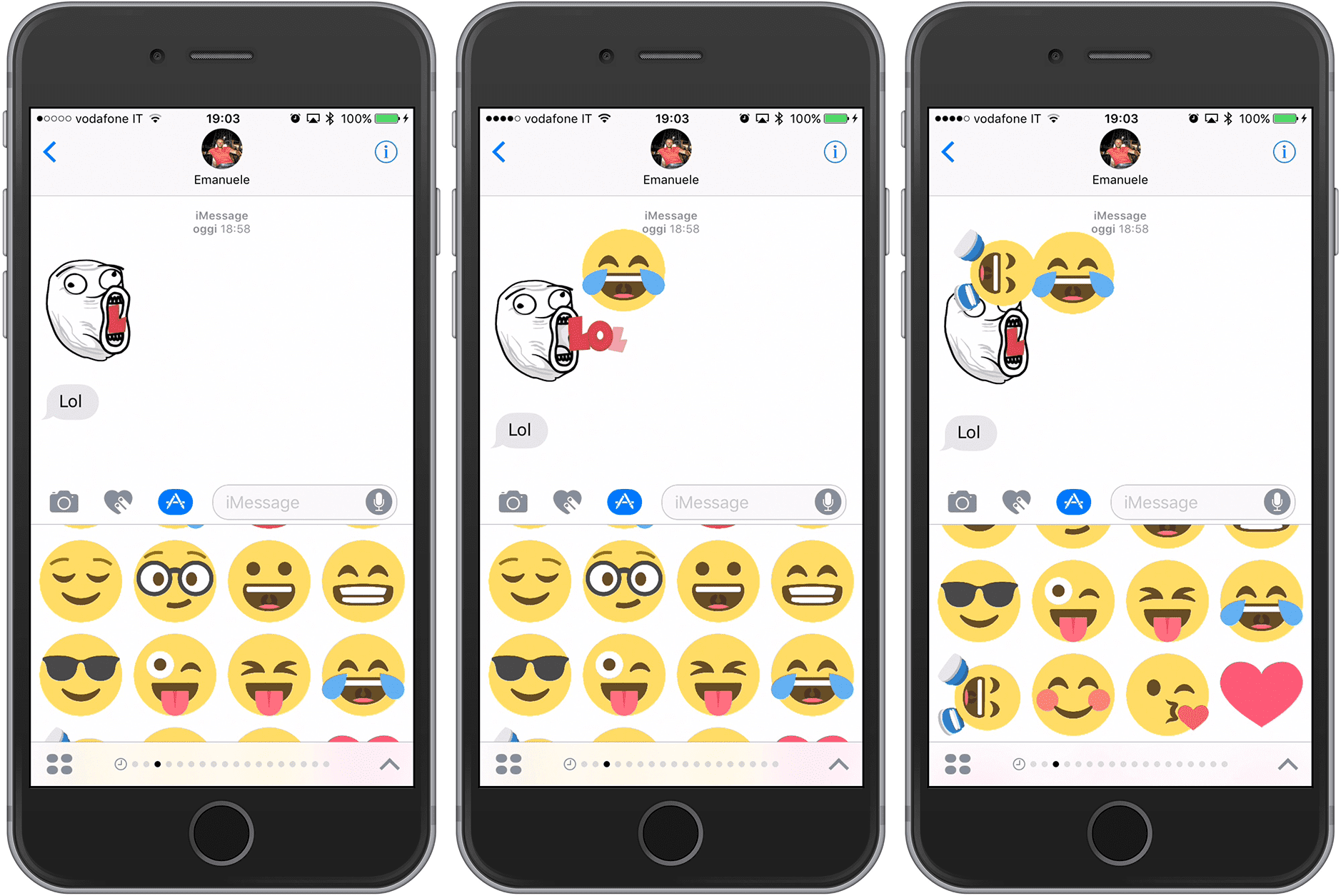
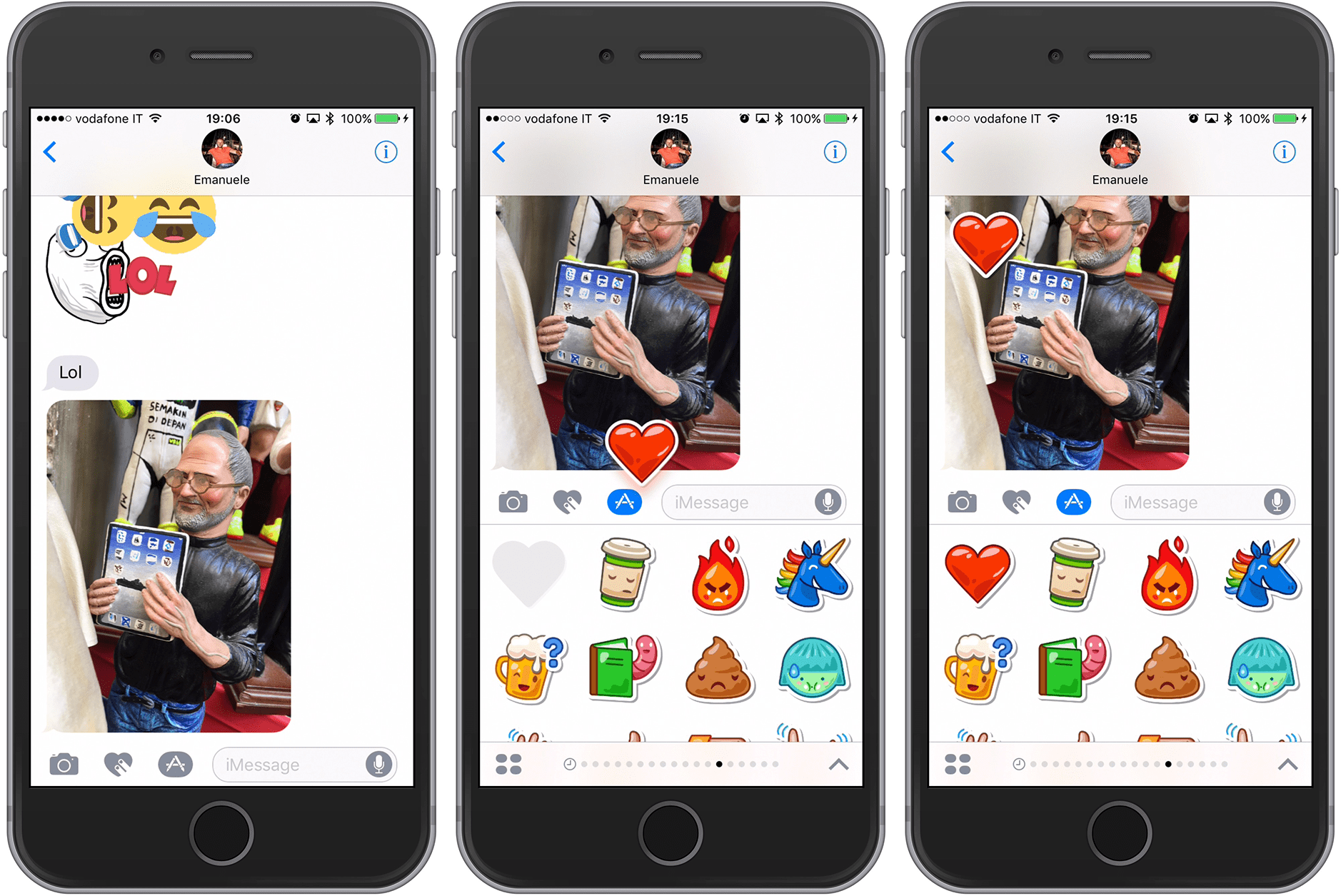
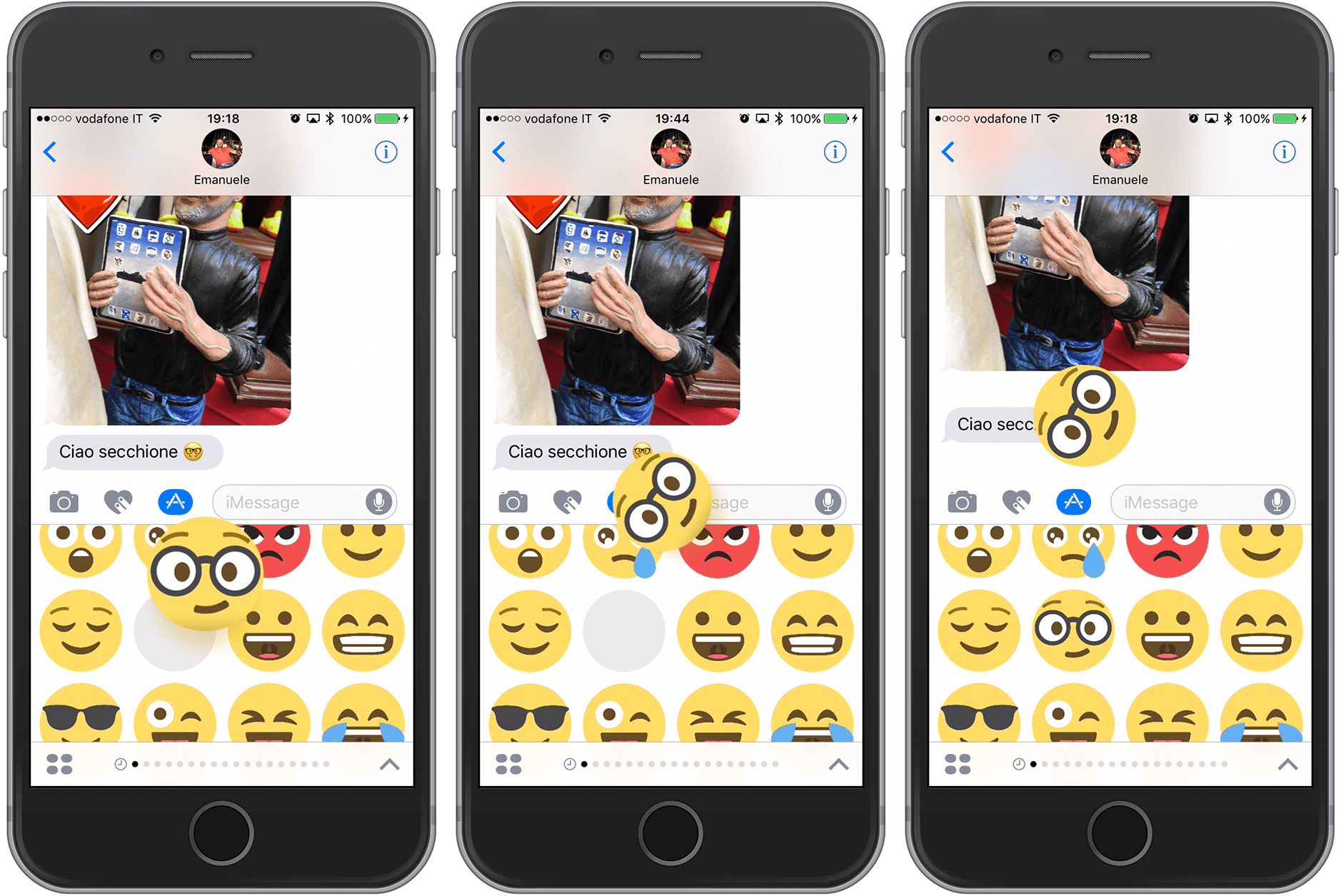
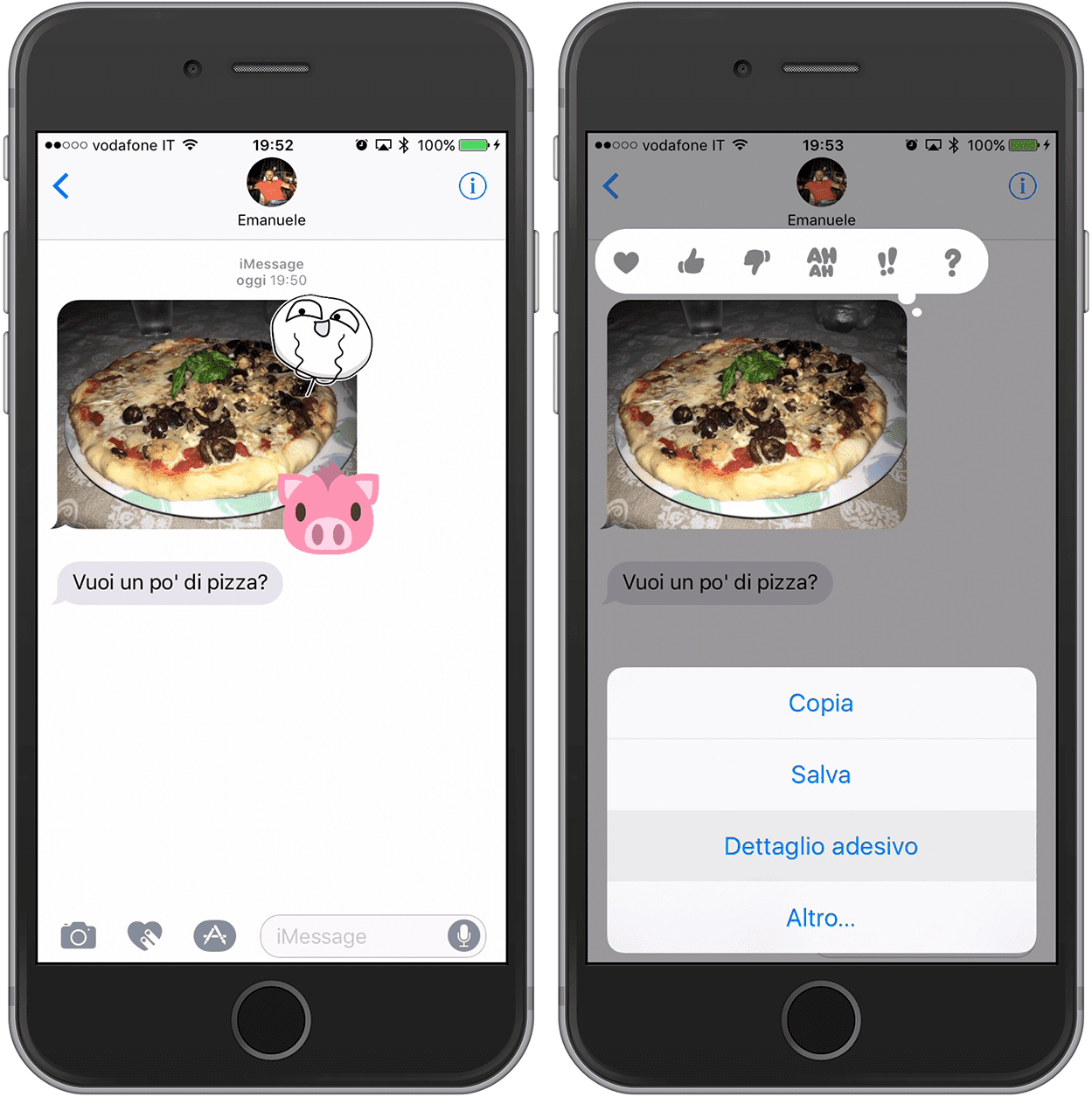
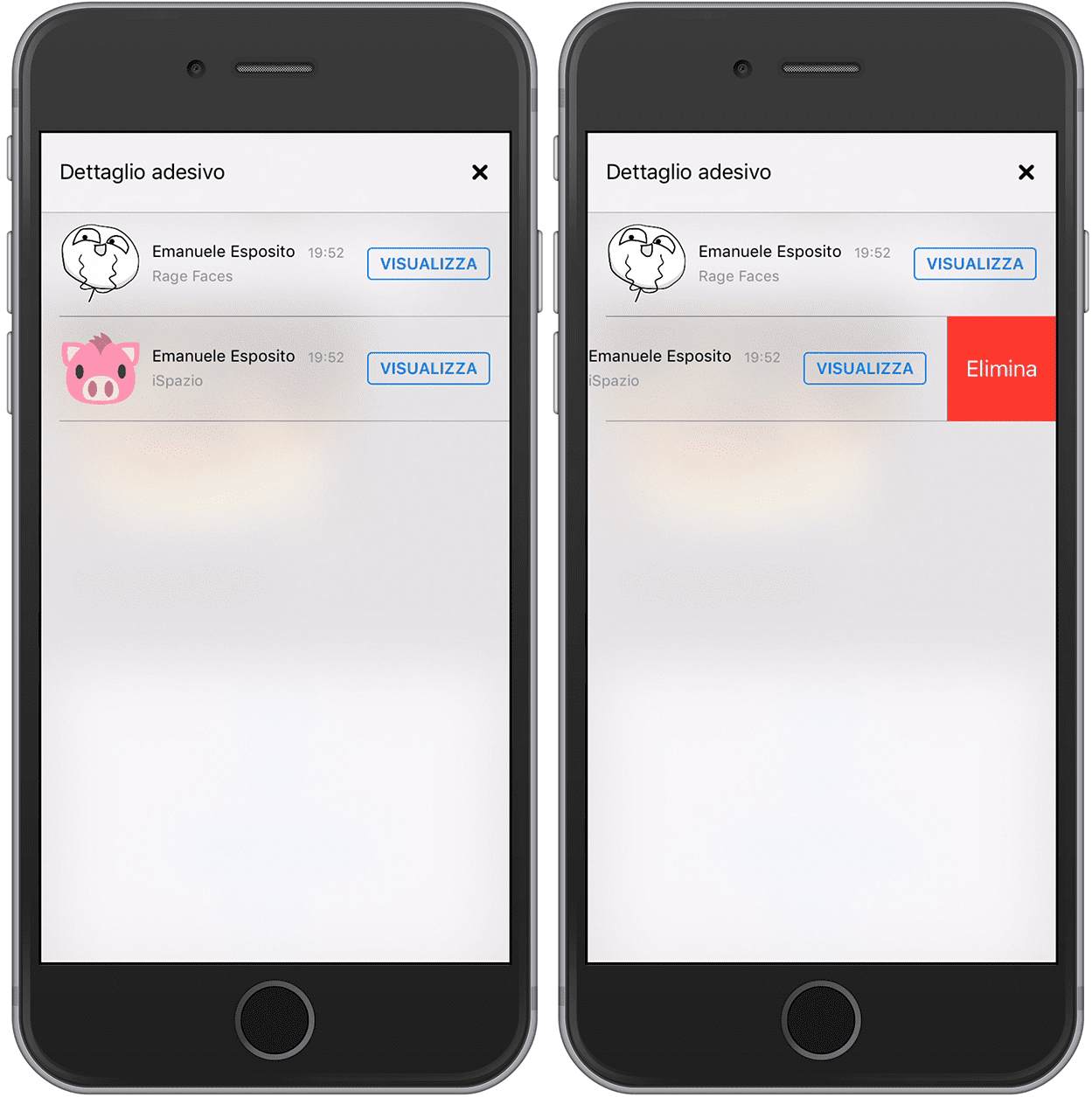
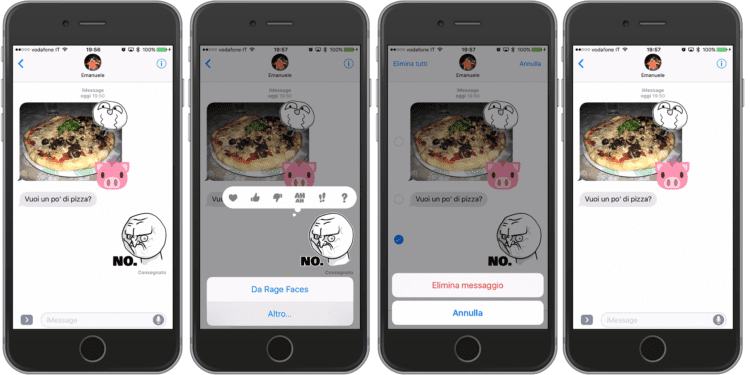
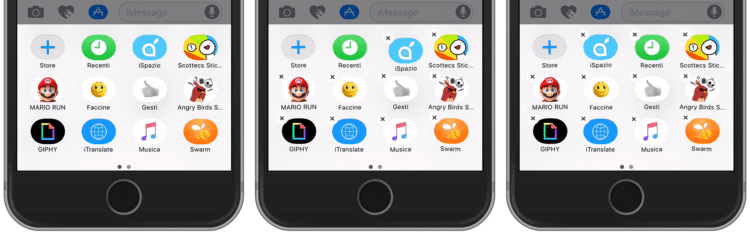
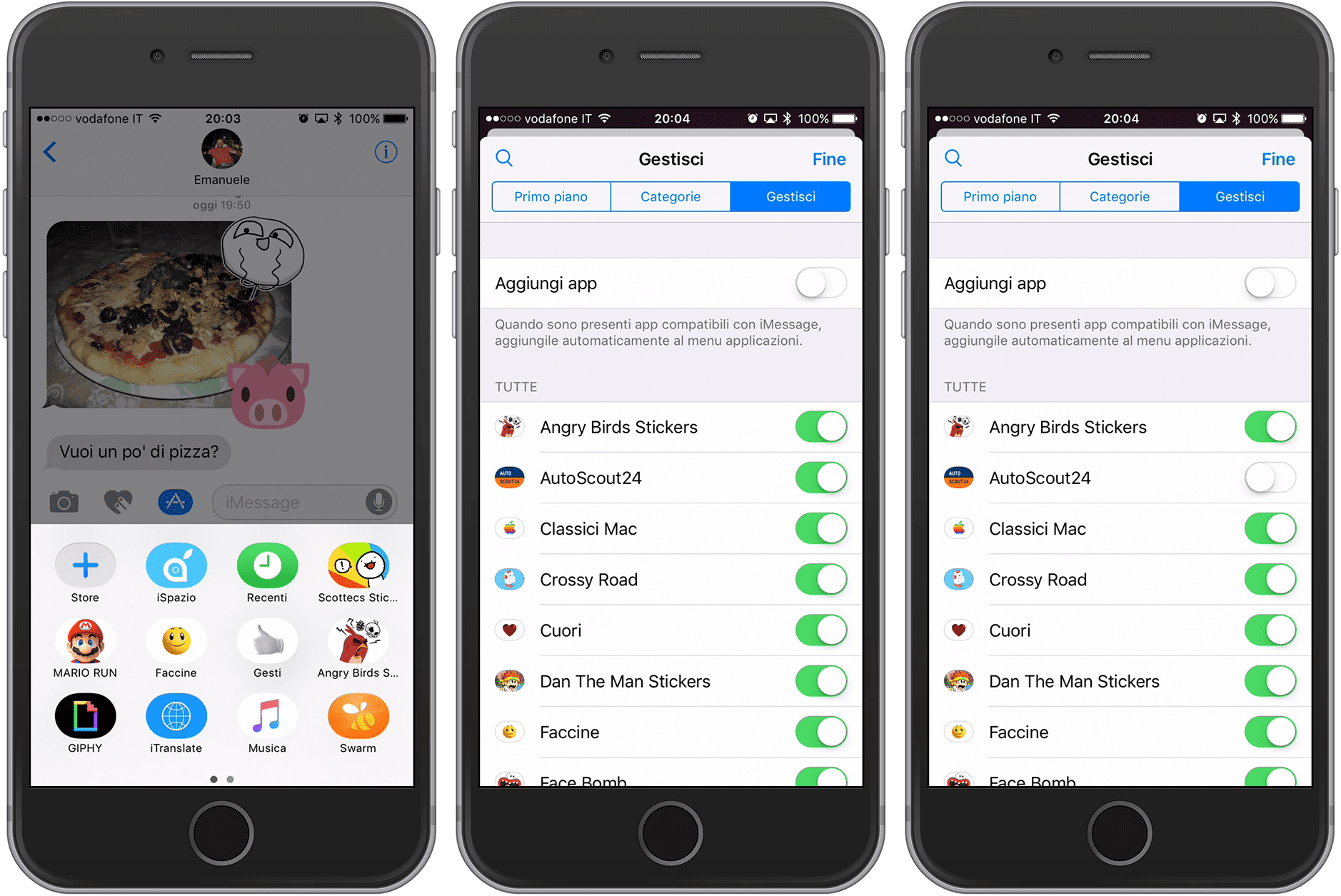
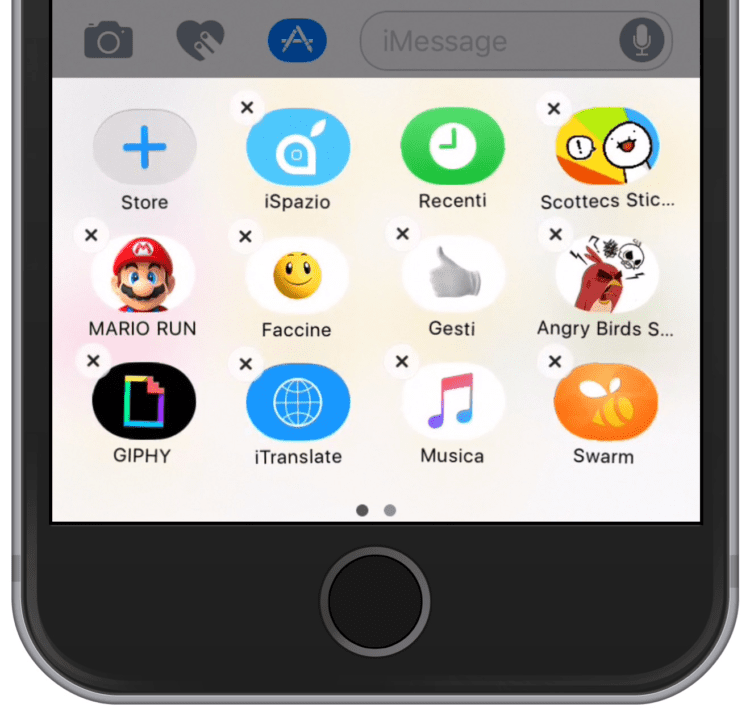
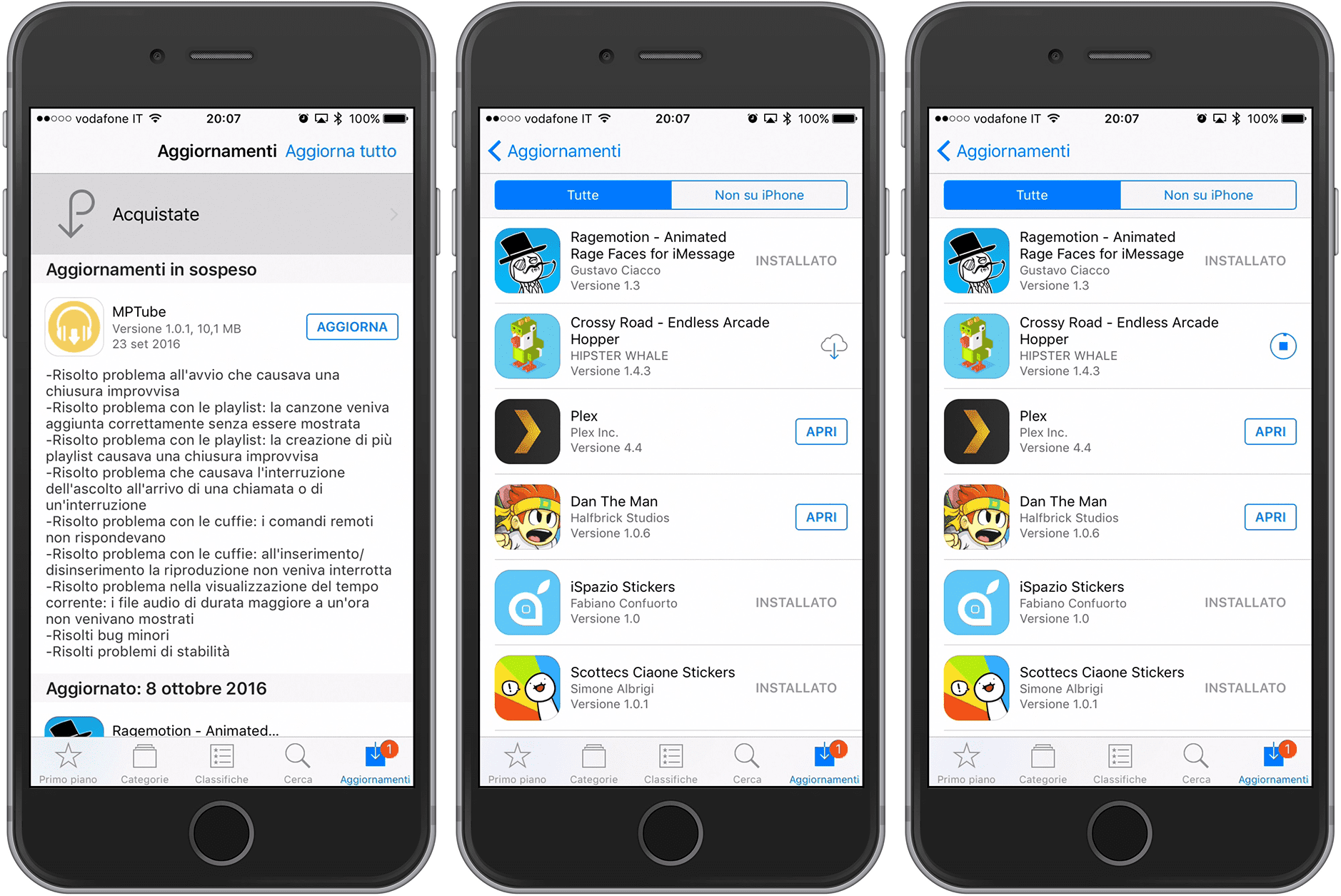

Leggi o Aggiungi Commenti