Domani, 13 settembre, Apple rilascerà a tutti gli utenti iOS 10, il nuovo sistema operativo per dispositivi mobili. Vediamo come preparare iPhone e iPad per l’aggiornamento ad iOS 10.
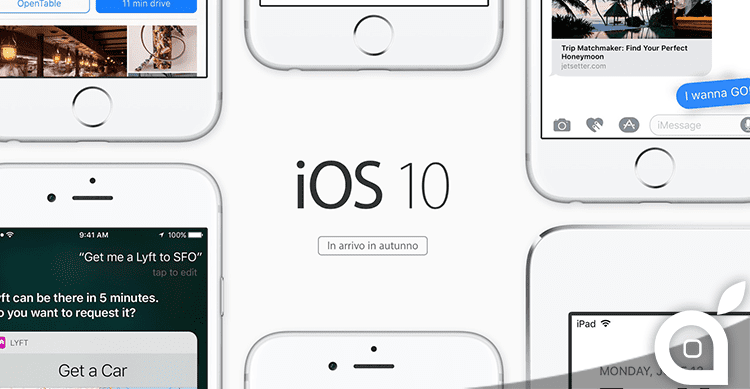
Nelle ore che ci separano dal rilascio di iOS 10, prima di scegliere l’aggiornamento è bene preparare i dispositivi Apple con una serie di accorgimenti che risulteranno utili per non salvaguardare i vostri dati.
Posso aggiornare il mio dispositivo a iOS 10?
In linea di massima, sì. A partire da iPhone 5, iPad di quarta generazione e iPod di sesta generazione, i dispositivi successivi possono ricevere l’aggiornamento a iOS 10. I dispositivi compatibili sono i seguenti:
iPhone
- iPhone 7
- iPhone 7 Plus
- iPhone 6s
- iPhone 6s Plus
- iPhone 6
- iPhone 6 Plus
- iPhone SE
- iPhone 5s
- iPhone 5c
- iPhone 5
iPad
- iPad Pro 12,9″
- iPad Pro 9,7″
- iPad Air 2
- iPad Air
- iPad (quarta generazione)
- iPad mini 4
- iPad mini 3
- iPad mini 2
iPod
- iPod touch (sesta generazione)
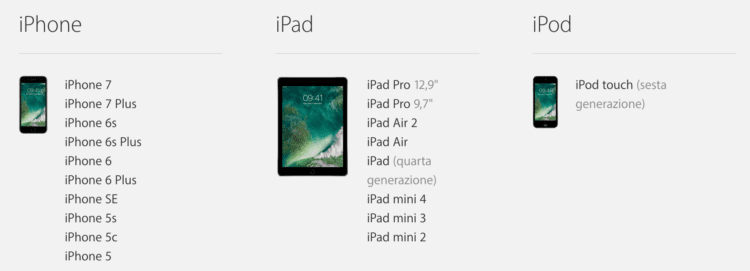
Backup del dispositivo
Per ragioni di sicurezza, effettuate un backup dei dati tramite iTunes o iCloud. Se qualcosa dovesse andare storto (le probabilità sono quasi pari a zero) avrete modo di recuperare tutto quello che avete nel telefono. Il backup andrebbe eseguito non solo in concomitanza con l’aggiornamento a iOS ma più volte durante il corso dell’anno per evitare la perdita di contatti, immagini, messaggi, note e tutto il resto. L’esecuzione del backup è estremamente semplice, andiamo a vedere di seguito come comportarci nelle due modalità.
….Backup da Mac/PC
In primis la prima cosa da fare è controllare che la versione di iTunes sia aggiornata, con molta probabilità dopo il rilascio di iOS 10 anche iTunes subirà un aggiornamento di supporto, ma non vi preoccupate, avrete modo di aggiornarle prima di aggiornare, per effettuare il backup potete usare la versione corrente di iTunes. Dopo aver accertato che si ha in esecuzione l’ultimo aggiornamento (iTunes può essere aggiornato su Mac dal Mac AppStore nella sezione aggiornamento e su Windows dall’applicazione “Aggiornamento Software Apple”) è arrivato il momento di procedere al salvataggio dei dati.
Spesso si pensa che il salvataggio richiede manovre complicate e complesse, ma non è così. Tutto quello da fare è semplicemente cliccare sul pulsante “Effettua backup adesso”, ma prima di procedere, come possiamo vedere anche dallo screenshot pubblicato sopra, troviamo sulla sinistra diverse opzioni che ci permettono sia di scegliere dove effettuare il backup e di codificarlo. Se state effettuando il backup sul vostro Mac/PC dovete ovviamente scegliere l’opzione “Questo computer” in alternativa, se è selezionata la voce “iCloud” vuol dire che il vostro backup fino a questo momento è stato effettuato sul Cloud di Apple, e come potete vedere sulla destra viene mostrata anche la data e l’ora dell’ultimo backup, in modo da poter tenere tutto sotto controllo.
Passiamo ora all’ultima voce da analizzare prima di procedere con il backup vero e proprio, ovvero la codifica. La codifica del backup è fondamentale nel momento in cui vogliamo integrare nel backup tutte le password dei servizi mail registrati, i progressi dell’applicazione Salute e le impostazioni di HomeKit, se non viene selezionata questa opzione infatti Salute e HomeKit al ripristino del backup saranno ripristinate da zero ed inoltre vi verrà chiesto di reinserire tutte le password dei vostri account mail. Ovviamente vi consiglio di optare per questa voce, ma ATTENZIONE, la codifica è protetta da una password slegata da quella dell’ID Apple e vi consigliamo eventualmente di scriverla da qualche parte perché senza di questa, non avrete più modo di ripristinare il backup sul vostro dispositivo.
Finalmente, dopo le dovute spiegazioni del caso, è arrivato il momento di effettuare il backup. Questo punto è la parte più semplice perché non dovrete fare altro che cliccare sul bottone “Effettua backup adesso” e attendere che la barra del progresso sia completa.
….Backup da iCloud
Dopo aver affrontato il backup da PC/Mac, la controparte su iCloud è estremamente semplice. In questo caso non dovete far nulla, basterà recarvi in Impostazioni -> iCloud -> Backup e cliccare sul pusante “Effettua backup ora”. Il backup su iCloud è possibile solo se si hanno TUTTI i seguenti criteri:
- Spazio su iCloud maggiore di quello occupato sul proprio telefono. Nella maggior parte dei casi lo spazio gratuito che viene fornito con iCloud non è sufficiente, vi consigliamo in tal caso di acquistare il pacchetto da 0,99€ al mese che vi consentirà di avere 50GB di spazio su iCloud, in modo da poter permettere anche al telefono di effettuare ogni notte il backup automatico dell’intero dispositivo
- iPhone/iPad/iPod collegato alla corrente
- iPhone/iPad/iPod Touch collegato ad una connessione WiFi (non va bene HotSpot di un altro iPhone/iPad/iPod Touch)
Ovviamente il backup su iCloud richiederà molto più tempo rispetto ad un classico backup effettuato su un computer, questo perché tutti i dati devono essere caricati sul cloud tramite connessione ad internet, purtroppo a meno che non abbiate una connessione in fibra ottica, scordatevi di poter completare un backup in meno di 4-5 ore. Il backup su iCloud, come già detto in precedenza, torna comodo nell’utilizzo di tutti i giorni, in modo da avere sempre una copia giornaliera dei dati su iCloud.
Conviene aggiornare ad iOS 10 o restare con iOS 9?
Dopo aver verificato la compatibilità del proprio dispositivo con l’ultimo sistema operativo, sorge sempre il dubbio se valga la pena aggiornarlo o meno. Noi, in generale, consigliamo sempre di procedere con l’aggiornamento per avere disponibili le nuove funzioni e caratteristiche ma anche per la correzione di bug e falle presenti nelle versioni precedenti di iOS.
Un dispositivo datato potrebbe presentare rallentamenti delle prestazioni per via delle maggiori esigenze del sistema operativo. Per cui – soggettivamente – se siete soddisfatti delle prestazioni del vostro dispositivo e non siete particolarmente interessati alle nuove funzioni, potreste pensare di non procedere con l’aggiornamento o aspettare il rilascio della futura release (iOS 10.1) con un ulteriore correzione dei bug. Tuttavia, abbiamo testato iOS 10 su diversi iPhone ed i rallentamenti sui modelli più vecchi sono minimi o inesistenti.
Applicazioni inutili o da aggiornare
Prima di procedere con l’aggiornamento è utile dare un’occhiata alle applicazioni installate, eliminare (anche se temporaneamente) quelle che non si utilizzano o si usano raramente e aggiornare tutte quelle disponibili. Non è fondamentale ma è un’utile e buona pratica di manutenzione.
Con il rilascio di un nuovo sistema operativo, gli sviluppatori aggiorneranno le loro App e introdurranno funzionalità supportate dal nuovo iOS, benefici che andrebbero persi saltando l’aggiornamento, come ad esempio le nuove funzionalità delle estensioni di iMessage e il supporto a Siri da parte di terze applicazioni.
Verifica dello spazio disponibile
Il download di iOS 10 occupa circa 2 GB di spazio e ne serve dell’altro (non molto) per le operazioni di installazione. In totale sul dispositivo servono circa 2,5 GB di spazio libero per il download e l’installazione. Vi suggeriamo, come detto sopra, di controllare ed eliminare momentaneamente file e video (causa nella maggior parte dei casi di grandi percentuali di spazio utilizzato) per poter liberare spazio necessario ad effettuare l’aggiornamento. Eventualmente vi consigliamo l’utilizzo della Libreria Foto di iCloud attivando l’opzione “Ottimizza spazio iPhone” o in alternativa utilizzare app tipo Dropbox o Google Foto.
Gran parte di questo spazio poi verrà ripristinato una volta che l’aggiornamento sarà stato ultimato.
Aggiornamento per i Beta Tester e sviluppatori
Gli utenti iscritti all’Apple Beta Software Program che hanno installato le versioni beta di iOS 10 ed hanno ricevuto durante il keynote la versione GM di iOS 10. Questa è identica alla versione finale per cui non occorre aggiornare nè fare altro: avete già l’ultimissima versione.
Vi consigliamo comunque di rimuovere il profilo di configurazione da Impostazioni > Generali > Profilo.
Tutto pronto ma.. aggiorniamo o ripristiniamo?
Dopo aver effettuato backup, verificato la compatibilità del dispositivo, fatto un po’ di pulizia e scelto di entrare nel nuovo sistema operativo, siete pronti per passare ad iOS 10. Adesso dobbiamo affrontare uno dei dubbi più atroci in questi casi: aggiornamento o ripristino? , le soluzioni fondamentalmente sono queste due, e ci sono quattro modalità per aggiornare da un vecchio sistema ad uno nuovo, come in questo caso, da iOS 9 ad iOS 10:
- La prima è tramite l’aggiornamento via iTunes, come abbiamo detto sopra, basterà cliccare sul pulsante “Verifica aggiornamenti” per poi procedere all’aggiornamento subito dopo che iTunes ve lo notificherà
- La seconda è tramite l’aggiornamento OTA, il cosiddetto over-the-air, che ci permetterà di aggiornare al nuovo sistema direttamente dal dispositivo stesso, senza dover ricorrere al computer, anche se in questo caso vi raccomandiamo vivamente di procedere preventivamente ad effettuare un backup, come spiegato sopra, prima di procedere.
- La terza è tramite un ripristino classico che può essere effettuato
- La quarta è tramite un ripristino in modalità DFU (Device Firmware Update)
Aggiornamento
Con l’aggiornamento tutti i dati presenti nel nostro iPhone vengono portati da iOS 9 a iOS 10. Vale a dire che ritroveremo tutte le foto, i video, le app installate e tutto il resto nel nostro telefono. Questo è sicuramente il sistema più veloce per passare ad iOS 10 tuttavia spesso con gli aggiornamenti andiamo a creare o ci trasciniamo dietro dei bug che influiscono leggermente sulle prestazioni oppure che possono causare dei crash quando utilizziamo le applicazioni.
Come già ripetuto diverse volte l’installazione di iOS 10 si può effettuare anche riportando il dispositivo a stato di fabbrica, in modo da avere un telefono/tablet “vergine” senza bug e problemi portati dietro da release precedenti ed è anche un modo per avere le massime prestazioni sul dispositivo e riniziare da 0, o quasi. Andiamo a vedere di seguito le modalità possibili di ripristino.
Salvataggio dati pre-ripristino
Come già detto, passare ad iOS 10 con un ripristino è sicuramente il metodo più pulito. Ovviamente come detto in precedenza conviene sempre effettuare un backup per il salvataggio dei dati, ma in questo caso vi sconsigliamo di ripristinarlo. Questo servirà semplicemente per avere un sistema il più pulito possibile, di seguito vi illustriamo il modo migliore per salvaguardare i dati, dividendoli per categoria, in modo da poter salvare nel miglior modo quello che vi interessa:
- Foto/Video: non serve avere sempre con se tutte le foto e video, se non volete utilizzare la libreria iCloud, che vi permette appunto di avere su tutti i dispositivi gli stessi elementi senza doverli fisicamente salvare a qualità piena sul dispositivo, vi consigliamo di procedere ad un salvataggio manuale di tutti i file multimediali che avete sul device, in modo tale da poterli archiviare sul vostro computer ed evitare di reinserirli dopo il ripristino, e quindi di non ri-appesantirlo.
- Musica: ci sono moltissimi modi alternativi, ormai i servizi streaming hanno preso il sopravvento, sia Spotify che Apple Music (e tanti altri ancora) ci permettono di avere tutta la musica a portata di mano senza occupare dello spazio “inutile” sul dispositivo. In alternativa, se volete salvare i brani acquistati dall’iTunes Store vi consigliamo di collegare il vostro dispositivo ad iTunes e recarvi su File -> Dispositivi -> Trasferimento acquisti da nome_dispositivo questa opzione, vi permetterà di salvare tutti gli elementi acquistati da iTunes Store all’interno di iTunes del computer. Discorso diverso invece per la musica non acquistata da iTunes che avete passato in precedenza dal vostro computer al dispositivo, in questo caso purtroppo non sarà possibile effettuare il trasferimento, se non tramite software (spessissimo a pagamento) particolari come iExplorer e simili.
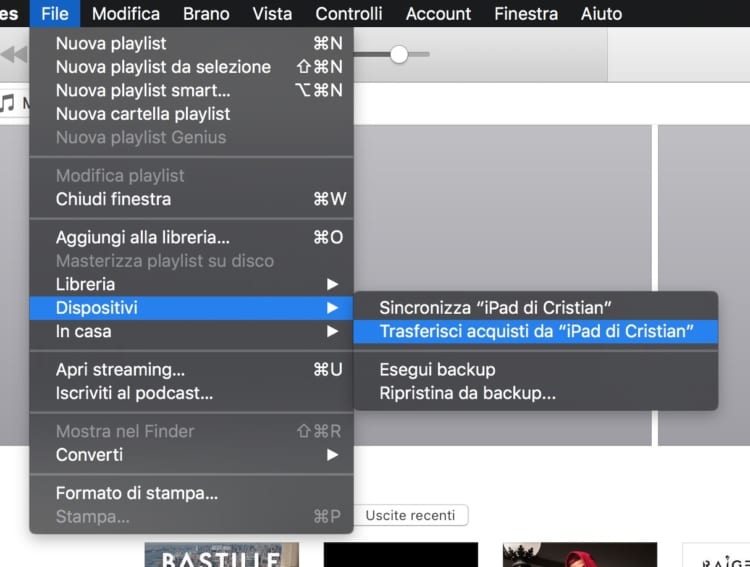
- Applicazioni: in questo caso il discorso è molto semplice. La maggior parte delle applicazioni hanno il database sincronizzato in automatico con iCloud o comunque con servizi cloud differenti. Basterà quindi controllare che tutte le app abbiano effettuato la sincronizzazione più recente, in seguito nello stesso modo sarà possibile ripristinare i dati.
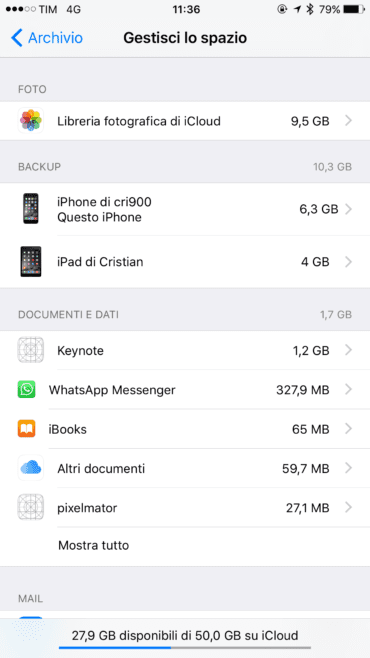
Prendendo una applicazione che moltissimi utilizzano, WhatsApp. Sarà necessario recarsi su Impostazioni -> Chat ->Backup delle chat e cliccare su Esegui backup adesso e attendere che il backup si conclusi correttamente. Dopo aver effettuato il ripristino, scaricando l’app dall’AppStore al primo avvio (e SOLO al primo avvio) ci chiederà se vogliamo ripristinare il backup della vecchia chat, confermando verrà scaricata la cronologia delle applicazioni e i vari media contenuti.
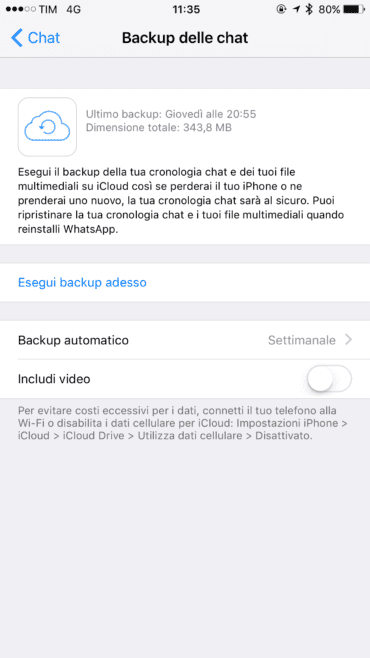
- Contatti: Il modo migliore per salvare i contatti è sfruttando il salvataggio su iCloud, nella maggior parte dei casi il sistema al primo avvio lo avrà abilitato in automatico, per controllare se effettivamente è stato effettuato il salvataggio su iCloud, il modo migliore è andare tramite un browser di un qualsiasi computer sul sito icloud.com e controllare che la vostra rubrica corrisponda. Se vedete che così non è vi consiglio di controllare gli account email che avete configurato sul dispositivo e controllare che sia attivo o meno la sincronizzazione della rubrica. Capita spesso infatti che si utilizzino servizi diversi in contemporanea, come ad esempio Gmail o Outlook (ex Live, ex Hotmail) e Yahoo. In questi casi se i dati sono salvati su uno di questi provider non dovrete fare altro che configurarli sul telefono ripristinato e come per magia riappariranno tutti i contatti. Nel caso in cui i contatti siano salvati nel telefono e non su cloud basterà andare in Impostazioni -> iCloud e attivare Contatti, il sistema vi chiederà a questo punto di unire i contatti del telefono con quelli di iCloud, ovviamente dovrete cliccare su Unisci. Se trovate l’opzione già attiva basterà invece disattivare e riattivare l’opzione.
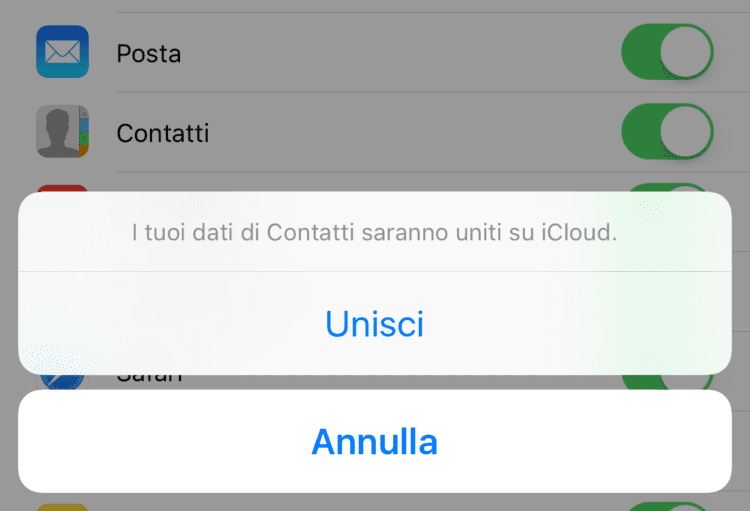
Ripristino classico
Dopo aver illustrato approfonditamente come effettuare un salvataggio manuale di tutti i dati, andiamo a vedere come procedere con il ripristino manuale. Fondamentalmente dopo aver fatto tutte le operazioni non dovrete fare altro che collegare il vostro dispositivo ad iTunes tramite il cavo dock/lightning e procedere al ripristino cliccando su Ripristina nome_dispositivo. Vi ricordiamo e suggeriamo, prima di procedere, di:
- Carica del dispositivo sopra al 50%
- Connessione STABILE ad internet
- Nel caso utilizziate un portatile, accertarsi che sia connesso alla corrente
- Pulire eventualmente all’interno del connettore del dispositivo da eventuale polvere o peluchi in modo da evitare falso contatto o collegamento instabile.
Ripristino tramite DFU
Passiamo ora ad illustrarvi il metodo più “invasivo” per il ripristino del dispositivo. In genere il ripristino DFU viene utilizzato quando il telefono non risponde ai comandi o quando ci sono particolari problemi software. La modalità DFU consente di entrare in uno stato di emergenza nel quale è possibile comunicare con il proprio dispositivo soltanto tramite il computer, questo consente un’installazione del sistema operativo completa e sicura. Inoltre garantisce l’eliminazione di tutti i dati scritti nella memoria flash del dispositivo in oggetto. Per entrare nella modalità DFU su iPod Touch, iPhone e iPad:
- Collegare il dispositivo al PC/Mac e spegnerlo.
- Successivamente basterà premere e tenere premuti il tasto Power/Accensione ed il tasto Home/Centrale per 10 secondi. Dopo 10 secondi occorre rilasciare il tasto Power/Accensione mantenendo però sempre premuto il tasto Home/Centrale finché iTunes vi farà apparire sul computer un messaggio di “Rilevato dispositivo in modalità di ripristino”.
- Ora siete in modalità DFU e potrete solamente ripristinare totalmente il vostro dispositivo, installando l’ultima versione di iOS disponibile. Vi ricordiamo che subito dopo il rilascio di iOS 10 vi forniremo tutti i link diretti dei firmware.
Non resta che aspettare il rilascio che di solito avviene intorno alle ore 19 (ora italiana) e potrete iniziare la nuova esperienza con iOS 10.

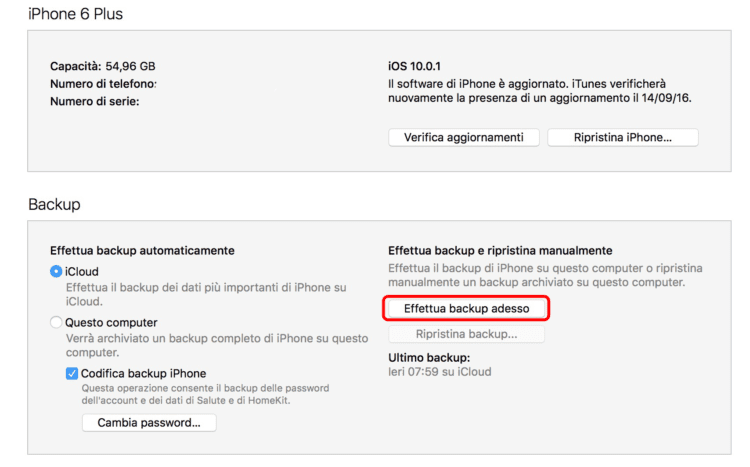

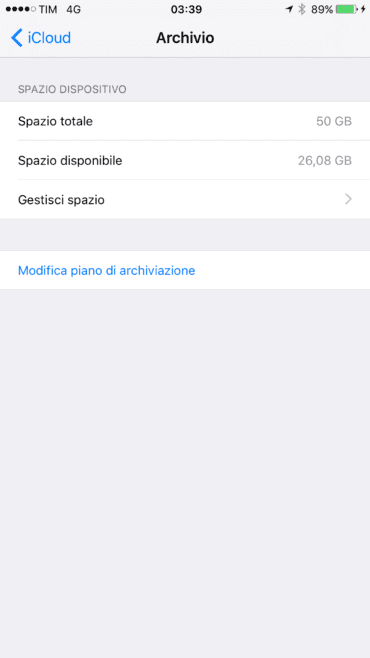
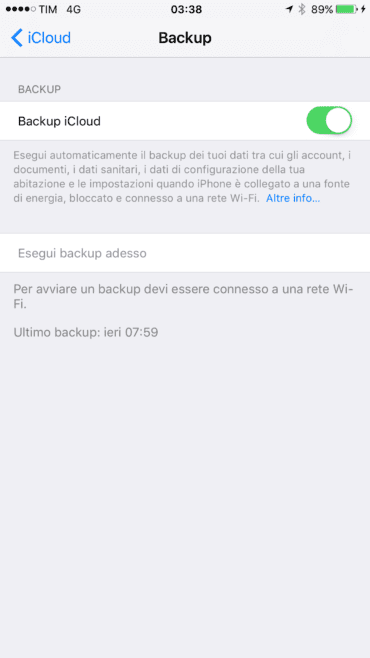
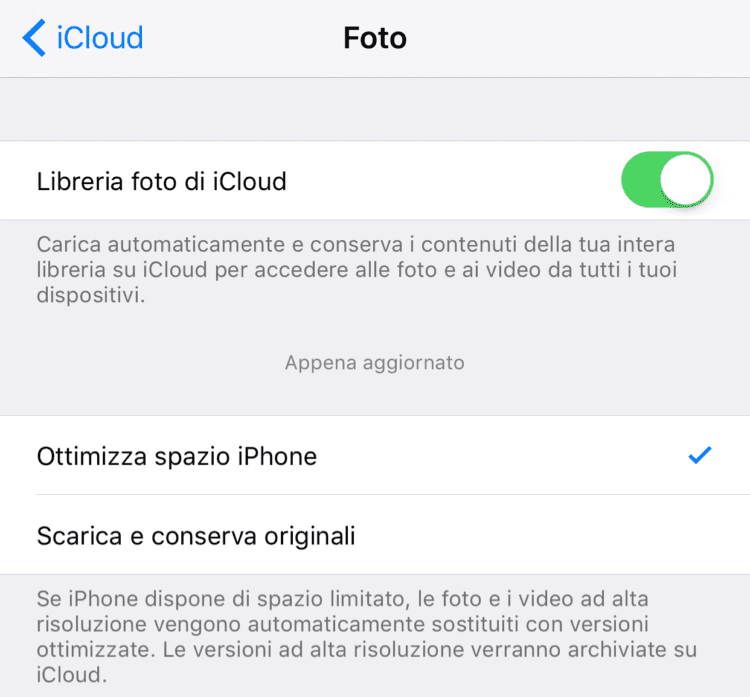
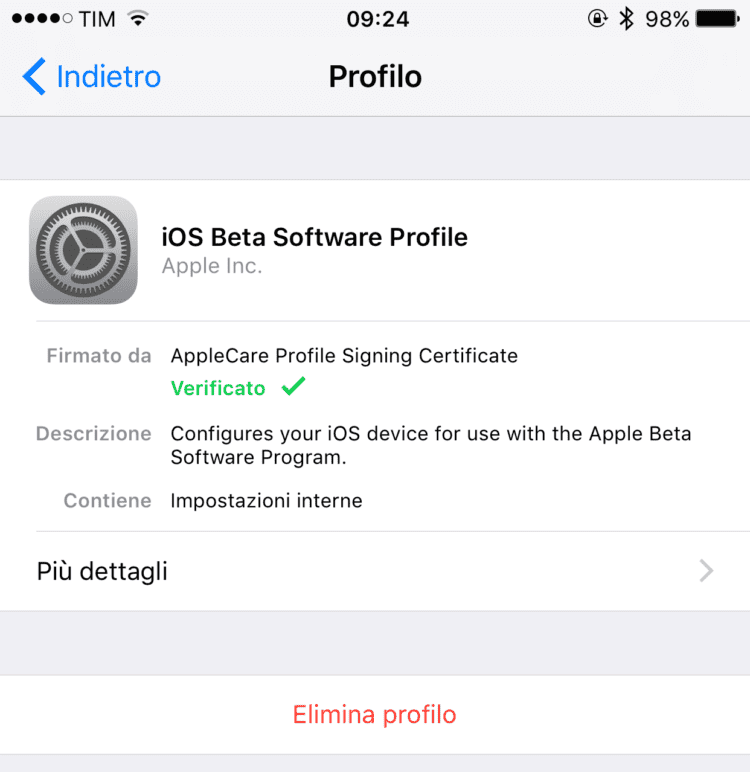
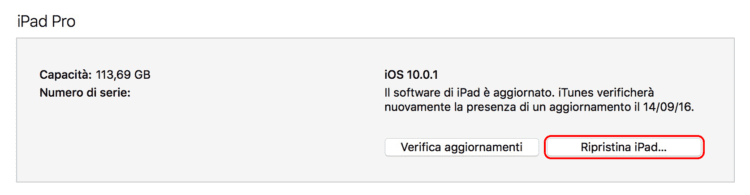
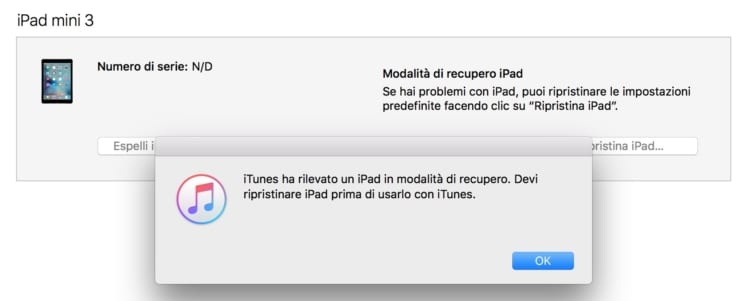

Leggi o Aggiungi Commenti