Le foto, i video e le applicazioni necessitano sempre di più spazio in memoria e per questa ragione spesso è difficile utilizzare un iPhone da 64GB o inferiore. La possibilità di insorgere in continui popup che vi informano di aver esaurito la memoria è davvero alta ed iOS vi inviterà a cancellare qualcosa.
Entrando nell’apposita sezione (Impostazioni > Generali > Spazio iPhone), attraverso una barra colorata potrete visualizzare quanto spazio occupano le applicazioni, le Foto, il Sistema e così via, ma noterete anche una partizione chiamata “Altro” abbastanza grande, senza capire esattamente di cosa si tratta o come ridurla eliminando qualcosa proprio da lì.
Quanto spazio occupa la partizione “Altro”
Per sapere l’ingombro della partizione “Altro” con estrema precisione è necessario collegare l’iPhone al computer. Soltanto in questo modo potrete scoprire il numero esatto di GB che occupa.
Che cos’è la partizione “Altro”?
Altro è soltanto un raggruppamento virtuale di dati, un modo per semplificare la visualizzazione dello spazio occupato da tante tipologie di file diversi. All’interno di Altro infatti, troviamo per lo più file di cache, la voce di Siri, dati di sistema ed impostazioni di App o sistema.
E’ bene notare che “Altro” non contiene soltanto file inutili ma vengono contrassegnati in questo modo anche file e dati che permettono alle app di funzionare o di visualizzare più velocemente i contenuti. Alcuni dei file memorizzati servono ad avere una maggiore fluidità del dispositivo, semplificano la navigazione sul web o l’uso delle applicazioni. Ne consegue che con questa guida non arriveremo ad avere una partizione “Altro” che occupa “zero” MB, ma sicuramente riusciremo ad alleggerirla, anche significativamente in alcuni casi.
Come rimuovere i dati di “Altro” e liberare spazio su iPhone, iPad e iPod Touch
1. Svuotare la cache di Safari
La cache di Safari, il browser predefinito di iOS, può essere rapidamente svuotata da Impostazioni > Safari > Cancella dati siti web e cronologia.
Se non volete perdere i cookies, in alternativa è possibile cancellare tutti i dati riferiti ai siti visitati con Safari su iPhone, iPad o iPod Touch sempre da Impostazioni > Safari > Avanzate > Dati dei siti web > Rimuovi tutti i dati dei siti web.
Se non utilizzate Safari ma navigate con Chrome, allora dovrete svuotare la cache anche di quest’altro browser. Per farlo, aprite Chrome ed accedete alle impostazioni presenti nell’app stessa, toccando l’icona del menu in alto a destra quindi Impostazioni > Privacy > Cancella dati di navigazione.
2. Svuotare manualmente la cache delle applicazioni installate
Alcune applicazioni funzionano come i browser, ovvero memorizzano alcuni dati nella cache in modo che, ad un successivo utilizzo, le funzioni risultino più immediate. Non tutte le applicazioni si “azzerano” allo stesso modo e sotto questo punto di vista Apple non ha mai fornito delle linee guida agli sviluppatori nè un comportamento standard da utilizzare. Ne consegue che l’operazione “svuota cache” può risultare più o meno lunga e difficile in base alle applicazioni (e alla quantità di applicazioni) che avete installato sul dispositivo.
Quello che dovrete fare sarà aprire ogni applicazione, accedere alle impostazioni della stessa e cercare qualche tasto che vi faccia svuotare la cache. Questa funzione non sarà presente su tutte le app.
Alcune app come ad esempio Google Maps permettono di svuotare la cache ma il tasto per farlo è abbastanza nascosto. In questo caso si trova in Impostazioni > Informazioni, termini e privacy > Cancella dati applicazione.
Alcune applicazioni tra quelle che non hanno un tasto “svuota cache” all’interno delle impostazioni, potrebbero aver integrato questa soluzione all’interno delle impostazioni di iOS. Nello specifico, dovrete entrare in Impostazioni > Generali > Spazio iPhone, entrare in ogni singola applicazione e verificare nella pagina che si aprirà tutti i pulsanti che vi appariranno.
Come eliminare la cache delle applicazioni che non hanno un tasto “svuota cache”
L’unico modo per farlo è quello di eliminare completamente l’applicazione dal vostro iPhone e reinstallarla da zero tramite l’App Store. Per la maggior parte delle applicazioni, basterà effettuare il login e tutti i vostri dati torneranno disponibili. In caso contrario, assicuratevi di fare un backup prima di eliminare un’app importante.
3. Eliminare le voci aggiuntive di Siri/VoiceOver
Se utilizzi il servizio VoiceOver, oppure hai scaricato voci aggiuntive di Siri in inglese come la versione Maschile o Samatha (169MB) è possibile eliminare tutto recuperando diverso spazio.
Per eliminare le voci aggiuntive si deve procedere da Impostazioni > Generali > Accessibilità > VoiceOver > Voce ed eliminare la voce o le voci che non si utilizzano.
4. Ripristino delle impostazioni del dispositivo
Prima dell’ultimo, brutale, passaggio che riguarda il ripristino dell’intero dispositivo, è possibile ripristinare le impostazioni del dispositivo per verificare se questa operazione liberi iPhone, iPad o iPod Touch dai file superflui passando da Impostazioni > Generali > Ripristina > Ripristina Impostazioni.
5. Riavvia l’iPhone
Diversi file di cache permangono in memoria fino a quando il dispositivo non viene spento o riavviato. Per liberare un po’ di spazio, anche se solo provvisoriamente, è possibile effettuare un riavvio forzato. Su iPhone X o successivi, premete: il tasto volume su, il tasto volume giu e poi il tasto laterale destro. Tenete premuto quest’ultimo fino a quando non apparirà il logo Apple sullo schermo. Anche quando comparirà lo slider per spegnere l’iPhone, voi ignoratelo e continuate a tenere premuto il tasto laterale. Dopo il riavvio, avrete un pochino di memoria libera in più.
6. Sincronizza l’iPhone con il computer
Collegando lo smartphone al computer e premendo il tasto sincronizza nella finestra del Finder o di iTunes, verranno eliminati i file d diagnostica presenti in Impostazioni > Privacy > Analisi e miglioramenti > Dati di analisi, di conseguenza libererete un pochino di spazio da “Altro”.
7. Reinstalla il firmware senza perdere nulla
E’ possibile reinstallare la stessa versione del firmware (presumibilmente la più recente) presente sul vostro iPhone senza perdere alcun dato. Per farlo, dovrete scaricare il firmware in formato .ipsw dalla sezione Download di iSpazio, successivamente dovrete aprire iTunes oppure la finestra del Finder e (dopo aver fatto un backup di sicurezza) cliccate su ALT + Verifica aggiornamenti se siete su Mac oppure SHIFT + Verifica aggiornamenti se siete su Windows. Si aprirà una finestra “sfoglia” e da qui dovrete selezionare il firmware appena scaricato da iSpazio. Verrà reinstallato il sistema operativo senza perdere i dati ma farà una bella pulizia della cache.
8. Inizializza il dispositivo (facoltativo ed estremo)
Se tutti i passaggi precedenti non hanno portato i risultati sperati, l’ultima – ma proprio l’ultima – possibilità è riportare il dispositivo allo stato iniziale in modo che i suoi contenuti siano come quando l’hai acquistato. Questo, sia chiaro, comporta la cancellazione di tutti i dati e le impostazioni del dispositivo che tornerà ad essere come alla prima accensione. Escluse le applicazioni preinstallate da Apple, per il resto sarà vuoto.
Per portare il dispositivo allo stato di fabbricazione procedi da Impostazioni > Generali > Ripristina > Inizializza contenuto e impostazioni.
Prima di procedere con questo passaggio però, il consiglio è di effettuare il backup così che tu possa recuperare i tuoi dati in qualsiasi momento che, altrimenti, andranno persi.
Bene, sei riuscito a liberare un po’ di spazio dalla partizione Altro? Condividi la tua esperienza nei commenti!

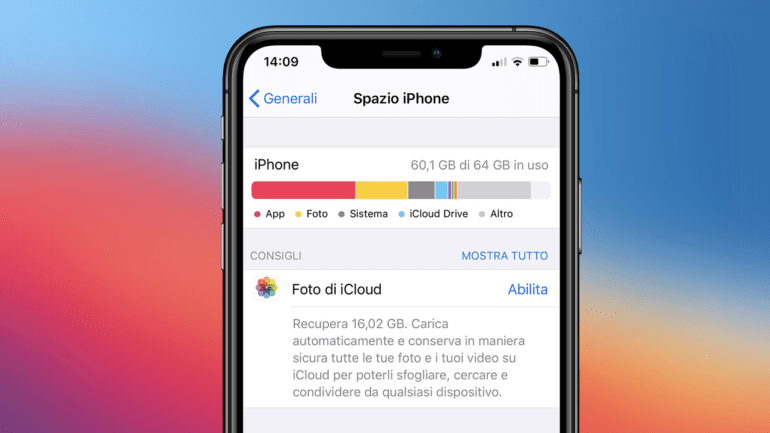
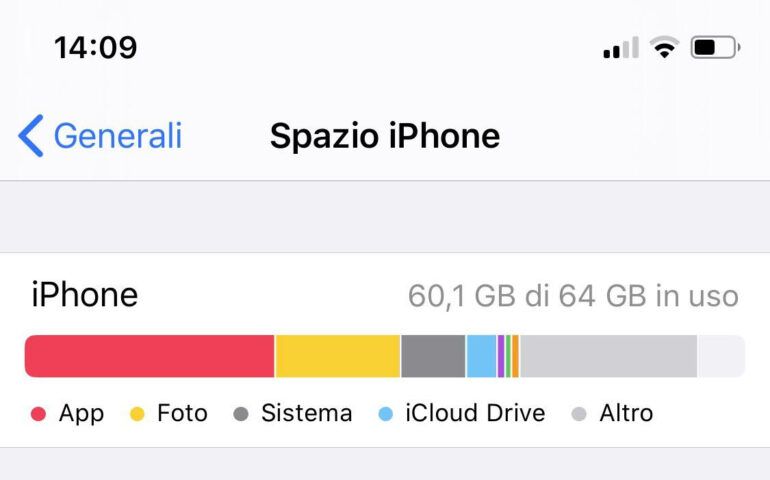
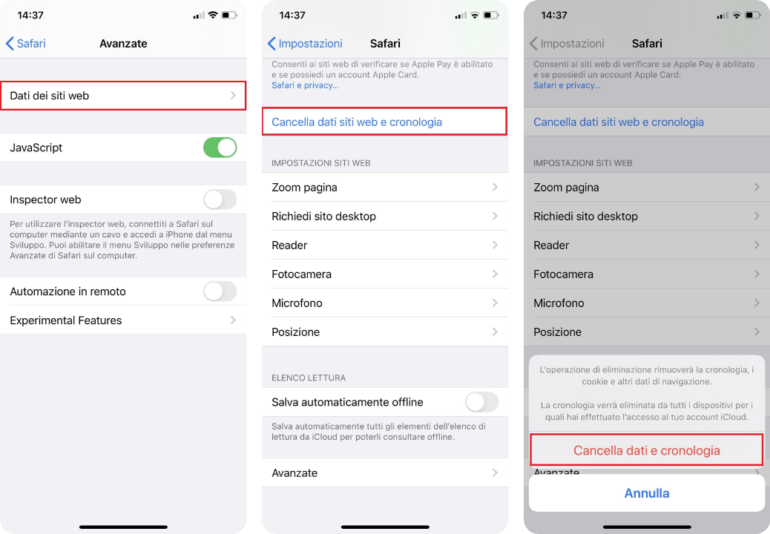
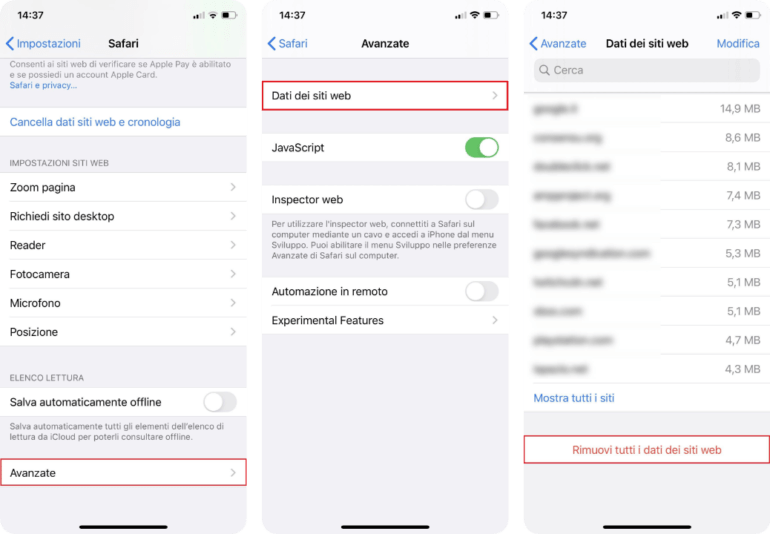
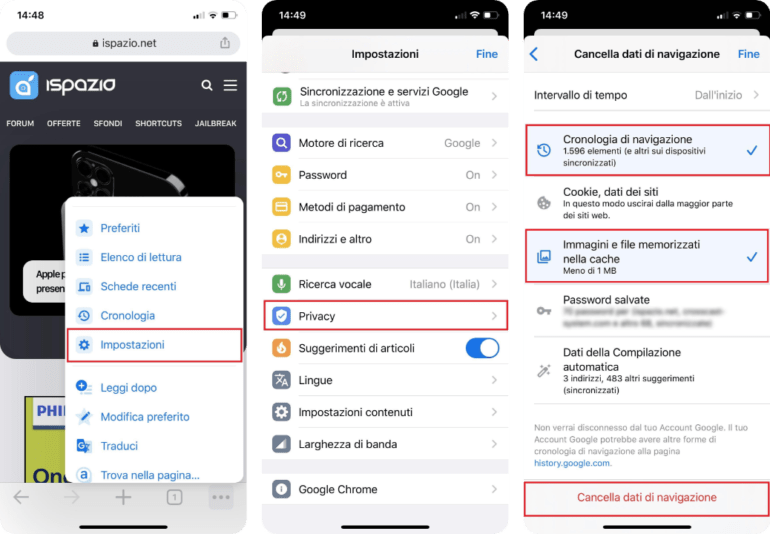
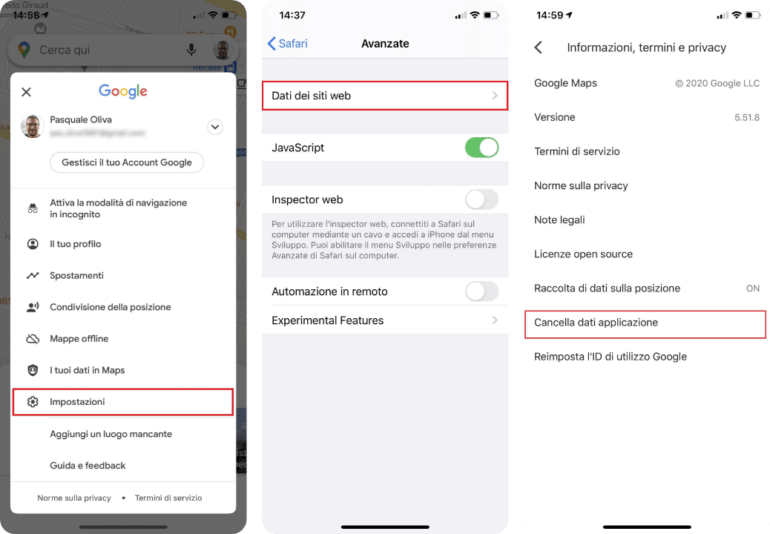
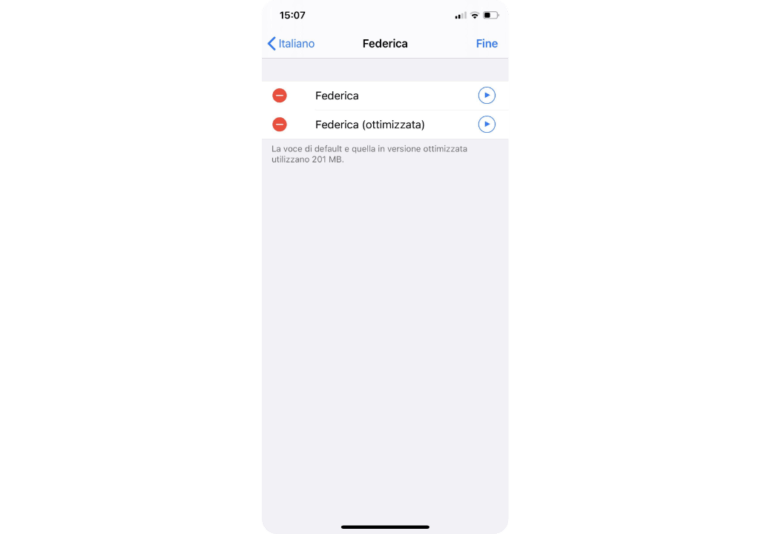
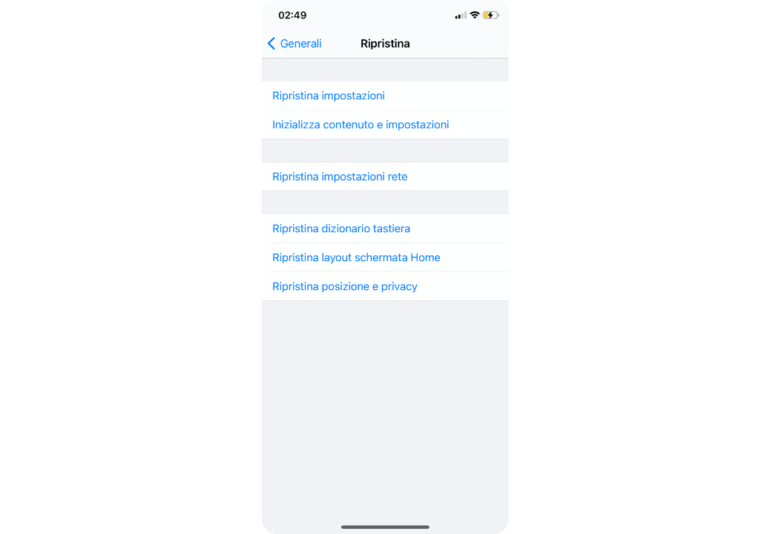
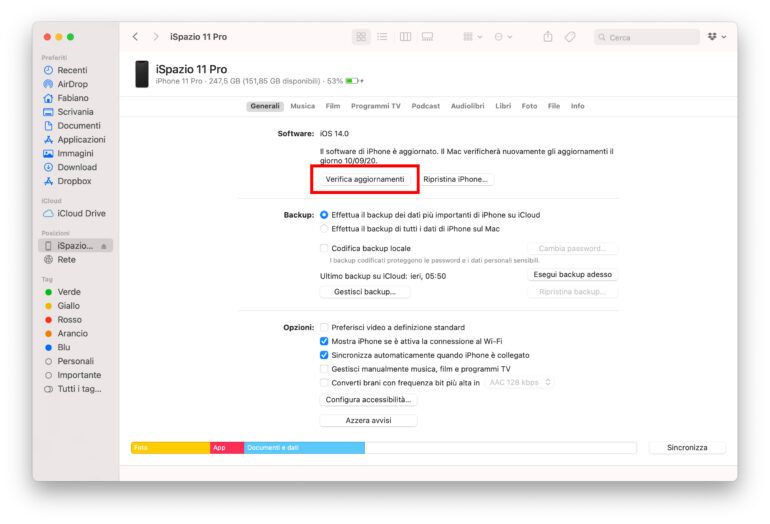

Leggi o Aggiungi Commenti