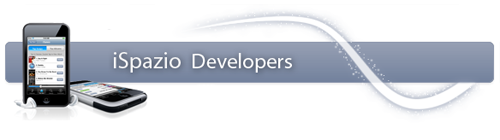
Eccoci con il secondo tutorial dedicato alle TabBar. Nella prima lezione abbiamo visto come creare una struttura generale, composta da due sezioni. Oggi vedremo, invece, come inserire una UINavigationBar all’interno di una nuova sezione e come gestire il movimento tra le varie celle di una tabella. Ovvero, quando l’utente seleziona una determinata cella si aprirà una corrispondente vista che avremo definito con Interface Builder. La navigation bar, poi, ci permetterà di tornare alla tabella principale. Un po’ come avviene nel menù “Impostazioni” del’iPhone / iPod Touch!
Buon tutorial a tutti!
1. Creiamo un nuovo elemento per la TabBar
Iniziamo creando la classe che gestirà la nuova vista. Dal menù “File” scegliamo “New File…”, nel pannello che apparirà selezioniamo “UIViewController subclass” e chiamiamo questa nuova classe “TabellaController”.
Abbiamo già imparato a gestire una tabella in questa serie di tutorial, quindi non rispiegherò il codice utilizzato. Riutilizziamo gli stessi metodi, quindi inserite nel file “TabellaController.h” il seguente codice:
Mentre in “TabellaController.m” inserite questi metodi:
Notate che alcune parti sono diverse, il tutto risulta più semplificato in questa gestione.
Salviamo entrambi i file e riapriamo “MainWindow.xib” per tornare in Interface Builder.
2. Definiamo l’aspetto del nuovo elemento
Dalla Libreria prendiamo un componente UINavigationController e inseriamolo nella tab bar, proprio come abbiamo fatto nello scorso tutorial per le due viste.
Proprio come abbiamo fatto in precedenza cambiamo il nome della scheda in “Tabella”. Ecco il risultato finale:
Ora non ci resta che inserire la tabella all’interno di questa vista. Dalla Libreria prediamo un componente UITableViewController e inseriamolo nella nostra vista. Il risultato che dovete ottenere è il seguente:
Ora dobbiamo solo collegare la classe alla tabella appena inserita. Dal Pannello dei Documenti (“Tools -> Reveal in Document Window”) navighiamo fino al seguente percorso:
Come mostrato in figura, selezioniamo il componente “Table View Controller” (che non è altro che la nostra tabella) e apriamo l'”Identity Inspector”. Dal menù Class scegliamo “TabellaController”:
Abbiamo così concluso con la creazione della nostra tabella. Salviamo tutto, torniamo in XCode e clicchiamo su “Build and Go!”: la tabella sarà ora presente e funzionante nell’applicazione!
3. Implementiamo due viste di dettaglio
Ora vediamo di analizzare un aspetto che molti utenti mi hanno chiesto via mail. Se noi volessimo associare un determinato file “xib” (ovvero creato con Interface Builder) ad una cella, come potremmo fare? In questa seconda parte del tutorial vedremo proprio di analizzare i passaggi necessari. Andremo a definire due viste, una che conterrà una foto dell’elemento “iPhone”, mentre un’altra che avviserà l’utente dell’assenza di informazioni per un determinato prodotto. Ovviamente potreste realizzare una vista con i dettagli per ogni prodotto presente nella tabella, ma il meccanismo rimane invariato.
Iniziamo creando due nuovi file xib, dal menù “File -> New File…” e scegliendo “Empty XIB”. Io ho chiamato il primo file “iPhoneDetail” e il secondo “OtherDetail”, ma nulla vieta di chiamarli in modo diverso!
Procediamo proprio come abbiamo fatto all’inizio dello scorso tutorial per le viste “PrimaVista” e “Seconda Vista”, quindi definiamo subito via codice le due classi necessarie.
Andiamo, quindi, in “File -> New File…” e spostiamoci nella sezione “Cocoa Touch Class”, in cui selezioniamo il modello “UIViewController”: anche in questo caso dobbiamo creare due classi, chiamate “iPhoneDetailController” e “OtheDetailController”.
Possiamo spostare i file appena creati nella sezione “Classes” del nostro progetto, per avere un risultato come questo:
Ora siamo pronti per definire l’aspetto di queste due nuove viste.
4. Definiamo l’aspetto grafico delle due viste di dettaglio
Apriamo il file “iPhoneDetail.xib” in Interface Builder. Il procedimento è, come già detto, uguale a quello svolto per la definizione delle due viste “PrimaVista” e “SecondaVista”. Inseriamo, quindi, un componente UIView nel Pannello dei Documenti e modifichiamolo a nostro piacimento. Ecco come risulta essere la mia vista:
Ora associamo questa vista alla sua classe. Dal Pannello dei Documenti selezioniamo il “File’s Owner” e nell'”Identity Inspector” selezioniamo “iPhoneDetailController” come classe:
Andiamo poi in “Connections Inspector” e colleghiamo l’elemento “view” con la vista che abbiamo appena creato (quella contenente le due label per intenderci). Se abbiamo eseguito il passaggio in maniera corretta avremo questo risultato:
Abbiamo così completato la definizione della vista. Eseguiamo lo stesso procedimento anche per il file “OtherDetail.xib”, collegandola però alla classe “OtherDetailController”. Ecco come appare tale vista:
Possiamo salvare tutto e chiudere Interface Builder.
5. Come richiamare le due viste via codice
Ora non ci resta che analizzare il codice che ci permette di aprire queste due viste. Apriamo il file “TabellaController.h” e modifichiamolo nella seguente maniera:
Abbiamo per prima cosa importato le due classi delle viste, e poi definito una vista generica, che poi inizializzeremo con la classe “iPhoneDetailController” oppure “OtherDetailController”, a seconda del caso. Perchè abbiamo utilizzato “UIViewController” come tipo dell’elemento “detail”? Perchè abbiamo sfruttato un paradigma della programmazione ad oggetti, che ci permette di definire un elemento con una superclasse, per poi inizializzarlo con una sottoclasse più specifica.
Ora apriamo il file “TabellaController.m” e inseriamo il metodo che viene richiamato quando si clicca su una cella:
Anche questo metodo lo avevamo già trovato nel tutorial dedicato alle tabelle. Analizziamo, però, il codice al suo interno. Troviamo inizialmente un ciclo if, che controlla se l’utente ha selezionato al prima cella, ovvero quella contenente l’elemento iPhone: se il controllo da esito positivo, inizializziamo l’elemento “detail” con la classe relativa alla vista “iPhoneDetail”, altrimenti con l’altra vista generica. La clausola “initWithNibName” si riferisce proprio al file xib che deve essere associato all’elemento “detail”.
Dopo il ciclo troviamo le istruzioni che ci permettono di far apparire la nuova vista; non preoccupatevi troppo, sono sempre queste istruzioni da utilizzare.
Abbiamo concluso!! Clicchiamo su “Build and Go!” e godiamoci la nostra applicazione funzionante!!
![]() Se Avete Problemi, questo è il nostro file di progetto.
Se Avete Problemi, questo è il nostro file di progetto.
La guida è stata creata da Andrea Busi per “Bubi Devs”. I meriti, quindi, sono del legittimo autore.

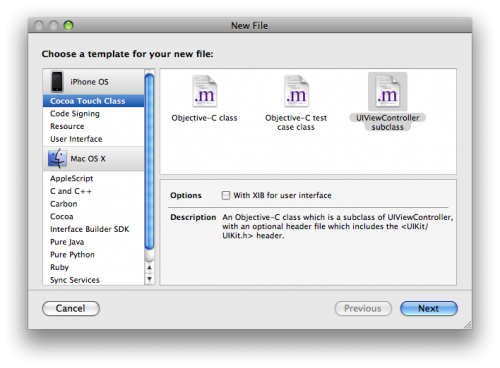


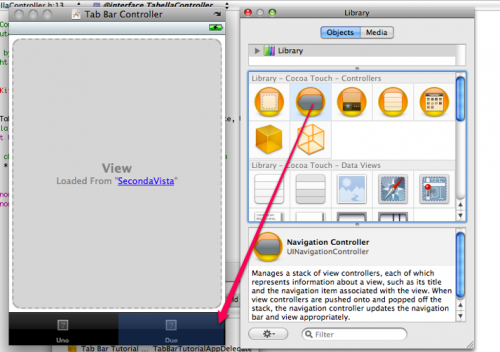
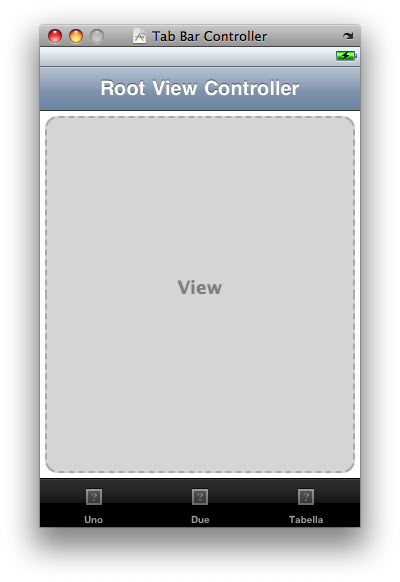

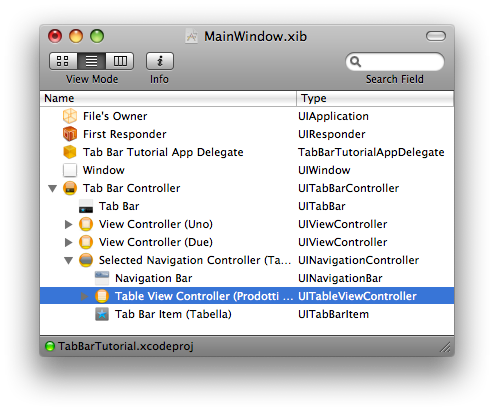
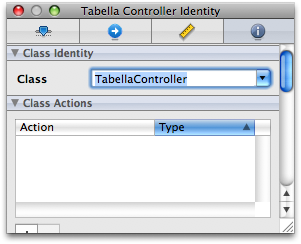
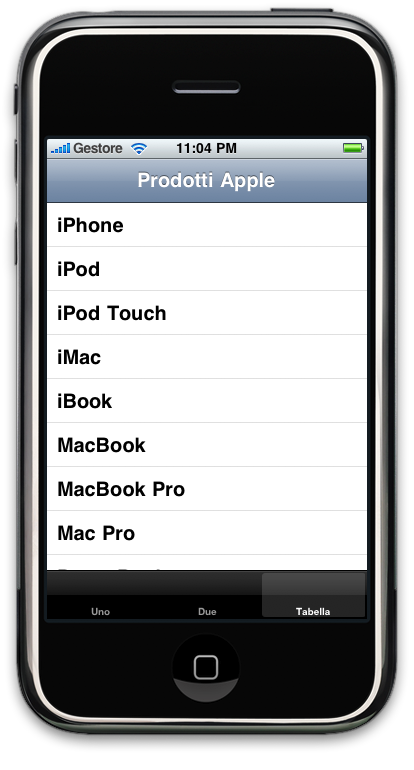

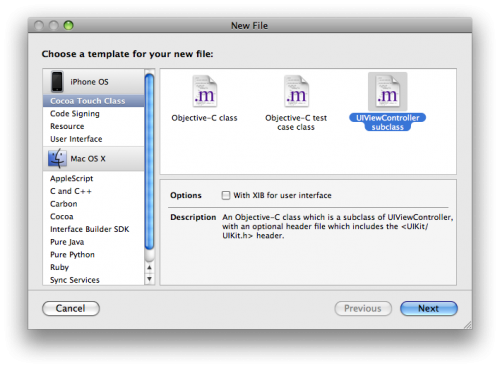
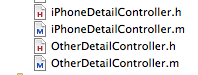

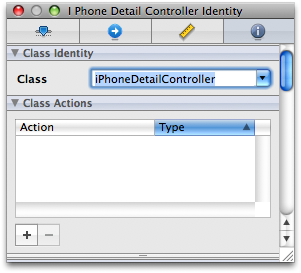
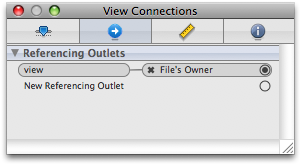



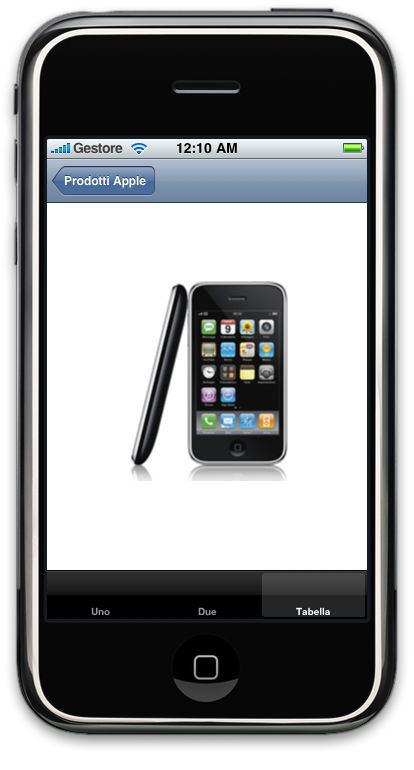

Leggi o Aggiungi Commenti