In un periodo come quello che viviamo, dove l’attenzione alla propria privacy è molto alta e spesso messa in discussione, non possiamo non consigliarvi quest’applicazione, che finalmente, in modo semplice, permette di inviare messaggi criptati sicuri da qualsiasi app di messaggistica istantanea.
SecureKey è una tastiera aggiuntiva, per iPhone/iPad, molto particolare, il cui scopo è scrivere, inviare e ricevere messaggi criptati con estrema semplicità.
Capita spesso la necessita di dovere inviare informazioni riservate ad un parente, amica o o collega di lavoro. Quando inviamo un messaggio, questo, prima di arrivare al destinatario, passerà attraverso diversi server sparsi per il mondo a cui molte persone potrebbero accedere, per cui oggi non esiste in realtà alcuna privacy nell’inviare un messaggio.
Esistono diverse utility che criptano i testi, ma per usarle bisogna uscire dall’app di messaggistica, cifrare il messaggio con l’utility per poi copiarlo ed incollarlo nel campo di testo del messaggio, questa procedura a lungo andare risulta molto scomoda tanto da indurre a rinunciare. Con questa applicazione, invece, in qualunque programma di messaggistica vi trovate, quando abilitate la tastiera SecureKey potete scrivere e criptare qualunque messaggio in modo semplice ed immediato, avendo l’assoluta certezza che soltanto il destinatario sarà in grado di leggerlo.
SecureKey è localizzata in lingua italiana e inglese.
Come installare SecureKey:
- Scaricate l’app SecureKey ed eseguitela la prima volta. Nella schermata principale troverete un riassunto su come si usa
- Andate nell’icona del vostro dispositivo Impostazioni -> Generali -> Tastiera -> Tastiere -> Aggiungi nuova tastiera -> SecureKey
- Andate in una qualsiasi app per scrivere messaggi e cliccate sull’icona a forma di faccina che fa scorrere le tastiere installate fino a quando apparirà la tastiera SecureKey
SecureKey in alcun caso accederà ad internet e non vi chiederà mai il completo accesso, altrimenti la vostra privacy dove sta?
Come si usa:
SecureKey non è dotata di correttore automatico o auto-completamento del testo, da un lato può essere scomodo dall’altro permette di usare questa tastiera in tutte le lingue, nulla vieta di scrivere con la tastiera di serie del vostro dispositivo e poi cifrare/decifrare il messaggio con SecureKey. Per cifrare un messaggio dovete usare necessariamente una password, ad ogni lettera della tastiera potete associare una password diversa, quindi, se lo desiderate potete usare 26 password diverse.
La cosa importante da ricordare è che per decifrare un messaggio dovete usare la stessa password che è stata usata per cifrarlo. Quindi se io ho usato la password “prova67” per cifrare un messaggio, chi lo riceve, per poterlo leggere, dovrà usare la stessa password altrimenti otterrà un testo incomprensibile. Siccome la password sarà nota solo al mittente e al ricevente del messaggio, questo garantirà la massima riservatezza dall’invio alla consegna.
Facciamo un esempio, ho la necessità di inviare al mio amico Giovanni un messaggio riservato, in modo che solo lui sarà in grado di leggerlo. Vado nell’app dei messaggi, scorro le tastiere in modo da attivare SecureKey, scrivo il messaggio segreto, cripto il messaggio con una password che solo io e Giovanni conosciamo e lo invio. Questo messaggio una volta inviato dal mio cellulare in realtà passerà per diversi server sparsi per il mondo, ma solo Giovanni con SecureKey e la password giusta sarà in grado di interpretarlo correttamente e nessun altro!
Le procedure da seguire sono due, la prima consiste nel salvare una password, usata per una conversazione, in una lettera della tastiera. Quindi posso associare, se lo desidero, a persone diverse password diverse, ad esempio posso salvare la password che uso sempre con Giovanni nella lettera “G” mentre la password che uso sempre con Jonny nella lettera “J”. La seconda è di impostare una password, salvata in una lettera della tastiera, come password di default da usare sempre in una conversazione in fase di criptazione o decriptazione del messaggio, in modo da non doverla inserire continuamente. Quindi se devo conversare con Giovanni imposto come password di default quella salvata nella lettera “G”. Per intenderci la password di default è la password che verrà usata ogni volta che cliccherò sul tasto a forma di catenaccio per criptare o decriptare un messaggio.
Procedure:
- Salvare una password in una lettera della tastiera: Scrivete nel campo testo (il campo di scrittura dove si scrive normalmente il messaggio) una password, premete 2 volte Shift + Lucchetto + la lettera della tastiera a cui associare la password. Se la lettera della tastiera già contiene una password, questa verrà sostituita con quella nuova
- Vedere la password salvata in una lettera della tastiera: Lasciate premuto a lungo una lettera della tastiera. Ad esempio per vedere la password salvata nella lettera “G” premete per qualche istante la lettera “G”
- Impostare una password salvata come password di default, da usare per criptare/decriptare:premete 1 volta Shift + Lucchetto + la lettera contenente la password
- Vedere quale è la password di default attualmente utilizzata: Lasciare il campo testo vuoto e premete Lucchetto. Noterete che tra parentesi quadre è indicato il bottone a cui è associata la password
- Criptare un messaggio con la password di default: Scrivete nel campo testo un messaggio e premete Lucchetto. Ora potete inviare il messaggio cifrato
- Decriptare un messaggio ricevuto, con la password di default: Copiare il messaggio cifrato ricevuto (lasciando premuto con il dito sopra il messaggio appare “Copia”) ed incollarlo nel campo testo poi premete Lucchetto
- Cancellare immediatamente tutto il campo di testo: Premete Shift + Del
- Cancellare immediatamente tutte le password salvate: Premete Shift + 123 + Lucchetto + Invio
Tutte le password, compresa quella di default, saranno sovrascritte con 123456
Nel bottone “Pr” (programmabile) è possibile memorizzare un qualunque testo, anche complesso, in modo da evitare di scriverlo spesso. Per memorizzare in “Pr” basta scrivere un testo nel campo di scrittura e premere Shift + Pr. Per scrivere un testo salvato basta premere “Pr”.

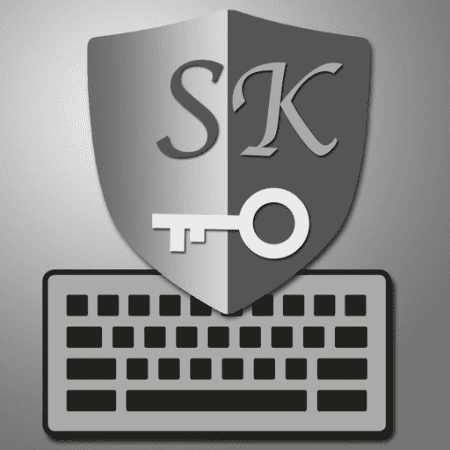

Leggi o Aggiungi Commenti