Apple ha appena rilasciato OS X Yosemite, la nuova versione del sistema operativo per Mac ed in questo articolo andremo a vedere come aggiornare attraverso il metodo classico e come effettuare un’installazione pulita utilizzando una penna USB.
Guida e Requisiti per l’aggiornamento da OS X precedenti [peekaboo name=”1″]
[peekaboo_content name=”1″]OS X Yosemite è compatibile con i seguenti computer:
- iMac (metà 2007 o più recente)
- MacBook (fine 2008 in alluminio, inizio 2009 o più recente)
- MacBook Pro (metà/fine 2007 o più recente)
- MacBook Air (fine 2008 o più recente)
- Mac mini (inizio 2009 o più recente)
- Mac Pro (inizio 2008 o più recente)
- Xserve (inizio 2009)
Sistemi operativi compatibili:
- OS X Snow Leopard (v10.6.8)
- OS X Lion (v10.7)
- OS X Mountain Lion (v10.8)
- OS X Mavericks (v10.9)
Richiede:
- 2GB di memoria
- 8GB di spazio di libero su disco
Guida:
1. Per aggiornare ad OS X Yosemite partendo da una versione precedente di OS X è sufficiente cliccare qui ed effettuare il download.
2. Sia se partite da OS X precedenti che da una Beta di Yosemite, il download avverrà regolarmente ed al termine verrà aperto automaticamente il programma di installazione guidata.
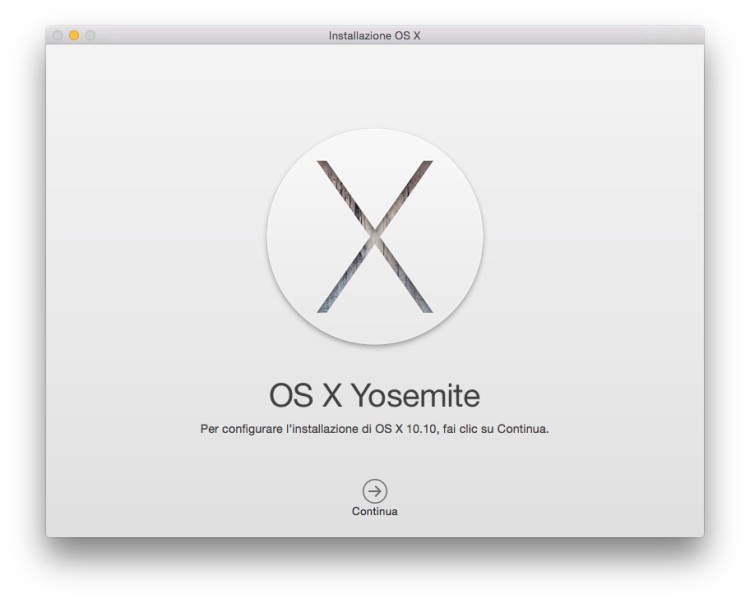
3. Vi basterà cliccare su Continua e seguire le istruzioni a schermo per aggiornare.[/peekaboo_content]
Guida e Requisiti per l’installazione pulita di Yosemite da USB
OS X Yosemite è compatibile con i seguenti computer:
- iMac (metà 2007 o più recente)
- MacBook (fine 2008 in alluminio, inizio 2009 o più recente)
- MacBook Pro (metà/fine 2007 o più recente)
- MacBook Air (fine 2008 o più recente)
- Mac mini (inizio 2009 o più recente)
- Mac Pro (inizio 2008 o più recente)
- Xserve (inizio 2009)
Guida:
1. Scaricate OS X Yosemite cliccando qui.
2. Non appena sarà terminato il download, si aprirà automaticamente il programma di installazione guidata. Ignoratelo.
3. Inserite una pennetta USB (almeno da 8GB) nel vostro Mac ed avviate Utility Disco (la trovate sotto Applicazioni > Utilities)
4. Posizionatevi sulla pennetta e poi sul tab “Inizializza”. E’ importante che la penna sia formattata in formato Mac OS esteso (journaled) e che venga scritto come nome “Yosemite”. Cliccate Inizializza… appena sarete pronti.
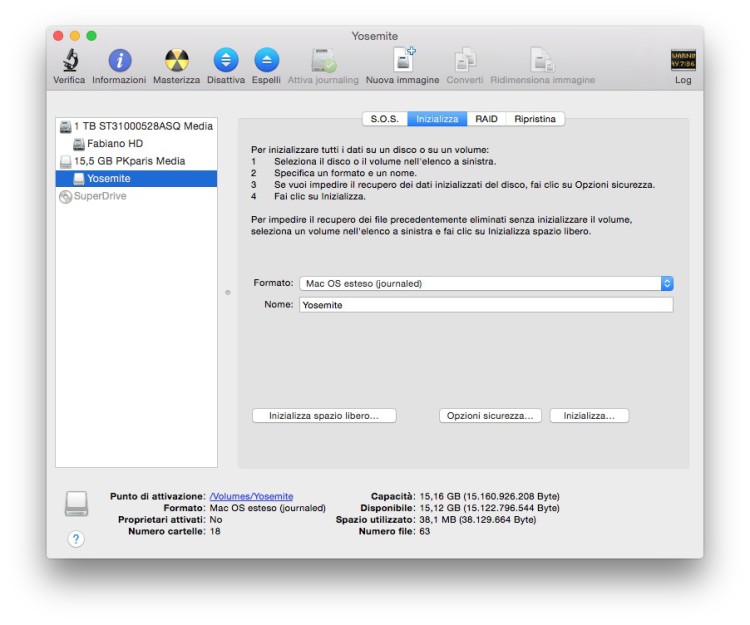
5. Con la penna vuota ed in formato Mac OS esteso Journaled, avviate il Terminale (lo trovate in Applicazioni > Utilities) ed incollate al suo interno questo codice:
sudo /Applications/Install\ OS\ X\ Yosemite.app/Contents/Resources/createinstallmedia --volume /Volumes/Yosemite --applicationpath /Applications/Install\ OS\ X\ Yosemite.app --nointeraction
Vi verrà chiesta la password di sistema. Inseritela ed attendete il completamento della fase “Erasing Disk”. Seguirà la fase “Copying installer files to disk…”. Questa operazione potrà durare diversi minuti (anche 20 o 30), a seconda della velocità di trasferimento della penna che avete inserito.
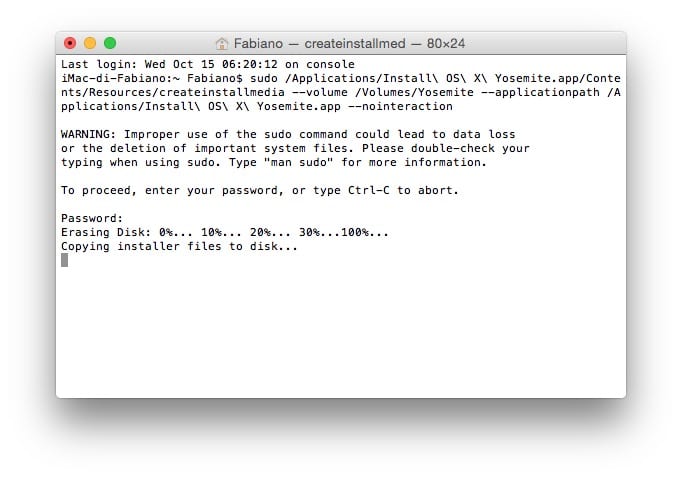
6. Non interrompete l’operazione di copia che terminerà con la scritta “Done”. Al termine avrete aggiunto l’intero sistema operativo con tanto di programma di installazione di OS X Yosemite sulla pennetta.
7. Adesso potete inserire la penna in qualsiasi Mac vogliate aggiornare e tenere premuto il tasto Opzioni della tastiera in fase di avvio per selezionare la penna come disco di avvio, che aprirà la procedura guidata per l’installazione del sistema operativo da zero, ovvero formattando l’intero Hard Disk prima di installare Yosemite. Diamo quindi per scontato che abbiate effettuato un backup di tutti i file che non volete perdere.


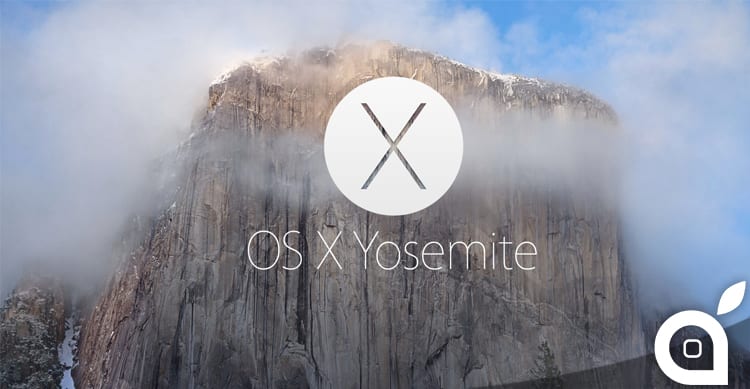


Leggi o Aggiungi Commenti