Se cercate un hard disk che vi offra qualcosa in più oppure un servizio cloud che vi dia più spazio e riservatezza, allora non perdetevi l’appuntamento di oggi con iSpazio Product Review e Western Digital My Cloud. Inoltre all’interno dell’articolo troverete i link per acquistare il prodotto ad un prezzo scontato!
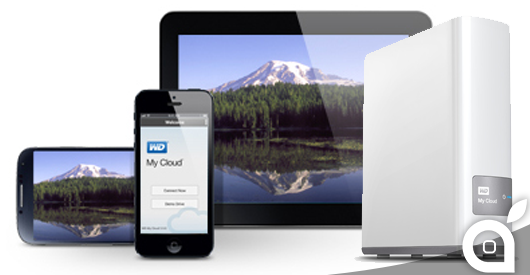
Ci sarebbero tanti motivi per avere un cloud fatto in casa ed altrettanti per affidarsi a servizi cloud di terzi (come Dropbox per intenderci); il bello è che uno non esclude l’altro, quindi oggi affronteremo la review dal punto di vista di un utente che vuole i suoi dati sempre disponibili da qualsiasi dispositivo, tanto nella rete domestica quanto fuori casa, a prescindere dall’utilizzo o meno di altri servizi online.
Prodotto
WD My Cloud è un hard disk all’apparenza come tutti gli altri, ma sul retro troviamo una porta ethernet ed una USB che sono la chiave per conoscere questo dispositivo.
Per comodità affronteremo le varie funzioni ed impieghi di My Cloud dividendoli tra “In casa” e “Fuori casa”.
Installazione
L’installazione è di una semplicità disarmante. Certo non basta collegare i cavi, ma chiunque può farla semplicemente guardando la guida rapida.
Per i dettagli sull’installazione espandi il seguente modulo. [peekaboo name=”foo”][peekaboo_content name=”foo”]
1. Prima di tutto colleghiamo l’hard disk al router/access point: basta inserire le estremità del cavo ethernet (incluso nella confezione) nell’hard disk e nel router/access point.
2. Alimentiamo l’hard disk: colleghiamo all’hard disk l’alimentatore fornito in dotazione e colleghiamolo alla presa di corrente
3. Prendiamo un dispositivo collegato alla stessa rete (Wi-Fi o Wired), che può essere tanto l’iPhone, quanto l’iPad o il PC.
4a. Se utilizziamo il PC possiamo scaricare dal sito WD l’utility che ci guida nella configurazione: http://wd.com/setup/wdmycloud
4b. In alternativa se siamo da dispositivo mobile possiamo aprire il browser e digitare il seguente indirizzo: http://wdmycloud.local da dispositivo Apple, oppure http://wdmycloud se siamo da Windows.
Nota: Possiamo procedere in quest’ultimo modo (4b) anche da PC evitando di scaricare il software, siamo meno “guidati”, ma la procedura è altrettanto semplice, anzi io la preferisco.
5. Dovremo registrarci al sito WD per poter utilizzare tutte le funzionalità di My Cloud, poco male visto che basta inserire pochi dati.
6. L’hard disk verrà trovato perché collegato sulla stessa rete e potremo così averne accesso!
[/peekaboo_content]
Al termine dell’installazione troviamo già dei link con le informazioni su come utilizzare l’hard disk.
Dal pannello di controllo che compare alla pagina http://wdmycloud.local (oppure http://wdmycloud se siamo da Windows) possiamo monitorare lo stato dell’hd, ma anche creare nuove cartelle, assegnare le autorizzazioni e tanto altro. Ciò nonostante dopo le prime configurazioni, difficilmente avremo bisogno di dover tornare sul pannello di controllo.
Gestione Permessi
Dal pannello di controllo possiamo assegnare i permessi degli utenti alle cartelle, così da avere sia spazi pubblici sia spazi condivisi che spazi privati.
In particolare nel pannello “Utenti” si può creare un account con tanto di password; nel pannello “Condivisioni” si possono assegnare alle cartelle i permessi di lettura e scrittura.
Esempio: [peekaboo name=”foo”][peekaboo_content name=”foo”]
- Creo 3 utenti: iSpazio, Mario, Ospite
- Creo 3 nuove cartelle: Privato, Pubblico, Condiviso
- Alla cartella “Privato” disattivo “Accesso pubblico” e clicco su “Accesso completo” per Mario e “Nessun Accesso” agli altri 2 utenti
- Alla cartella “Pubblico” tengo attivo “Accesso pubblico”
- Alla cartella “Condiviso” disattivo “Accesso pubblico” ed assegno sia a Mario che ad iSpazio l’accesso completo, mentre ad Ospite solo la lettura
Vi assicuro che è più facile a farsi che a dirsi e poi una volta fatto non è necessario tornarci se non per apportare all’occorrenza delle modifiche. In alternativa si può anche andare nel pannello “Utenti” ed impostare i permessi dei singoli utenti.
[/peekaboo_content]
Sul Mac possiamo aprire l’hard disk dal Finder come se fosse collegato tramite USB. Di default vedremo solo le cartelle pubbliche, mentre autenticandoci avremo accesso ai file privati o condivisi.
Nel caso dell’esempio precedente, se mi connetto come “Mario” ottengo l’accesso a tutto, un mio collega potrà entrare nella cartella Condiviso se gli fornisco le credenziali “iSpazio” (o altre create ad hoc), mentre se ho bisogno di far vedere o scaricare dei documenti a qualcuno posso metterli nella cartella Pubblico oppure in quella Condiviso fornendo le credenziali “Ospite”.
Va specificato che le cartelle pubbliche sono raggiungibili solo se siete sotto la rete in cui si trova l’hard disk oppure se avete le credenziali per accedervi da fuori casa tramite internet.
In generale avete piena libertà: dal pannello di controllo gestite e create le cartelle principali, mentre una volta entrati in ognuna della cartelle principali siete liberi di operare (nei limiti dei permessi che avete assegnato).
In Casa
Le funzionalità principali sono:
- Effettuare backup del computer
- Caricare o scaricare documenti, dati e file di qualsiasi genere
- Caricare foto, video, brani musicali o film da ascoltare/guardare in streaming su iPhone, iPad, computer, TV o altri dispositivi compatibili
Una volta installato e configurato in base alle proprie esigenze, l’hard disk sarà visibile sul computer e verrà identificato come dispositivo collegato sulla rete. Se avete un Mac lo troverete nella barra laterale del Finder sotto la voce “Condivisi”. Per avere accesso anche alle cartelle che non sono pubbliche è necessario effettuare il log-in cliccado su “Connetti come…” ed inserendo le credenziali (vedi Gestione Permessi).
Se lo trovate più comodo, potete scaricare l’applicazione per Desktop che vi consente di visualizzare il contenuto dell’hard disk anche quando siete fuori casa.
Per eseguire il backup possiamo utilizzare direttamente TimeMachine che è già presente sui Mac (trovo sia un’ottima applicazione) o in alternativa su Windows si può utilizzare WD SmartWare Pro.
L’utilizzo più pratico dell’hard disk è quello ‘classico’, ovvero come un hard disk collegato al PC anche se in realtà abbiamo un accesso Wi-Fi.
WD My Cloud può comunicare direttamente con i dispositivi mobili grazie alle applicazioni per iOS ed Android, in particolare l’applicazione My Cloud permette di esplorare le cartelle dell’hard disk (sempre in base alle autorizzazioni utente) e di visualizzare tantissimi tipi di file, inoltre grazie all’opzione “Apri con…” potremo ‘esportare’ il file nell’applicazione specifica.
Una funzione particolarmente interessante è lo streaming video! Possiamo caricare i video o le foto dal computer o dallo smartphone/tablet tramite applicazione e poi vederli in streaming su altri dispositivi collegati alla rete che supportano il protocollo DLNA. Io l’ho provato con la Vodafone TV Solution (decoder+multimedia center) e sembra che il protocollo DLNA sia molto diffuso tra media-center e SmartTV.
La velocità di caricamento, nonché la presenza ed intensità di interruzioni durante la riproduzione dipendono principalmente da 2 fattori:
- la dimensione/qualità del file
- la capacità/qualità della rete
Per quanto riguarda la rete bisogna osservare che in linea di massima avremo questo tipo di collegamenti:
- Upload su hard disk: dispositivo > WiFi > router > Ethernet > hard disk
- Download o streaming dall’hard disk: hard disk > ethernet > router > WiFi > dispositivo
Come avrete già capito, l’anello debole può essere solo il collegamento WiFi, che dipende dalla posizione e dalla potenza del router.
Nella mia prova ho collegato la Vodafone TV Solution tramite Wi-Fi (con una buona copertura) ed avviato la riproduzione di un video Full HD girato con l’iPhone, la riproduzione non ha sofferto interruzioni ed il buffering ha richiesto solo pochi secondi.
Possiamo anche guardare i filmati e le foto presenti sull’hard disk, direttamente dall’iPhone. Questo sia in casa, sia fuori casa con l’applicazione specifica.
Fuori Casa
Quando non siamo sotto la stessa rete Wi-Fi possiamo comunque accedere al nostro hard disk ed utilizzarlo proprio come faremmo con dropbox o un altro servizio cloud, ovvero aprendo l’applicazione sul dispositivo e collegandoci ad internet. Naturalmente sarà necessario autenticarsi con account Wester Digital creato in precedenza (vedi installazione).
Ci collegheremo quindi come se fossimo a casa, ma in questo caso il collo di bottiglia è rappresentato dalla connessione ad internet, quindi dipenderà dalla velocità di connessione del telefono e della ADSL di casa:
dispositivo > connessione del dispositivo > internet > connessione ADSL > router > ethernet > hard disk
Le applicazioni sono disponibili non solo per dispositivi mobili, ma anche per Mac e PC.
Avremo in questo modo modo un servizio cloud personale, col vantaggio di avere uno spazio enorme e senza canoni, inoltre la privacy e la sicurezza dei dati non sarà affidata a terzi
Conclusioni
Il My Cloud Western Digital è un servizio cloud fatto in casa, con uno spazio di archiviazione enorme ed espandibile con un altro hard disk collegato in serie nelle porta USB 3.0 del My Cloud.
Come avete letto, le modalità di utilizzo non si discostano da quelle dei servizi cloud come DropBox, le differenza dal punto di vista della velocità sono evidenti però, perché fin quando siamo sotto la stessa rete Wi-Fi:
- Andiamo alla massima velocità consentita dal router, di gran lunga superiore a quella internet
- Non occupiamo la banda internet rallentando la navigazione degli altri dispositivi connessi alla rete
La nota dolente riguarda la connessione da fuori casa, perché nel caso di Dropbox (o simili) la velocità dipende solo dalla connessione ad internet del nostro dispositivo, mentre con My Cloud dipenderà anche dalla velocità in Upload e Download dell’ADSL di casa alla quale è collegato l’hard disk.
My Cloud si comporta da hard disk classico, ma può essere visto anche da iPhone, iPad ed iPod touch, offre un servizio cloud a partire da 2TB, è compatibile con Time Machine ed altre applicazione per il backup tramite Wi-Fi, permette lo streaming (su TV compatibili) di video ed altri contenuti multimediali senza utilizzare il computer.
Utilizzavo già servizi come DropBox e Google Drive, che continuo ad usare soprattutto per le cartelle condivise con altre persone, ma con l’introduzione di My Cloud ho ottenuto molti vantaggi.
Io personalmente ho solo 250 Gb sul portatile ed ho potuto liberare molto spazio travasando alcuni file sul My Cloud, col vantaggio di non dover portare hard disk con me. Inoltre ho attivato il backup automatico tramite WiFi e non devo collegare nulla ogni volta che torno a casa.
Ho aggiunto il mio archivio completo di foto e video e potendoli vedere in qualsiasi momento tramite internet, ho alleggerito anche la memoria dell’iPhone. Chi possiede un grosso archivio musicale può pensare di travasare anche quello.
Se siete interessati all’acquisto potete ordinarlo su Amazon e riceverlo comodamente a casa, in particolare il modello da 3TB viene venduto al prezzo del 2TB:
2TB 138,59€ anziché 189,90€ risparmi 27%
3TB 167,21€ anziché 229€ risparmi 27%
4TB 219,77€ anziché 269,90€ risparmi 19%
AGGIORNAMENTO 12 FEBBRAIO:
2TB 148,45€ anziché 189,90€
3TB 158,39€ anziché 229€
4TB 240,70€ anziché 269,90€
AGGIORNAMENTO 15 APRILE:
2TB 135,22€ anziché 189,90€
3TB 148,49€ anziché 229€
4TB 197,84€ anziché 269,90€




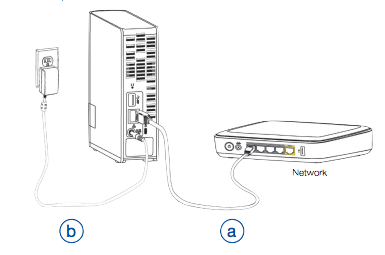
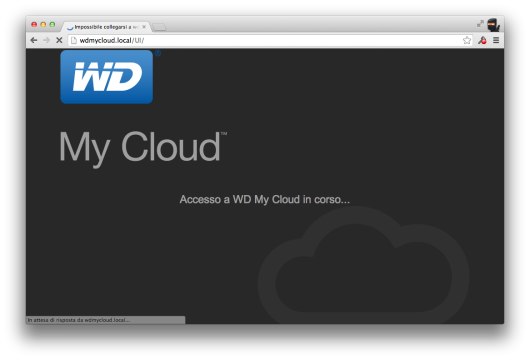
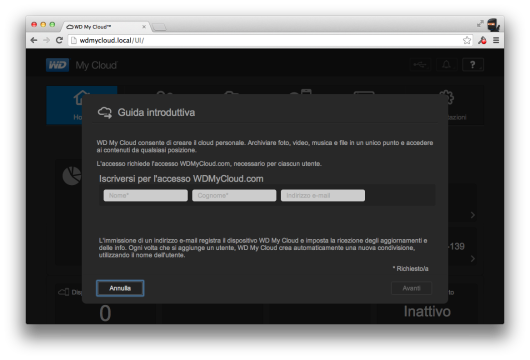
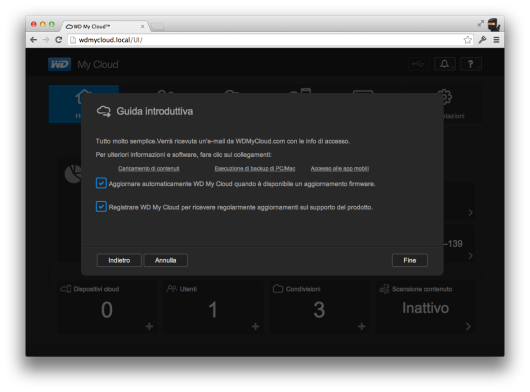
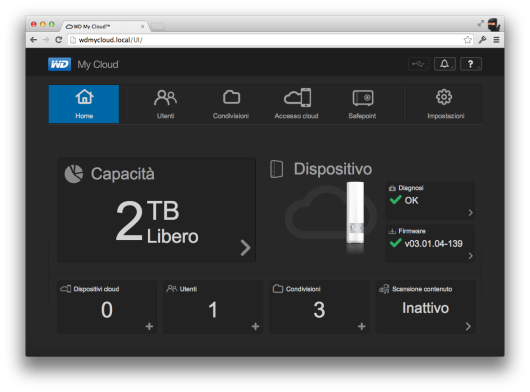
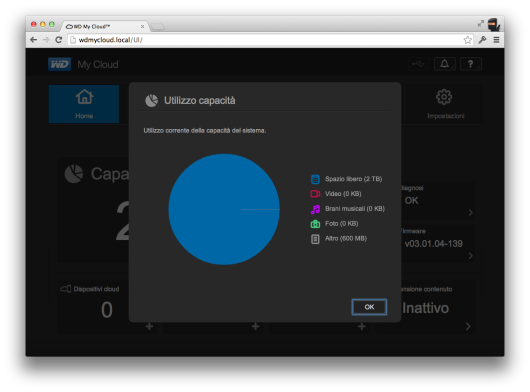
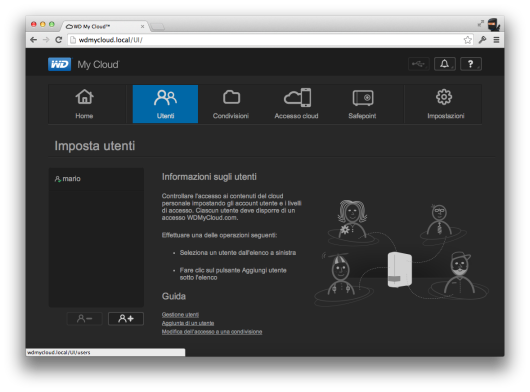
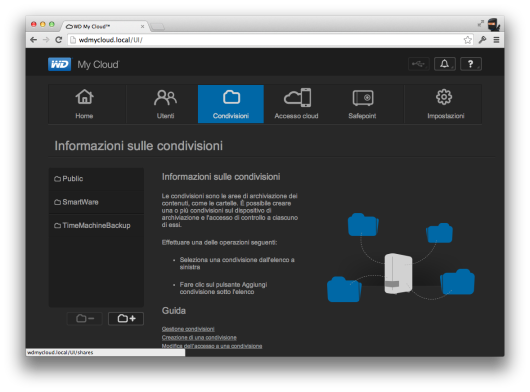
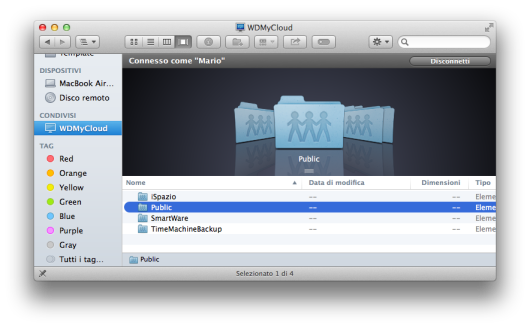
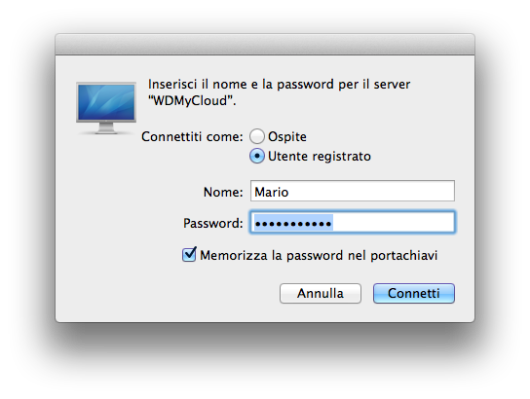
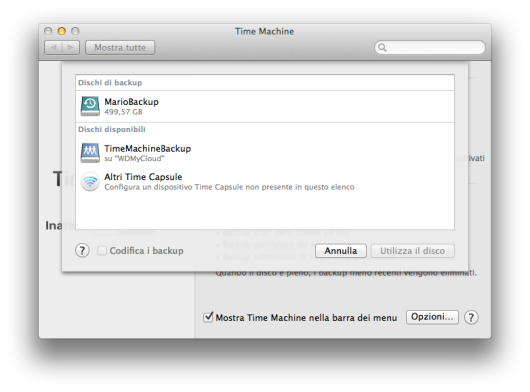
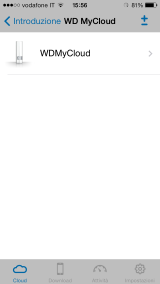
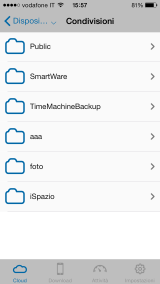
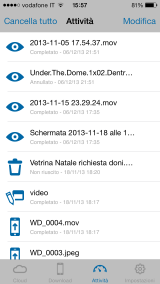
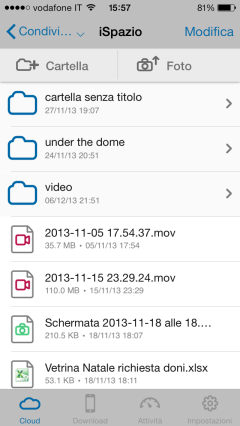
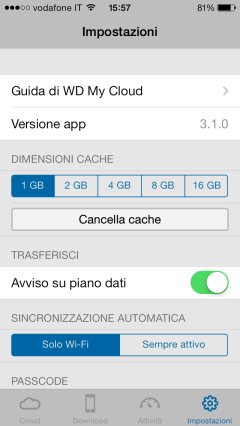





Leggi o Aggiungi Commenti