Apple punta sempre a semplificare la vita dei propri clienti, in tutti i modi e il passaggio da una versione di OS X a quella successiva è indolore. Grazie alle robuste fondamenta tipiche dei sistemi UNIX, si ottiene quindi un sistema aggiornato e perfettamente funzionante. Aggiornando a Mavericks il sistema provvede automaticamente a conservare tutti i dati su disc. Ma se non volessimo aggiornare in questa maniera, o desiderassimo installare il sistema operativo attuale in un ambiente pulito?
Ragionevolmente, a riguardo della formattazione totale del sistema pre-aggiornamento si può sollevare una obiezione: perché seguire la via più difficile e faticosa se il sistema è perfetto anche dopo un semplice aggiornamento indolore?
Un sistema come OS X si mantiene veloce e stabile a lungo, anche dopo essere aggiornato. Ma se viene “sporcato” in infiniti modi, per esempio installando qualunque applicazione capiti a tiro, indubbiamente ci si potrebbe accorgere di qualche calo di prestazioni. In questi casi, la soluzione migliore è un bel backup dei propri dati, magari con Time Machine, e una pulizia totale del disco rigido, a prescindere dal vostro bisogno di aggiornare il sistema.
Facendola breve, un Mac non è in grado di smaltire tutti i file residui delle vecchie applicazioni installate. Alla lunga (ma molto alla lunga: i tempi sono sensibilmente superiori rispetto a Windows) è necessario ricominciare tutto da capo, per permettere al sistema di ripulirsi. Questa guida vi aiuterà nell’intento. Staremo lontano dal fissarci su una casistica particolare, cercando di fare, fin dove possibile, una panoramica delle procedure da seguire in base alle varie esigenze.
Per prima cosa, ovviamente, dovrete scaricare il file di installazione di OS X Mavericks. Per farlo basterà aprire il Mac App Store, trovare l’installer ed iniziare il donwload.
Mentre il vostro Mac si occupa del download, voi potrete pensare di fare un backup di tutti i vostri dati nel caso in cui non l’aveste ancora fatto. Per salvare i vostri dati ci sono molti metodi e quello più semplice è utilizzare Time Machine. Se preferite potrete creare invece un vero e proprio clone del vostro disco rigido utilizzando programmi come Carbon Copy Cloner. Ovviamente prima di installare il nuovo sistema operativo sarà bene assicurarsi che il vostro backup o clone funzionino correttamente:
- Per testare un clone o un backup avviabile basta recarsi in Preferenze di Sistema > Disco di Avvio e scegliere quello desiderato per controllarne il funzionamento.
- Per testare un backup eseguito su Time Machine (o un backup non avviabile) basterà invece ripristinare alcuni file e se il processo andrà a buon fine non avremo nulla da temere.
Una volta che abbiamo scaricato il file d’installazione e messo in sicurezza i nostri dati dovremo creare un disco esterno avviabile di Mavericks. Il modo più semplice è quello di utilizzare una chiavetta USB avviabile. La sua creazione è molto semplice in quanto ci viene in soccorso un software di Apple elaborato per Mac OS X Lion ma pienamente compatibile con i sistemi operativi successivi.
Scaricate OS X Recovery Disk Assistant ed eseguitelo: in questo modo andrete a creare una unità USB che servirà per cancellare i dati sul disco e installare Mavericks.
Con la memoria USB inserita, riavviamo il Mac. Non appena si sente il suono di avvio, premiamo e teniamo premuto il tasto ALT per poter decidere cosa avviare. Scegliamo la modalità Recovery da USB. Una volta entrati nel menu Recovery, non procedete subito con l’installazione del sistema: bisogna prima cancellare tutti i dati su disco. Dirigetevi sulla barra di sistema in alto e individuate Utility Disco. Qui dovrete individuare il vostro disco (non la partizione interna) e premere su Inizializza, dopo aver scelto il nome che prenderà la partizione creata automaticamente e il file system (che dovrà essere Mac OS esteso journaled). Nel caso aveste bisogno di più partizioni, dovrete invece andare sulla scheda Partiziona per selezionare il numero di partizioni in cui dividere l’hard disk.
Una volta inizializzato l’hard disk, tutti i dati al suo interno verranno eliminati. Chiudiamo Utility Disco, e iniziamo l’installazione del sistema operativo.
Una volta completata l’installazione, sarà sufficiente riprendere possesso dei nostri dati che abbiamo salvato precedentemente. Il metodo migliore è quello di estrarli manualmente e copiarli nella giusta cartella di Mavericks, facendo attenzione a non copiare tutta la cartella con permessi specifici, ma bensì solo il contenuto. Le applicazioni andranno anch’esse installate manualmente.
Una piccola parentesi a riguardo per tutti gli utenti che hanno eseguito un backup con Time Machine. Durante la configurazione del Mac al primo avvio dopo l’installazione, vi sarà chiesto se ripristinare i dati da Time Machine. Potrete farlo tranquillamente, ed è la soluzione più comoda e tranquilla per ritrovare il proprio Mac esattamente come lo si è lasciato. Nonostante venga rimesso dentro tutto ciò che si è cancellato, noterete comunque qualche differenza prestazionale.
Ci rendiamo conto che alcuni passaggi e alcuni termini potrebbero risultare poco comprensibili per alcuni, ma attraverso i commenti, saremo in grado di assistervi e di spiegare eventuali punti poco chiari. Ovviamente vi ricordiamo che potete scaricare Mavericks direttamente dal seguente link:
[macapp_675248567]

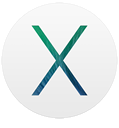
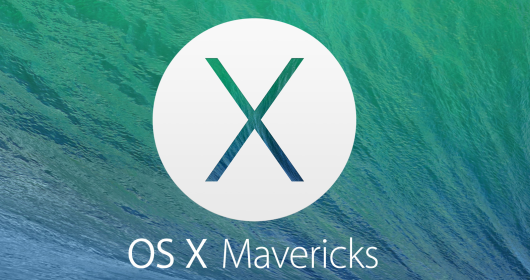
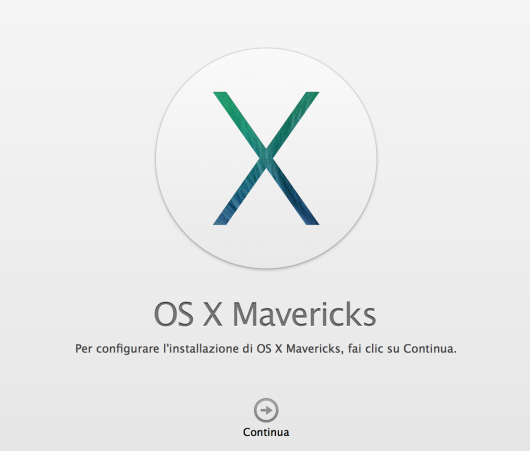

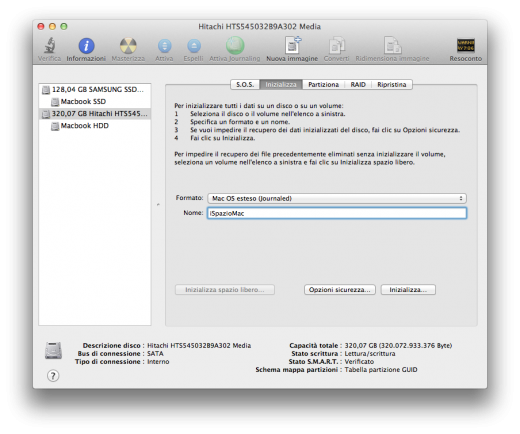

Leggi o Aggiungi Commenti