iOS7 è disponibile da un paio di giorni ed una buona parte di voi l’avrà sicuramente installata sul proprio dispositivo Apple. Ma siete proprio sicuri di conoscere tutte le funzionalità di questo nuovo sistema operativo?

1. Usiamo Safari per vedere i link di Twitter. Se vogliamo vedere rapidamente tutti i tweet della tua timeline con URL, ci basterà aprire Safari, cliccare sul tasto Segnalibri e selezionare la scheda “@”. E magicamente compariranno i link dei cinguettii di tutti i nostri followers in ordine cronologico.

2. L’effetto Parallasse. L’effetto Parallasse simula un effetto 3D con il movimento delle icone sulla Home o degli elementi sulla Lockscreen. Possiamo attivarlo o disattivarlo da Impostazioni > Generali > Accessibilità > Riduci Velocità. Disattivandolo, sarà possibile estendere la superficie di sfondo da impostare.
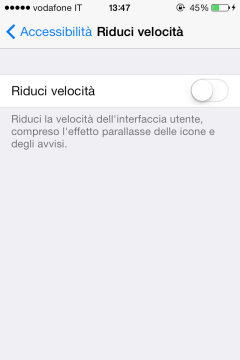
3. Abilitare/Disabilitare il Motion Control. Questa funzionalità è disponibile in Impostazioni > Generali > Accessibilità > Controllo interruttori e ci consente di lanciare Siri o di attivare il tasto Home semplicemente inclinando la testa. Spostando la testa a sinistra, potremmo invece accedere al Centro Notifiche.
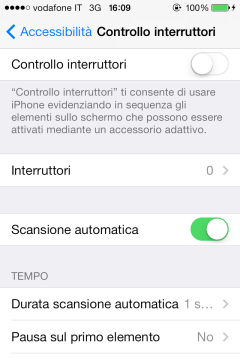
4. Dimensione del testo. Da Impostazioni > Generali > Dimensione testo è possibile selezionare la dimensione dei caratteri da visualizzare nelle App. Invece, da Impostazioni > Generali > Accessibilità è anche possibile attivare il testo in grassetto.
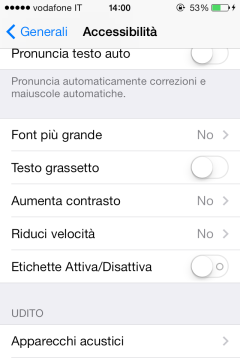
5. Posizioni Frequenti. L’opzione “Posizioni frequenti”, che si trova in Impostazioni > Privacy > Localizzazione > Posti Frequenti > Servizi di sistema, consente di memorizzare i luoghi più visitati dall’App Mappe.
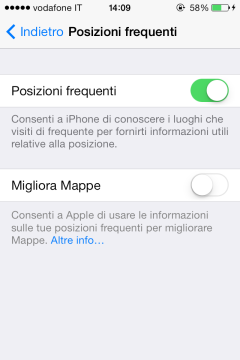
6. Blocco contatti. Da Impostazioni > Messaggi > Bloccati possiamo inserire il contatto o il numero della persona della quale non vorremo più ricevere telefonate, messaggi, chiamate FaceTime.
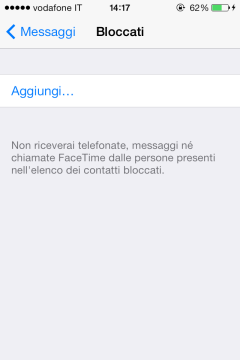
7. Visualizza l’orario dei messaggi. Spostando la nuvoletta del messaggio verso sinistra, potremmo visualizzare l’orario di ricezione o di invio dello stesso.

8. Siri per accedere alle Impostazioni delle app e ai Toggle. Grazie a Siri possiamo accedere alle Impostazioni (Accedere ai contatti, inviare messaggi, ecc…) e attivare/disattivare i toggle (Bluetooth, Wi-fi, ecc…)
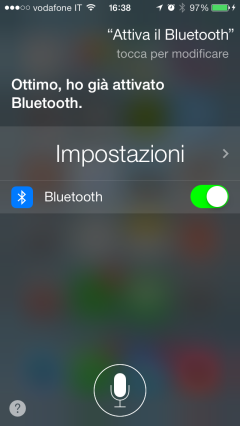
9. Utilizza lo “Swipe Gesture”. Posizionando il dito in alto a sinistra ed effettuando uno slide verso destra possiamo alla schermata precedente. Questa funzionalità in iOS 7 funziona perfettamente per quanto riguarda le impostazioni, mail, contatti e molto altro ancora.
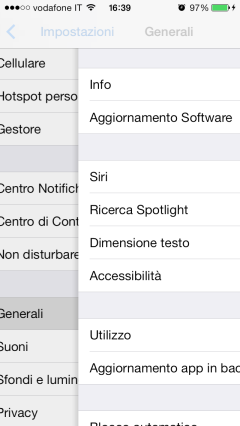
10. Foto “1:1”. Aprendo la fotocamere e spostando il cursore giallo alla voce “1:1”, avremmo la possibilità di scattare foto “quadrate”.
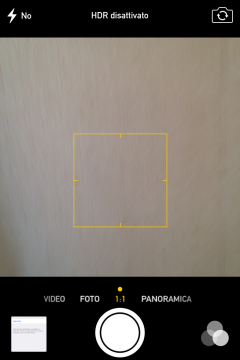
11. Aggiornare i contenuti delle app in background. Questa funzionalità consente alle App di usare i servizi di localizzazione o di aggiornare i propri contenuti in background quando si è connessi ad una rete Wi-Fi o cellulare. E’ possibile attivare/disattivare tale opzione in Impostazioni > Generali > Aggiornamento app in background.
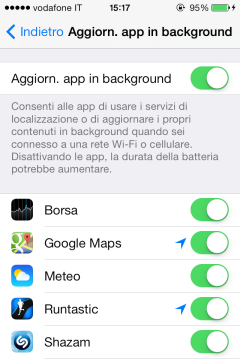
12. Bussola/Bolla. Anche la bussola è stata ridisegnata in iOS 7, ma la novità più importante si trova nella schermata a destra dove troviamo una livella che, sfruttando l’accellerometro, controlla l’inclinazione di qualsiasi superficie piana. Se l’inclinazione è perfettamente lineare metà schermata si colorerà di verde.
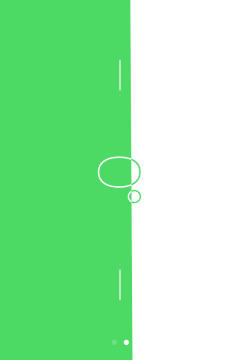
13. Siri e Twitter. Grazie a Siri ora possiamo leggere i tweet di ogni nostro amico e tenerci informati sulle news.
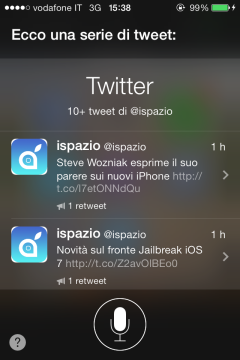
14. Attiva/disattiva il Centro di Controllo dalla Lock Screen. Tale funzione è disponibile in Impostazioni > Centro di controllo e da lì scegliere se attivare o disattivare l’accesso al Centro di Controllo da “blocco schermo”.
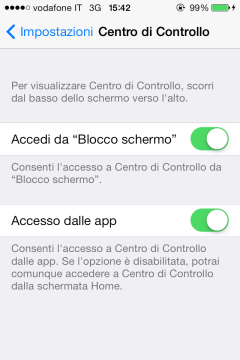
15. Gestisci gli update automatici delle app. Nelle Impostazioni > iTunes e App Store puoi decidere di attivare o disattivare gli update automatici dall’apposita voce “Aggiornamenti”.
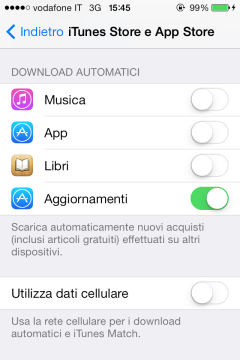
16. Cartelle infinite. In iOS 7 ogni cartella può contenere un’infinità di icone, come dei veri e propri “buchi neri”.
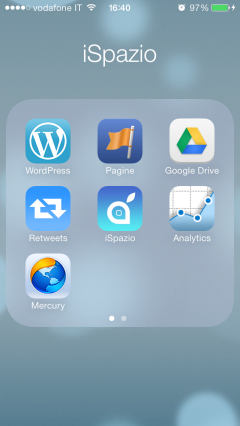
17 .Visualizza i file ricevuti in un unico posto. Questa funzionalità ci consente di visualizzare le foto ed i video che abbiamo ricevuto tramite messaggi in un unico posto; infatti basterà aprire l’ultima immagine o video ricevuto e cliccare sull’icona in basso a destra per aprire l’elenco di tutti gli altri file ricevuti.

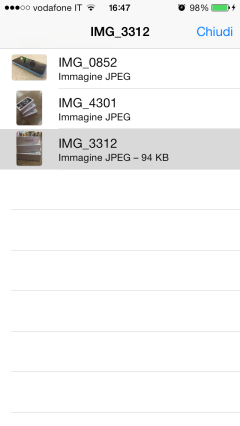
18. Sfondi dinamici. In Impostazioni > Sfondi e luminosità è possibile scegliere anche i nuovi sfondi dinamici introdotti con iOS 7.
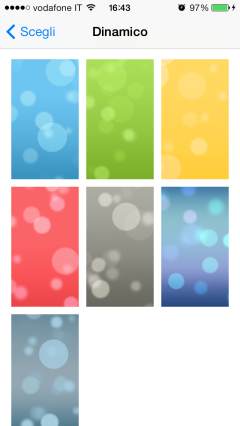
18+.. Aggiungiamo di seguito altre funzioni di cui vi parlammo nelle varie beta ma che ci ha ricordato un nostro utente nei commenti dell’articolo:
19. Dizionario Italiano. Selezionando una parola in qualsiasi applicazione (Safari, Note, ecc.) tra i vari menù, compare la voce “Definisci”. Se cliccata, dirà che non è stata trovata nessuna definizione. Andando su Gestisci, potremo scaricare il Dizionario in Italiano ed una volta ultimato il download, tornando sulla stessa parola (o qualsiasi altra) e selezionando Definisci, ci verrà mostrato il significato.
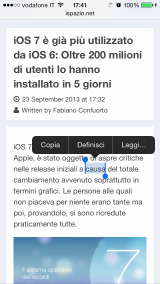
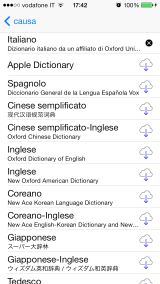

20. Qualità Avanzata della Voce di Siri: In iOS 7 beta la voce di Siri era davvero bella e fluida, poco robotica. Con la versione finale di iOS 7 invece, è tornata la voce robotica di sempre ma per fortuna è possibile scaricare ed abilitare la nuova voce in questo modo: Impostazioni > Generali > Accessibilità > Pronuncia Selezione > Voci > Italiano > ed attivate la Qualità Avanzata. Se è già attiva, disattivatela ed attivatela nuovamente e vedrete partire l’effettivo download della Voce, che avrà effetto anche su Siri.


21. Sfondi a schermo intero. L’effetto Parallasse sugli sfondi, impedisce agli utenti di muovere e scegliere la dimensione (o meglio il livello di zoom) dell’immagine. Disattivando questo effetto (vedi punto 2), avremo il pieno controllo degli sfondi, come avveniva su iOS 6.
22. Orario analogico/digitale. All’interno dell’applicazione Orologio, sulla scheda Ore locali, con un semplice tap sopra il simbolo dell’orologio si può cambiare dalla grafica analogica a quella digitale.


23. Aumentare il raggio d’azione dei Promemoria. Sull’app Promemoria possiamo determinare il raggio d’azione entro il quale ricevere l’avviso da noi creato. Per fare un esempio pratico, se prima potevamo impostare un promemoria solo quando raggiungevamo il punto esatto da noi selezionato, ora potremo ricevere l’avviso del Promemoria appena entreremo nella zona preselezionata.


24. Countdown in Lockscreen. Come già accadeva con Mappe su iOS 6, ora anche il countdown (dalla scheda Timer) avviato tramite l’app Orologio comparirà nella schermata di blocco, precisamente sotto l’ora.


25. MB consumati in Facetime. Dopo una chiamata effettuata con Facetime, sulla scheda Recenti, cliccando sulla (i) relativa alla chiamata effettuata, ci verranno segnalati i MB consumati.





Leggi o Aggiungi Commenti