Il sito AppAdvice ha scoperto una procedura per ottenere il pieno accesso sul proprio dispositivo anche senza aver bisogno di effettuare il jailbreak. La guida funziona attualmente solamente su iPhone 4 e potrebbe essere il modo migliore per spulciare nei meandri del nuovo sistema operativo ed effettuare alcune modifiche (come installare le vecchie icone di iOS 6).
È disponibile una guida, sul sito AppAdvice, che permette di ottenere i diritti di root sul nostro iPhone 4 con iOS 7 Beta 1 sia in scrittura che in lettura, senza effettuare il jailbreak. Una volta finito il procedimento, quello che potremo fare sarà esplorare i file di sistema sul dispositivo ed effettuare dei cambiamenti a nostro piacimento.
La procedura è indirizzata esclusivamente ad utenti esperti e che sanno cosa comportano solitamente modifiche di questo genere. Noi di iSpazio decliniamo ogni responsabilità riguardo a rotture o malfunzionamenti del dispositivo in seguito alle modifiche riportate nella seguente guida.
Di cosa abbiamo bisogno
- Un iPhone 4 con iOS 7 Beta già installata
- MSFTGuy’s SSH RAMDisk (Windows o Mac)
- CyberDuck or WinSCP
- Un editor binario di file plist (ad esempio TextWrangler su Mac OS X)
- TinyUmbrella
- iFunBox
I software sono reperibili nei relativi link riportati sugli stessi nomi. L’intera procedura può essere seguita direttamente dal video dei ragazzi di AppAdvice che riportiamo di seguito.
Procedura completa
Di seguito riportiamo anche tutti i passaggi scritti per chi non mastica l’inglese:
1. Scaricate MSFTGuy’s SSH RAMDisk da questa pagina e seguite le istruzioni. Lanciate il tool, collegate l’iPhone 4 ad una porta USB del sistema e mettetelo (con iOS 7 Beta installato) in Modalità DFU con i seguenti passaggi:
- Spegnere il dispositivo
- Premere contemporaneamente il tasto d’accensione ed il tasto Home per circa 10 secondi
- Lasciare il tasto d’accensione continuando a tenere premuto il tasto Home
Il tool inizierà ad eseguire alcune operazioni. Se riporterà l’init mux error su un sistema a 32 bit, avrete bisogno di installare l‘update 35 di Java 6 e, se avete installato Java 7, rimuovere quest’ultimo ed utilizzare la versione precedente. Per i computer a 64 bit il tool funziona correttamente anche con Java 7 a 64 bit.
2. Lanciate CyberDuck o WinSCP e collegatevi a “localhost” su porta 2022, utilizzando questi dati:
- Nome utente: root
- Password: alpine
3. Aprite una finestra di Terminale usando la connessione SSH appena stabilita. Molti client SSH hanno un tasto dedicato per questa funzione, che potete controllare meglio sul video riportato poco sopra. All’interno della finestra digitate “mount.sh” senza virgolette e premete su Invio.
Se l’operazione andrà a buon fine potrete vedere le seguenti scritte su schermo:
Mounting /dev/disk0s1s1 on /mnt1
Mounting /dev/disk0s1s2 on /mnt2
Chiudete la finestra del Terminale.
4. All’interno del client SSH in uso, andate nella cartella /mnt1/etc e cercate il file “fstab“. Copiatelo sul vostro desktop e, sul dispositivo, rinominate il file con il nuovo nome “fstab.old” senza le virgolette.
5. Aprite il file “fstab” sul desktop usando un editor di testi come Blocco Note su Windows o TextEdit su Mac OS X. All’interno del file bisogna effettuare delle modifiche nella prima stringa. Bisogna cambiare “/dev/disk0s1s1 / hfs ro 0 1” in “/dev/disk0s1s1 / hfs rw 0 1″, escludendo le virgolette. Una volta che avete finito salvate il file e copiatelo di nuovo sul dispositivo, assicurandovi che abbia i permessi impostati a 0644.
6. Andate su /mnt1/System/Library/Lockdown e copiate il file “Services.plist” sul vostro desktop. Successivamente, sul dispositivo, rinominate il file con il nuovo nome “Service.plist.old” senza virgolette, in modo da creare una copia di backup.
7. Aprite il file “Services.plist” sul desktop con un editor binario di plist e aggiungete queste righe sotto la sezione “com.apple.afc.”:
<key>com.apple.afc2</key>
<dict>
<key>AllowUnactivatedService</key>
<true/>
<key>Label</key>
<string>com.apple.afc2</string>
<key>ProgramArguments</key>
<array>
<string>/usr/libexec/afcd</string>
<string>–lockdown</string>
<string>-d</string>
<string>/</string>
</array>
</dict>
Salvate il file plist e copiatelo nel dispositivo, assicurandovi che abbia i permessi impostati a 0644.
8. Lanciate nuovamente una finestra di Terminale nel client SSH e scrivete “halt“, senza virgolette, premendo successivamente Invio. Il dispositivo si spegnerà e verrà lanciata la Modalità Recovery. Probabilmente potreste aver bisogno di accendere il dispositivo manualmente.
9. Per uscire dalla Modalità Recovery, lanciate TinyUmbrella e selezionate il vostro dispositivo dalla lista sulla barra laterale sinistra dell’applicazione. Cliccate quindi su “Exit Recovery”. Il dispositivo si riavvierà e mostrerà nuovamente iOS 7 in tutto il suo splendore.
10. Adesso lanciate iFunBox e controllate lo stato del vostro dispositivo sulla barra sinistra. Se non vedete la scritta “Jailed” vicino al nome del vostro dispositivo e della versione di iOS, vuol dire che il processo si è concluso in maniera positiva. Da questo momento avrete il pieno accesso a tutti i file di sistema del vostro iPhone 4.
Ricordatevi che con i diritti di root sbloccati, modificare i file di sistema di un dispositivo può portare a conseguenze non controvertibili se non con il ripristino dello stesso, quindi utilizzate la guida con cautela e solamente se sapete quello che state per fare.



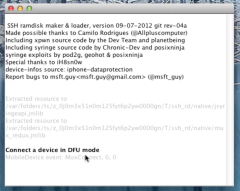
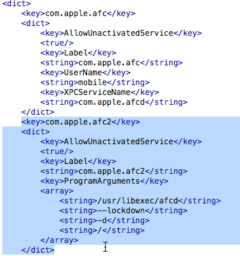

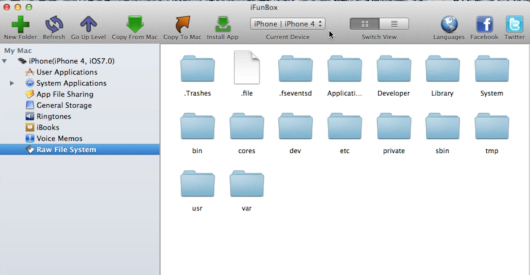

Leggi o Aggiungi Commenti