Sn0wbreeze è un famoso tool per il jailbreak dei dispositivi iOS. È stato aggiornato da iH8Sn0w alla versione 2.9.14 introducendo il supporto alla nuova versione 6.1.3 di iOS ed altre correzioni importanti in relazione agli errori compiuti da Saurik negli scorsi giorni.
Sn0wbreeze stato aggiornato alla versione 2.9.14. È un’applicazione compatibile solamente con Windows e le sue funzioni sono disponibili con i dispositivi Apple più vecchi. Infatti, non supporta i terminali iOS basati su SoC A5(X)/A6(X) per la mancanza di un exploit di basso livello all’interno della DFU.
La nuova versione prevede il supporto al jailbreak tethered 6.1.3, permettendo quindi a tutti gli utenti Windows di installare Cydia su iPhone 4, iPhone 3GS ed iPod touch anche sull’ultima versione del sistema operativo. Essendo tethered, logicamente avremo bisogno di collegare il nostro dispositivo al PC prima di ogni riavvio.
Di seguito vi riportiamo la guida su come effettuare il jailbreak tethered su iPhone 3GS ed iPhone 4, su iOS 6.1.3
Dispositivi compatibili
Sn0wBreeze 2.9.14 è compatibile con i seguenti dispositivi:
- iPhone 3GS vecchia BootROM (solo in questo caso è di tipo untethered)
- iPhone 3GS nuova BootRom
- iPhone 4
- iPod Touch 4G
I dispositivi A5 e successivi non sono ancora supportati.
Occorrente
- Sistema operativo Windows
- Ultima versione di Sn0wbreeze (download)
- Firmware 6.1.3 originale Apple salvato sul desktop (lo trovate nella nostra sezione firmware)
- Dispositivo iOS compatibile e aggiornato ad iOS 6.1.3
- Per gli utenti con Windows 8 è necessario Microsoft .NET Framework 3.5
- TEMPO
Preparazione
1. Scaricate Sn0wbreeze 2.9.14 da QUI
1bis. Se state utilizzando Windows 8 dovete scaricare ed installare preventivamente Microsoft .NET Framework 3.5, le indicazioni possono essere trovate in questa pagina
2. Collegate il vostro dispositivo al computer mediante porta USB
3. Estraete il contenuto del pacchetto (mi raccomando, non basta aprirlo) e lanciate sn0wbreeze-v2.9.14 come amministratore (tasto destro del mouse, avvia come amministratore). Per comodità estraete il contenuto sul Desktop
Creazione del firmware modificato
4. Cliccare su “OK” poi su Next (freccia blu) e infine su “Browse for IPSW” e selezionate il vostro file IPSW (dovreste averlo collocato sul Desktop. Vedi punto 3 di “Occorrente”)
5. Una volta selezionato il file IPSW dovreste visualizzare un messaggio che vi conferma che il file è corretto, quindi premete sulla freccia blu
6. Cliccate “Simple Mode” e selezionate “Yes“. A questo punto verrà avviata la creazione del vostro IPSW modificato. È un processo che richiede un po’ di tempo. Al termine dovreste trovare il file IPSW sul desktop
Ripristino del dispositivo con il firmware modificato
7. Premere “OK“, premete “Start” e seguite le indicazioni sullo schermo per mettere il dispositivo in DFU mode. Il alternativa mettete il dispositivo in DFU e poi premete “Start“. A questo punto il dispositivo entrerà nella modalità PwnedDFU utilizzando iReb. Lo schermo dell’iPhone dovrebbe restare nero
8. Solo dopo aver verificato che il dispositivo è in PwnedDFU mode, aprite iTunes. iTunes dovrebbe riconoscere un dispositivo in modalità di recupero. (Se doveste ricevere l’errore 2003, scollegate e ricollegate il dispositivo)
9. Selezionate il vostro dispositivo nella colonna sinistra di iTunes, cliccate “Ripristina” tenendo premuto il tasto Shift sulla tastiera. Si aprirà una finestra per selezionare il firmware da utilizzare.
10. Selezionate il firmware modificato creato in precedenza con Sn0wbreeze (che sarà per esempio sn0wbreeze_iPhone_4-GSM-6.0.1-10A523) e premete “OK”
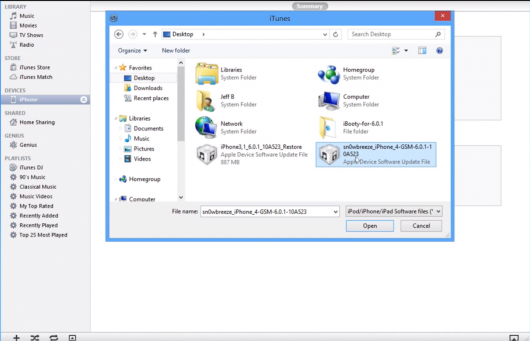
11. Il vostro dispositivo sarà ripristinato tramite iTunes così come accadrebbe normalmente, ma in questo il dispositivo mostrerà l’icona snowflake durante l’avvio. Questo passaggio potrebbe richiedere anche più di 10 minuti, quindi attendete con pazienza che la barra si riempia completamente.
12. Quando il processo di ripristino è completato, effettuate il setup iniziale (selezione lingua ecc.). A questo punto nella seconda pagina della Springboard dovreste trovare l’icona di Cydia. Non toccate l’icona, non potete usare Cydia fino a quando non eseguite un riavvio tethered. Questo perché si tratta di un JB tethered.
Avvio tethered
13. Mettete il dispositivo in DFU mode: 3 secondi tasto Power, 10 secondi Power + Home, 15 secondi solo tasto Home
14. Aprite la cartella iBooty che trovate sul desktop e lanciate “iBooty”
15. Selezionate il vostro dispositivo dal menu a tendina e premete “Start“. A questo punto il dispositivo verrà avviato in modalità tether (tether boot), quindi potrete utilizzare Cydia.
16. Una volta che sarete sulla Home Screen provate ad aprire Cydia. Se Cydia si avvia allora CONGRATULAZIONI per aver eseguito il Jailbreak del vostro dispositivo iOS 6.1.3 con successo utilizzando Sn0wBreeze 2.9.14 su Windows
Le immagini presenti in questa guida sono tratte dal sito RedmondPie che trovate QUI

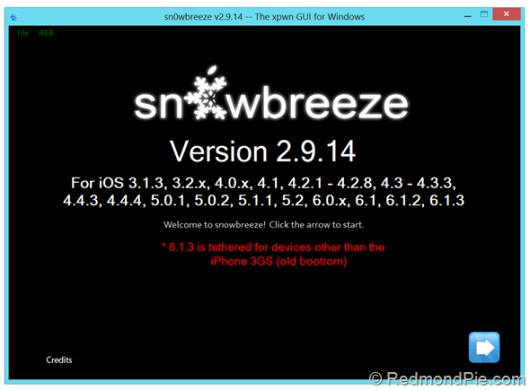

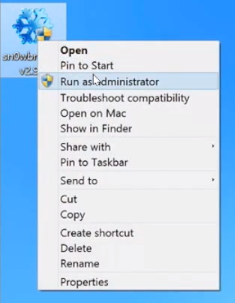
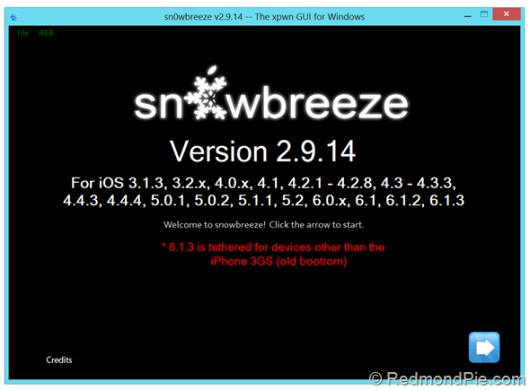
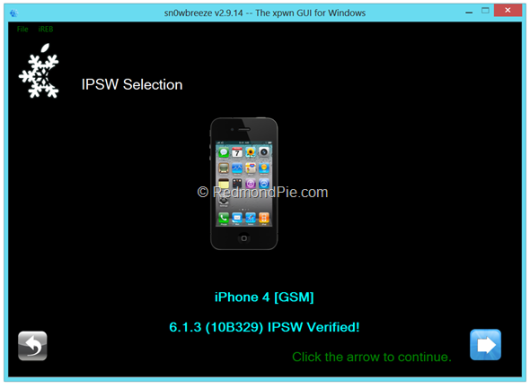
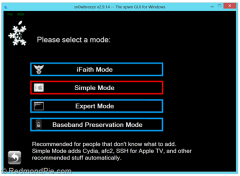
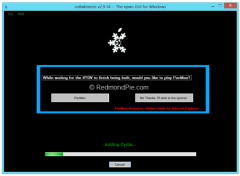
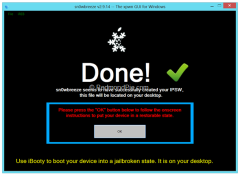
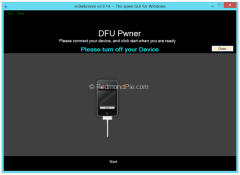

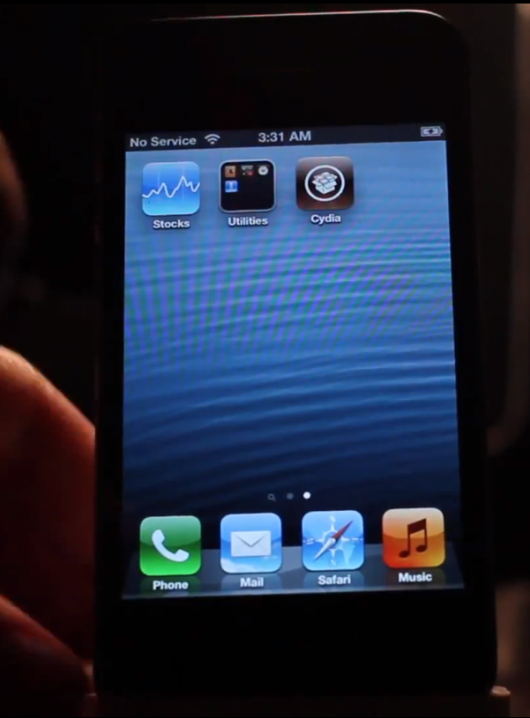
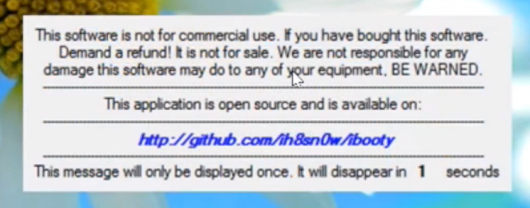
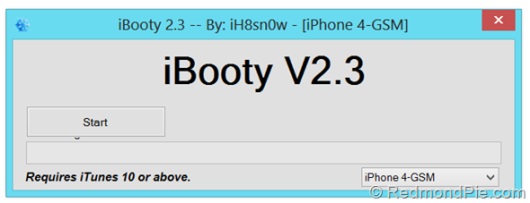

Leggi o Aggiungi Commenti