iDisplay è un’ottima applicazione per estendere o riprodurre il display del nostro computer su iPhone o iPad e contemporaneamente comandare il computer da questi dispositivi. Quindi ci offre una maggiore superficie di visualizzazione e un comando a distanza. Risulta particolarmente indicata sia in abito “domestico” sia professionale.
iDisplay è un’applicazione distribuita da SHAPE, la stessa società che ha sviluppato il noto messenger IM+. Grazie ad iDisplay potremo utilizzare il display dei nostri dispositivi come estensioni di quello del nostro computer Mac o PC Windows.
Configurazione
Il requisito imprescindibile è che il dispositivo che vogliamo utilizzare sia nella stessa rete locale del computer, ad esempio devono essere entrambi connessi alla stessa rete Wi-Fi. Scarichiamo ed installiamo l’applicazione per il computer dal sito www.getidisplay.com e l’applicazione per il dispositivo dall’App Store e siamo pronti per utilizzare iDisplay.
Una volta avviato iDisplay sul Mac/PC e sull’iDevice, dopo alcuni passaggi intuitivi, sul dispositivo mobile comparirà l’immagine del nostro desktop e quindi potremo iniziare ad utilizzarlo sia per visualizzare sia per interagire col nostro computer.
Utilizzo
Grazie ad iDisplay, l’iDevice si comporterà come un vero e proprio monitor aggiuntivo, quindi potremo spostare finestre ed applicazioni per poter puntare ad una produttività maggiore oppure duplicare il display del Mac (mirroring). È possibile anche interagire utilizzando il touchscreen del dispositivo, in particolare ad un tap con un dito corrispondere un clic del tasto sinistro del mouse, mentre un tap prolungato simulerà il tasto destro.
Naturalmente potremo continuare ad utilizzare il nostro mouse/touchpad e la nostra tastiera. Nel caso in cui avessimo bisogno della tastiera sullo schermo del dispositivo iOS, basterà un tap con due dita per mostrarla e per accedere al menu di iDisplay.
Uno dei punti di forza di iDisplay è la semplicità di utilizzo delle funzioni di base:
- La configurazione è semplice e veloce
- La qualità dell’immagine trasmessa, quindi la fluidità delle animazioni, è auto-regolata
- Ruotando il dispositivo passiamo in maniera automatica da portrait a landscape e viceversa
Opzioni
Va sottolineata la scelta degli sviluppatori che hanno creato un’applicazione “pronta all’uso“, che non necessita di configurazioni sofisticate, ma senza rinunciare a delle funzioni particolari a cui si può accedere successivamente attraverso le preferenze dell’applicazione:
(le considerazioni di questo paragrafo “opzioni” sono frutto di test con computer Mac)
- Impostare manualmente il numero di frame per secondo (qualità animazioni) per ogni dispositivo separatamente
- Impostare manualmente il tipo di compressione dell’immagine per ogni dispositivo separatamente
- Impostare una configurazione da utilizzare come default per tutti i dispositivi
- Fissare un numero massimo di dispositivi collegabili contemporaneamente (fino ad un massimo di 35)
- Whitelist e Blacklist dei dispositivi a cui rispettivamente concedere e negare sempre l’accesso
- Possibilità di effettuare il mirroring (duplicazione del display) solo su alcuni dispositivi connessi: se ci sono più dispositivi connessi possiamo avere la stessa immagine (lo stesso desktop), su più display e questa immagine può coincidere o meno con quella che vediamo sul nostro Mac. Quindi massima libertà di utilizzo dei display supplementari
- View only: evitiamo che i dispositivi possano interagire col computer
Queste funzioni valgono in generale, ma a queste si aggiungono quattro modalità di utilizzo di iDisplay:
- Additional Display
- Single Window
- Shared Additional Display
- Shared Main Display
Trattandosi di “modalità” verranno applicate a tutti i display. Non si può cambiare la modalità mentre la connessione è in corso, quindi bisogna prima selezionare la modalità desiderata e poi collegare il dispositivo. La modalità si seleziona dal menu a tendina che compare cliccando sull’icona di iDisplay nella barra vicino all’orologio.
Additional Display
Ogni dispositivo estende il display del computer andando ad aggiungere una “porzione di schermo”. I display possono essere combinati anche tipo “puzzle”. Possiamo anche duplicare uno o più display tra di loro, quindi possiamo anche duplicare la schermata del Mac su uno o più dispositivi. Abbiamo il massimo dell’autonomia.
Questa modalità può essere particolarmente comoda con le applicazioni che hanno una “tavolozza degli strumenti o dei comandi” come le applicazioni musicali o di grafica, perché possiamo posizionare la tavolozza sul nostro iPhone o iPad o iPod touch e sfruttare il touchscreen per utilizzarla.
Per configurare il mirroring su uno o più dispositivi bisogna entrare nel menu “Display” all’interno delle preferenze dell’applicazione. Per “posizionare” i display invece bisogna utilizzare le impostazioni di sistema: Preferenze di Sistema -> Monitor -> Disposizione; trascinare i monitor dove desiderate.
Single Window (indicata per iPhone ed iPod touch)
Questa è una modalità molto interessante di iDisplay, soprattuto se utilizziamo l’iPhone o l’iPod touch che hanno un display molto piccolo confrontato a quello dell’iPad. Sul dispositivo possiamo utilizzare solo un’applicazione alla volta.
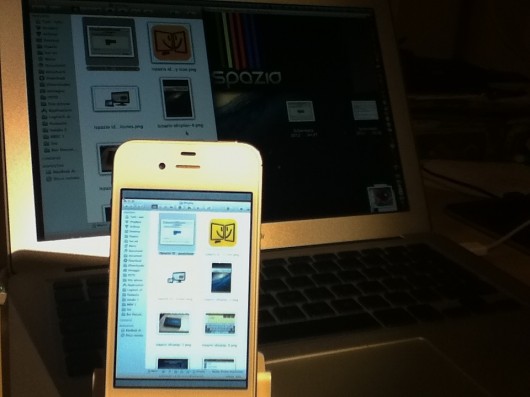
Ecco nel dettaglio come funziona:
- Sull’iPhone compare la lista delle applicazioni aperte sul Mac e possiamo selezionare quella che vogliamo utilizzare
- L’applicazione viene ridimensionata così da rientrare tutta nello schermo dell’iPhone (quindi una visualizzazione migliore rispetto l’Additional Display)
- Tap con due dita per entrare nel menu di iDisplay e cambiare applicazione
- Quando “abbandoniamo” un’applicazione questa ritorna nelle dimensioni precedenti
Shared Additional Display
Questa modalità è una versione semplificata di Additional Display. In questo caso tutti gli schermi supplementari condividono lo stesso display, cioè la stessa immagine.
Shared Main Display
Tutti i dispositivi condividono il display principale, si parla dunque di mirroring del Mac su tutti i dispositivi. È particolarmente indicata quando abbiamo una platea di persone, ognuna col suo dispositivo, e vogliamo mostrare a tutti una presentazione o comunque quello che vediamo noi sul nostro schermo. Inoltre grazie alla funzione aggiuntiva “View only” inibiamo l’interazione dei dispositivi supplementari.
Conclusioni
iDisplay è un’applicazione davvero molto valida. Ho avuto modo di provarla abbondantemente e come ogni applicazione di questo tipo la velocità e la fluidità dei comandi e delle animazione, per non dimenticare la qualità dell’immagine, dipendono principalmente dal livello e dalla qualità del nostro segnale Wi-Fi.
Considerazioni “tecniche”
Io credo di trovarmi in una situazione sotto la media, perché ho un router da 300 MB/s ma ho quattro pareti che ci separano e lo condividiamo in 4 persone tutte “iPhone-munite”. Il livello di segnale oscilla tra i -80 e -90db, quindi scarso e la qualità non è costante.
Ciò nonostante ho potuto utilizzare iDisplay con Mac+iPad+iPhone senza particolari disagi, naturalmente con questo segnale scarso ho avuto dei momenti in cui il feedback era lento, inoltre la riproduzione di un video in mirroring è stata “intermittente”. Avvicinandomi al router invece non ho avuto nessun problema.
Il consumo della batteria di iPhone e iPad quando sono collegati tramite iDisplay, corrisponde all’incirca al consumo che si avrebbe se stessimo collegati ad internet tramite Wi-Fi. In particolare sull’iPad (con luminosità al massimo) dopo più di 10 minuti ho eroso meno dell’8% della batteria.
Considerazioni pratiche
iDisplay può essere ritenuta un’ottima soluzione domestica grazie alla sua semplicità d’uso nella modalità di base e nella modalità “Single Window”, ma può essere un buon alleato anche dal punto di vista professionale grazie alle modalità avanzate: come nel caso delle applicazioni con tavolozze degli strumenti o pulsantiere con controlli, come quelle di grafica o musicali oppure in un ambiente didattico perché permette tramite Wi-Fi il mirroring fino a 36 dispositivi.
Per avere un’esperienza d’uso migliore, vi consiglio di impostare l’opzione “1X” sull’iPhone prima di avviare la connessione, mentre impostando “2X” visualizzeremo gli elementi ingranditi e sarà come aggiungere un display più piccolo. Una nota negativa di iDisplay è che dopo averla installata e aver riavviato il Mac mi sono ritrovate tutte le icone sul desktop riposizionate.
Compatibilità
Sistema operativo Mac OS X
iDisplay è compatibile con i computer Mac con processore Intel e sistema operativo Mac OS X 10.5 e successivi.
Windows
iDisplay è compatibile con Windows XP (solo 32 bit), Windows Vista (32 e 64 bit), Windows 7 (32 e 64 bit) e Windows 8. Windows 7 Starter Edition non è supportato.
Per Windows Vista e Windows 7, il tema “Aero” può essere disattivato durante la connessione a iDisplay e riattivato al momento della disconnessione).
Su Windows, potrai utilizzare iDisplay come un vero e proprio display secondario per il quale le modalità mirroring e finestra singola non sono ancora supportate.
In entrambi i casi è necessario installare l’applicazione gratuita iDisplay Desktop disponibile sul sito web getidisplay.com.
iDisplay è disponibile in due versioni:
iDisplay: App universale ovvero compatibile con iPhone, iPad ed iPod touch, al costo di 4,49 €. Se volete sfruttare lo schermo da 9,7″ dell’iPad o quello da 7,9″ dell’iPad mini dovete acquistare questa versione.
iDisplay mini: App equivalente ad iDisplay, con la peculiarità di non essere ottimizzata per iPad, quindi è destinata solo ad iPhone ed iPod touch. Questa versione viene distribuita al prezzo di soli 0,89 €.
Entrambe le applicazioni sono già ottimizzate per iPhone 5 e richiedono iOS 4.3 o successivo.

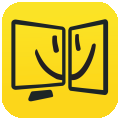
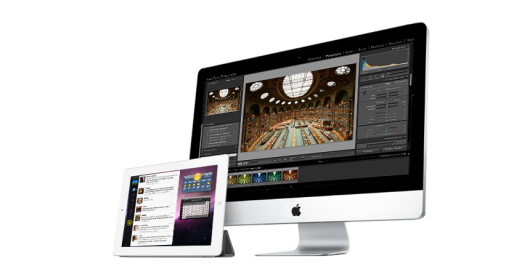

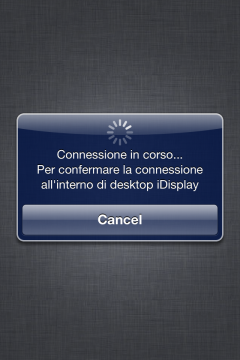
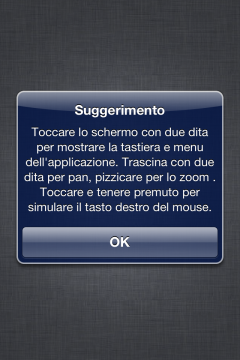
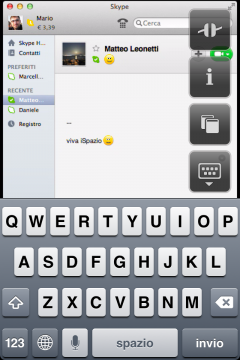
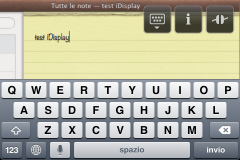
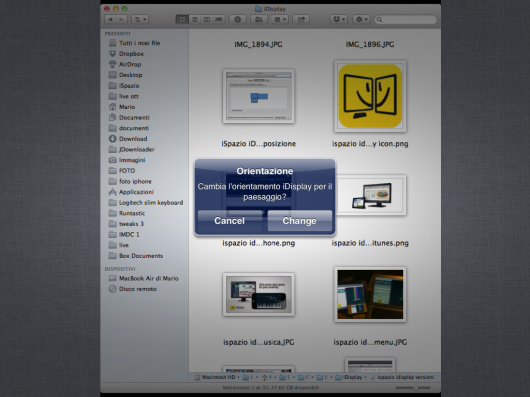


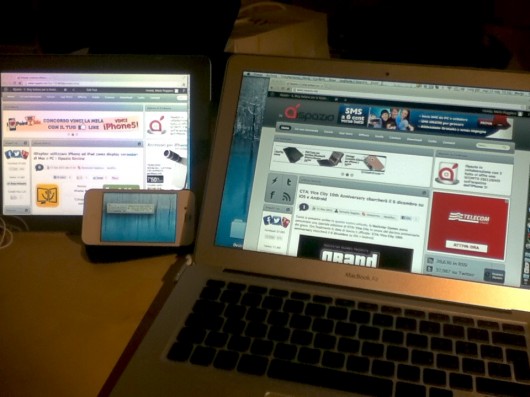
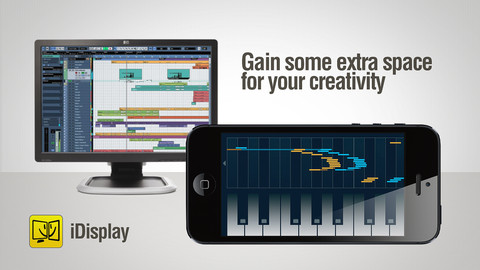
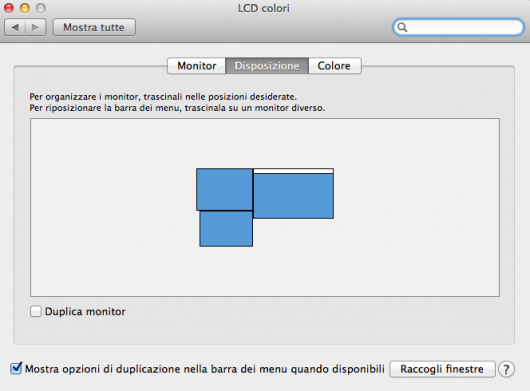
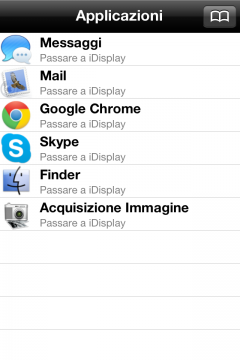
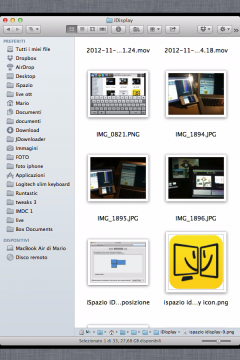


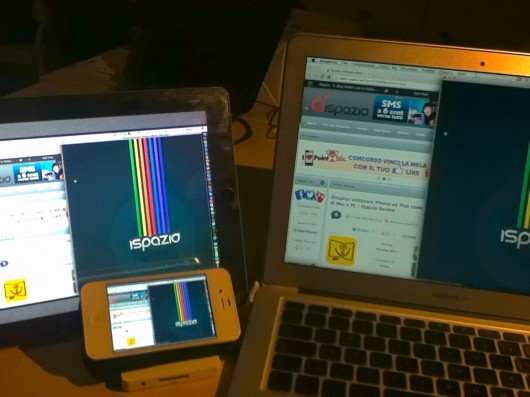



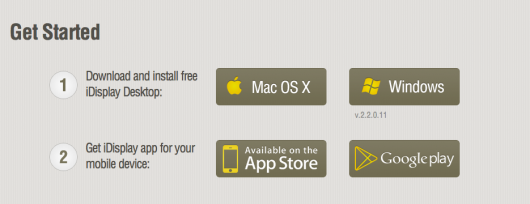

Leggi o Aggiungi Commenti