Il nuovo sistema operativo di Apple è stato rilasciato al pubblico ieri ed è subito partita la “caccia” alle funzioni nascoste. Ecco a voi un elenco di tutte quelle piccole novità degne di nota che però, probabilmente, non saltano subito all’occhio.

Man mano che sono state rilasciate le versioni beta di iOS 6 e infine quando abbiamo provato la versione GM, vi abbiamo aggiornati con tutte le novità più o meno importanti e nascoste. Ieri finalmente è stata rilasciata la versione definitiva iOS 6.0 ed abbiamo raccolto tutte le novità in un unico articolo che trovate a questo link. Invece nel seguente articolo, realizzato in maniera eccellente da MacStories, vi stiamo per presentare un elenco di “trucchetti” più o meno utili e le funzioni, che definiamo “nascoste” perché non sono messe in evidenza e che rischieremmo di scoprire solo col tempo e per caso.
.
IMPOSTAZIONI
- Sono stati aggiunti 8 sfondi tra quelli disponibili di default all’interno delle impostazioni dell’iPhone, quindi si raggiunge quota 23.
- Il pannello per attivare e disattivare il Bluetooth ora è visibile all’interno della schermata principale di Impostazioni mentre prima dovevamo recarci sotto la voce Generali.
- Possiamo decidere di utilizzare la connessione cellulare anche per i documenti iCloud, FaceTime e Passbook.
- L’icona delle Impostazioni è stata ridisegnata così da essere più simile a quella presente su OS X Mountain Lion
- In Impostazioni > Generali > Accessibilità > nella barra per regolare l’audio tra i canali sinistro e destro compare un segno “|” per indicare il centro.
- Nelle impostazioni dell’equalizzatore è presente la modalità “Notte Fonda” che diminuisce i bassi durante l’ascolto della musica. Trovate questa impostazione in Impostazioni > Musica > EQ. Sembra non sia disponibile su iPhone 4.
SAFARI
- Quando aggiungiamo una nuova pagina su Safari sarà collocata subito a destra di quella attiva.
- Quando selezioniamo un link RSS su Safari, ci viene chiesto se vogliamo cercare sull’App Store un’App in grado di leggere i feeds RSS. Mentre se abbiamo un’App idonea già installata allora verrà aperta direttamente.
- È stato modificato il messaggio che viene mostrato quando si presenta un errore di connessione.
- Nella barra di ricerca adesso leggiamo “Cerca” e non più “Google“, “Yahoo!” o “Bing“.
- Per quanto riguarda Safari su iPad, quando apriamo un nuovo pannello, il cursore sarà posizionato sulla barra dell’indirizzo e non su quella di ricerca, come accade su iOS 5.
- Su iPhone per aprire i pannelli iCloud bisogna recarsi nei preferiti e selezionare “Pannelli iCloud“.
- Usando Safari in Landscape (orizzontale) comparirà un pulsante per attivare la modalità “Full Screen“.
- Quando salviamo un URL aggiungendolo all’elenco di lettura verrà mostrata una piccola barra che mostra l’avanzamento del processo.
- Su iOS 6 è possibile utilizzare una firma in formato HTML. Basterà creare la firma sul Mac o sul PC, copiarla (ad esempio la mandiamo per e-mail) e poi incollarla all’intero delle impostazioni. La formattazione del testo e i link saranno preservati.
- Quando inviamo una mail il classico rumore “Swoosh” verrà riprodotto immediatamente, anche se il messaggi non è stato ancora inviato. Mentre sarà ancora visibile la barra che mostra il progresso di invio.
- Con iOS 6 è possibile regolare le impostazioni di notifica per ogni account e-mail in maniera indipendente, inoltre è possibile utilizzare delle impostazioni personalizzate per quanto riguarda i contatti “VIP“.
- Quando inviamo una mail, possiamo eliminare gli indirizzi presenti nella lista dei “Recenti“.
- Per visualizzare le bozze, quindi selezionarle o eliminarle, è sufficiente premere per qualche secondo l’icona che serve per creare una nuova mail.
- Possiamo, finalmente (lasciatemelo dire), impostare delle firme diverse in base all’account utilizzato.
- Ve lo riproponiamo, anche se sappiamo che molti, soprattutto chi ci segue, già ne è a conoscenza: il “Pull to refresh” approda anche nell’applicazione Mail.
- Tenendo premuto qualche secondo il pulsante per eliminare o archiviare i messaggi (cambia in base alla scelta che avete fatto nelle impostazioni) vi verrano proposte entrambe le possibilita: eliminare o archiviare il messaggio.
- Se vogliamo segnalare un messaggio come “Non Letto” mentre lo mentre lo stiamo guardando, facciamo tap sull’icona della bandiera e poi selezioniamo “Segna come non letto“.
- Possiamo inserire foto e video direttamente dall’App Mail. Se mentre che scriviamo una mail premiamo per qualche secondo la zona dove si inserisce il testo, comparirà il classico menu del “copia/incolla” ma in questo caso navigando all’interno del menu utilizzando le frecce potremo selezionare la voce “Inserisci foto o video“.
VARIE
- L’icona AirPlay nell’App Musica adesso diventa arancione quando inviamo la musica agli speakers tramite AirPlay.
- Sono state aggiunte nuove “faccine” nella tastiera Emoji.
- Sull’iPad adesso è possibile dividere anche la tastiera Emoji, oltre quella tradizionale. Come potete notare dall’immagine non si tratta di una semplice ripartizione ma di una vera e proprio ricollocazione: il tipo di emoji a sinistra e le emoji a destra.
- Con iOS 5 su Safari quando collocavamo il cursore nella barra di ricerca e dividevamo la tastiera compariva una barra nera (quella con le frecce precedente/successiva e il “Trova nella pagina”) che attraversava tutto lo schermo, inoltre lo sfondo della tastiera copriva anche la zona centrale. Su iOS6, anche in questa particolare situazione, la tastiera si divide in maniera “netta”, quindi preserva la visibilità dello schermo sottostante.
- È possibile selezionare se ricevere sempre la notifica di un nuovo iMessage oppure solo se proviene da un contatto della nostra rubrica.
- Quando all’interno dell’App Messaggi selezioniamo la voce “Carica messaggi precedenti” non saremo più catapultati all’inizio della conversazione. Credo che molti come me apprezzeranno questa correzione!
- Quando si invia un’immagine .GIF in Messaggi, il fumetto si adatta alle dimensioni dell’immagine senza bordi, come farebbe con qualsiasi foto.
- Quando riceviamo una chiamata possiamo rifiutarla e contestualmente inviare un messaggio di default, ma questo probabilmente l’avrete notato un po’ tutti, l’informazione che può esservi utile è che per modificare questo messaggio dovrete andare in Impostazioni > Telefono > Rispondi con Messaggio.
- Se nella rubrica cerchiamo un contatto all’interno del box dedicato, la ricerca coinvolgerà tutti i campi.
- Credo che molti apprezzeranno questa piccola grande novità: adesso è possibile impostare come sveglia un brano musicale presente nella nostra libreria [ma non come suoneria come avevamo erroneamente indicato in un primo momento]. In particolare ci vengono già proposti i brani più ascoltati. Invece per quanto riguarda le suonerie non cambia nulla, bisogna acquistarle oppure ricorrere ai soliti sistemi più macchinosi [per esempio iTunes o Audiko]. Se invece avete scaricato l’ultima versione di GarageBand allora potete creare una suoneria all’interno dell’applicazione.
- Una funzione che si potrà rivelare utile per evitare di consumare tutto il traffico dati previsto dal nostro piano telefonico è quella che mostra, al termine della chiamata, la quantità di dati utilizzata durante una conversazione con FaceTime. Vi ricordiamo che con iOS 6 FaceTime è utilizzare anche sotto rete cellulare, senza dover effettuare alcuna modifica.
- Sull’iPad all’intero dell’App Orologio, possiamo vedere “che ora è” in varie città del mondo ed anche “che tempo fa”.
- Ora è possibile cancellare le singole tracce musicali nell’applicazione Musica eseguendo la classica swipe da destra verso sinistra sopra la traccia desiderata:
- Se avete abilitato la funzione “Sblocca con codice”, all’interno del menu Impostazioni > Generali > Codice di Blocco potrete ora configurare l’accesso a Passbook dalla lockscreen (la nuova app di iOS 6) anche senza conoscere il codice. Dallo stesso menù era già possibile consentire l’accesso a Siri ed alla possibilità di rispondere ad un messaggio.
PROMEMORIA
- Vi avevamo già parlato della possibilità di riordinare le voci, ma quello che forse molti ancora non hanno scoperto è che adesso è possibile aggiungere manualmente una posizione che fa partire l’allarme, mentre su iOS 5 la posizione doveva essere selezionata tra quelle in rubrica (quindi doveva essere precedentemente salvata).
- Non è necessario confermare con “Fine” o “Invio” il nome attribuito al nuovo promemoria per far comparire la freccia (necessaria per aggiungere un avviso e la localizzazione) perché sarà visibile appena iniziamo a digitare.
- Su iOS 5 con uno swipe a destra o a sinistra sulla pagina ci spostiamo tra le liste, mentre su iOS 6 per passare da una lista all’altra lo swipe può essere effettuato solo sul titolo della lista. Questa piccola modifica ha permesso di utilizzare lo swipe su una singola voce per eliminare il singolo promemoria associato (così come accade in maniera analoga in tante altre schermate di iOS). Inoltre sono spariti i “punti luminosi” in basso che servivano sempre per spostarsi tra le liste.
SIRI
- Se chiediamo a Siri di fare qualcosa “domani” ma quando lo chiediamo è passata mezzanotte allora Siri ci chiederà se intendiamo letteralmente “domani” oppure la giornata che sta per iniziare (cioè tecnicamente “oggi”)
- Se stiamo usando un impianto Bluetooth, quando usiamo Siri comparirà una nuova icona che ci mostra se l’audio è trasmesso tramite Bluetooth oppure se stiamo usando il dispositivo. Inoltre possiamo passare da una modalità all’altra facendo tap su questa icona.
Alcune novità le abbiamo volutamente tralasciate perché ne abbiamo già largamente parlato in precedente articoli, ma se avete altre “curiosità” da proporre saremo lieti di ascoltare i vostri commenti.
Se è vero che a volte sono le piccole cose a fare la differenza, quei dettagli che poi influiscono molto su un giudizio finale, fateci sapere quali sono le “piccole” novità che avete apprezzato di più.
AGGIORNAMENTO:
- Se mentre usiamo il navigatore blocchiamo l’iPhone, lo sfondo della Lock Screen diventa il navigatore.
- Ecco una novità molto gradita da chi usa più di una tastiera: all’interno dell’App Messaggi la tastiera che verrà proposta di default in una conversazione dipenderà dalla lingua dell’interlocutore. Quindi se per esempio con qualcuno comunichiamo in inglese e con qualcuno in italiano eviteremo di dover passare manualmente da una tastiera all’altra ogni volta. Naturalmente le tastiere devono essere prima attivate in Impostazioni. (segnalato da Federico Viticci)
Fonte | MacStories


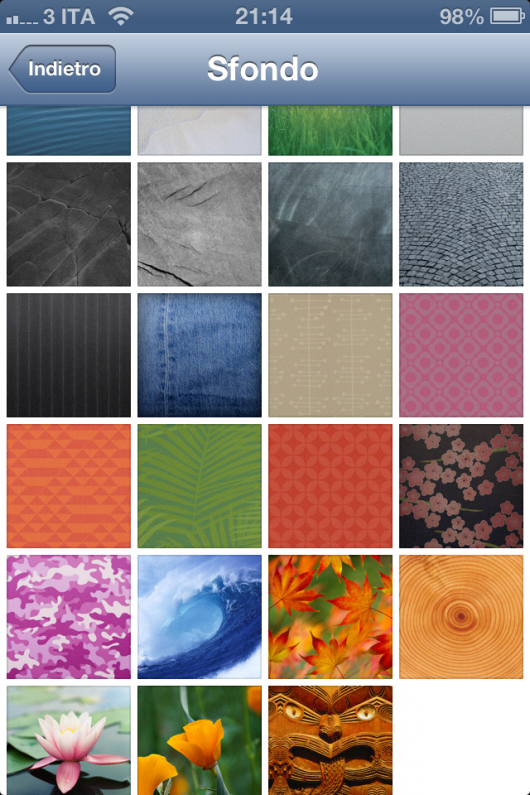


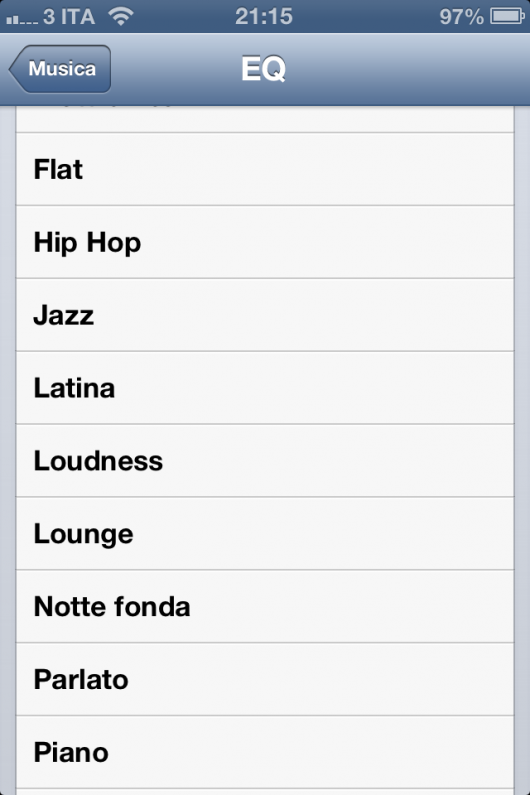
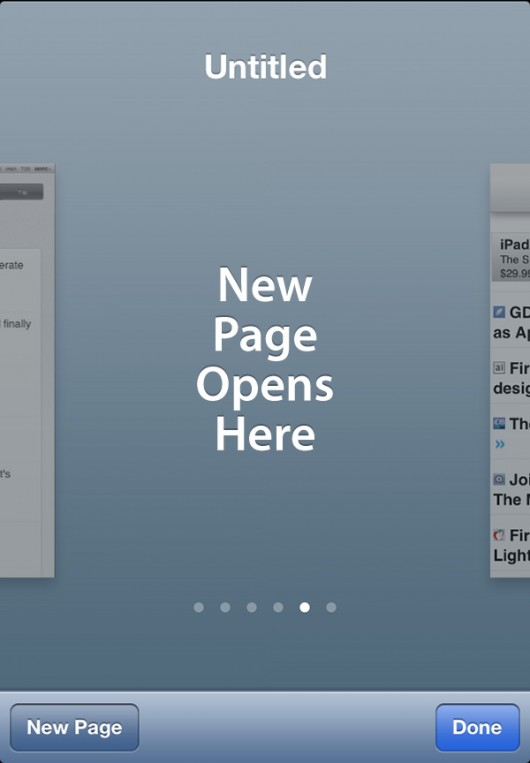
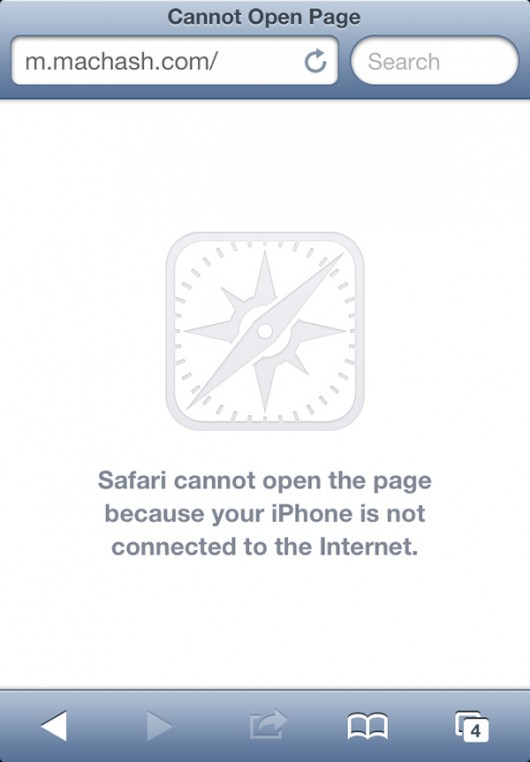
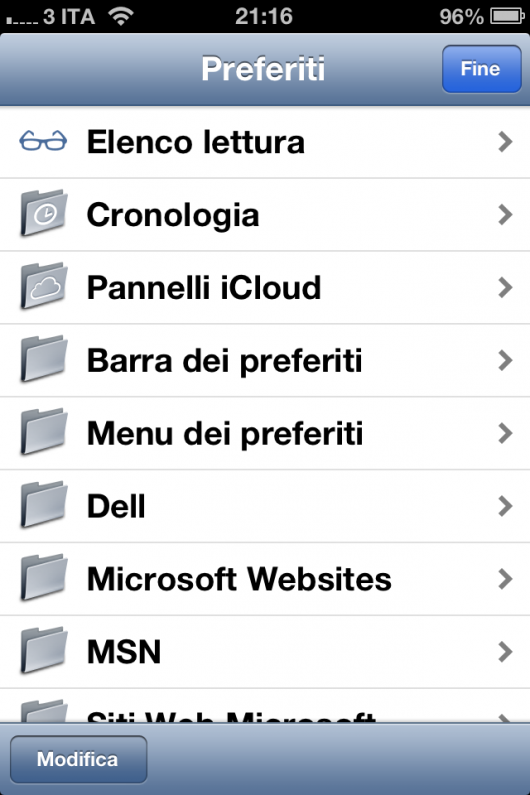
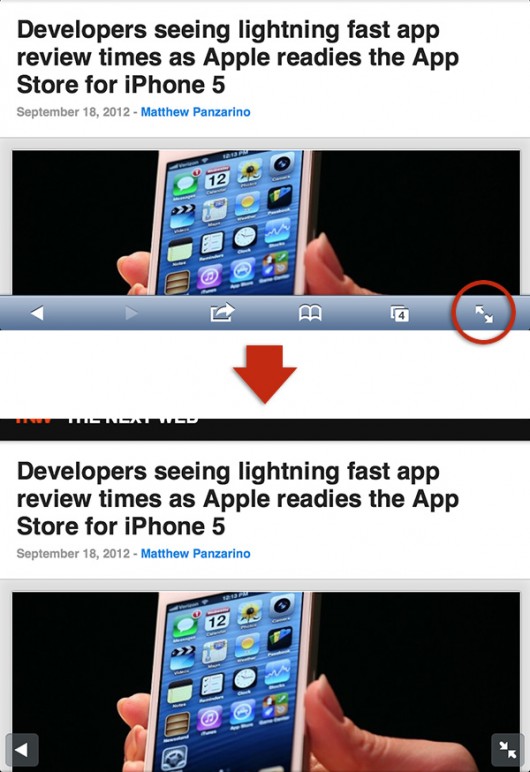
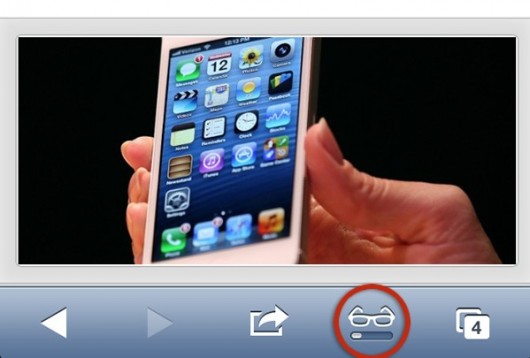

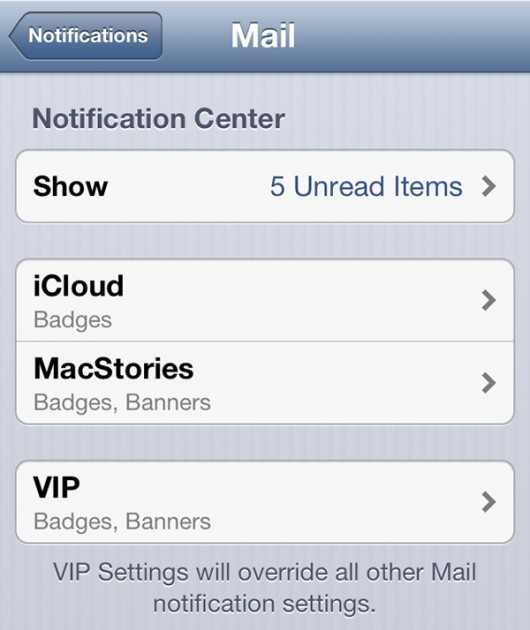
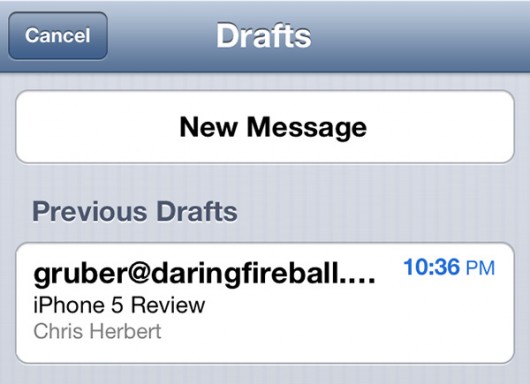

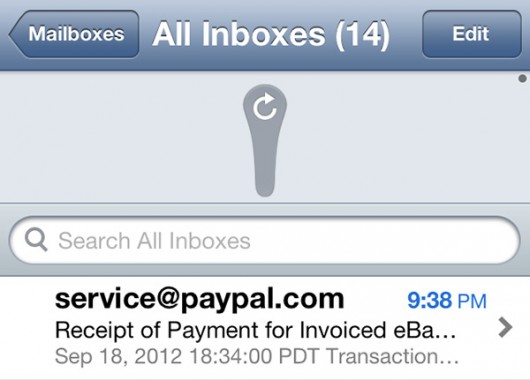
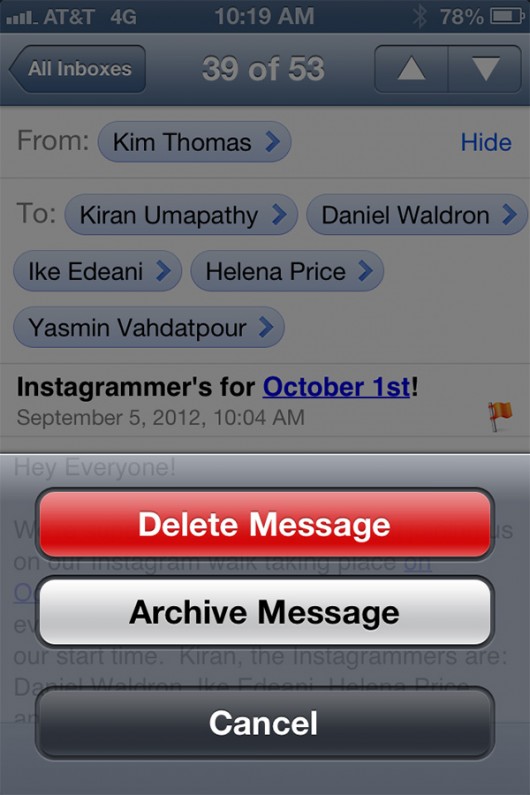
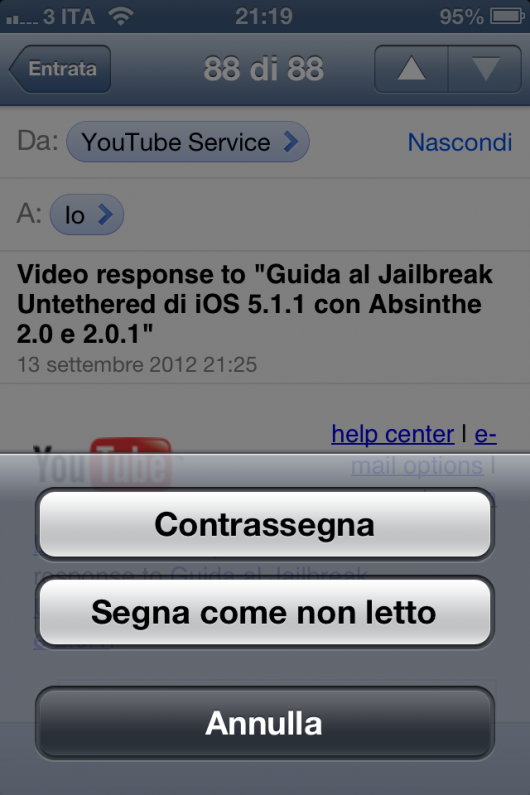
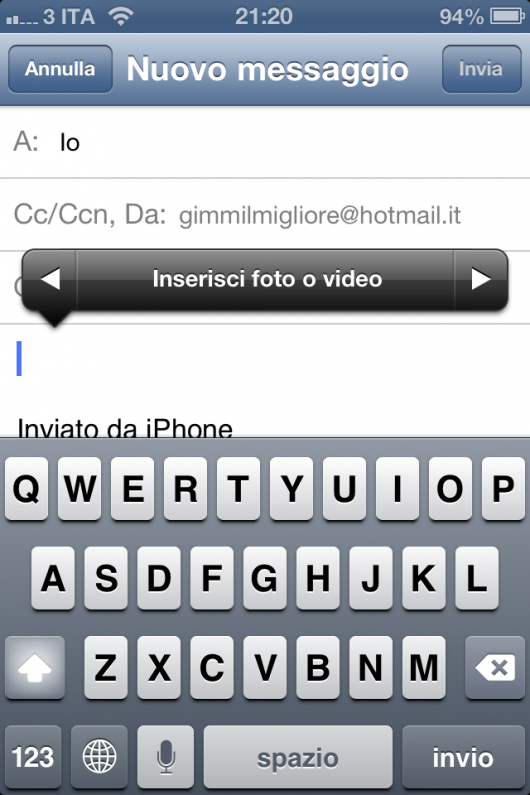
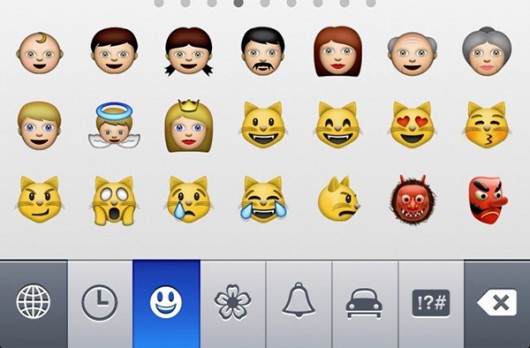
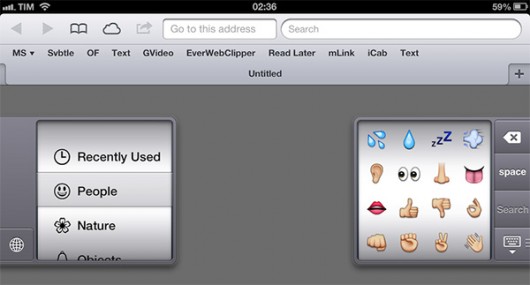

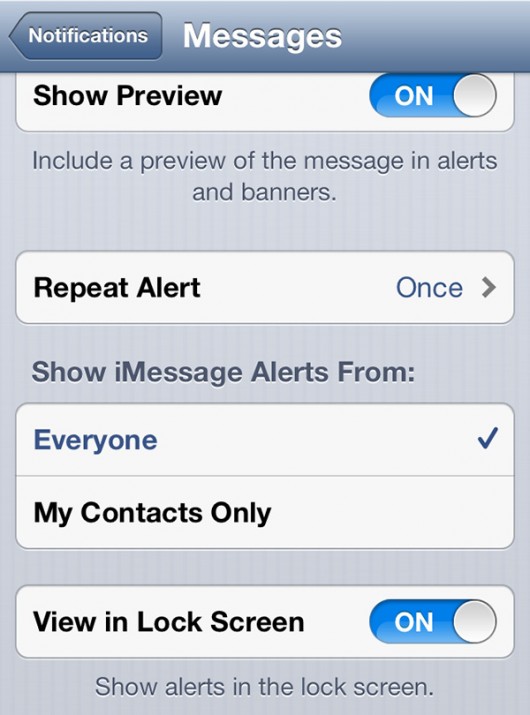
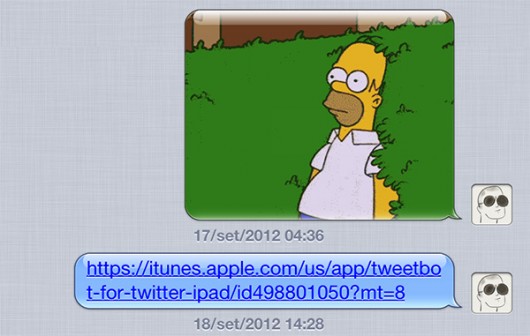
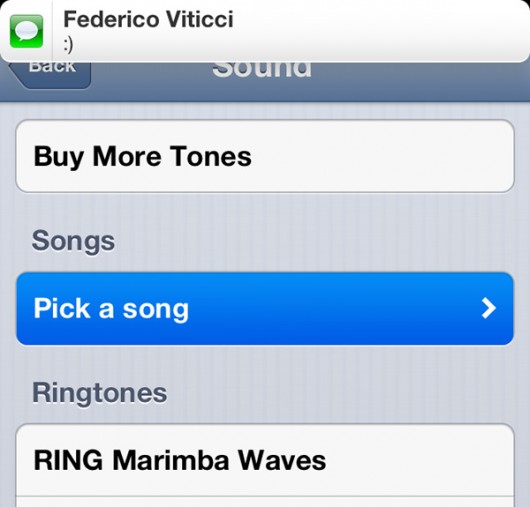
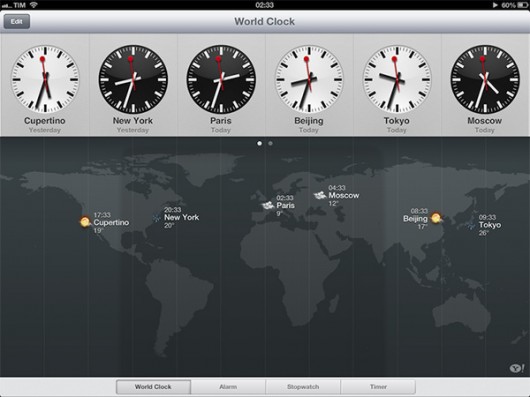

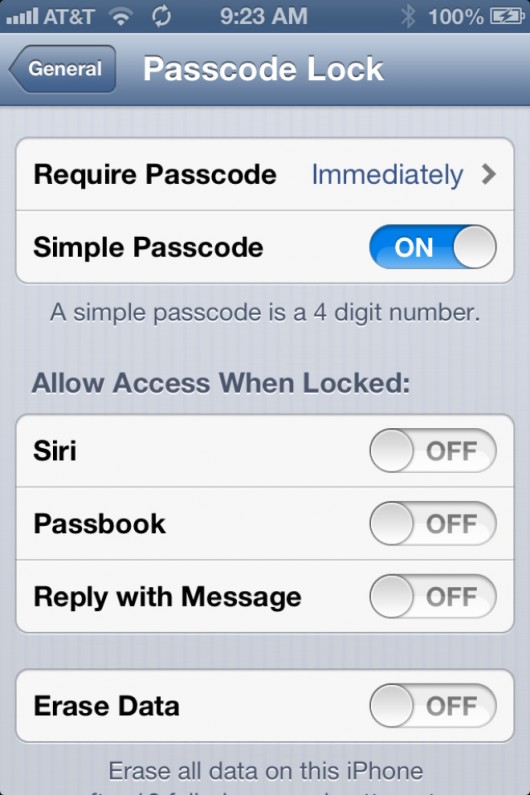
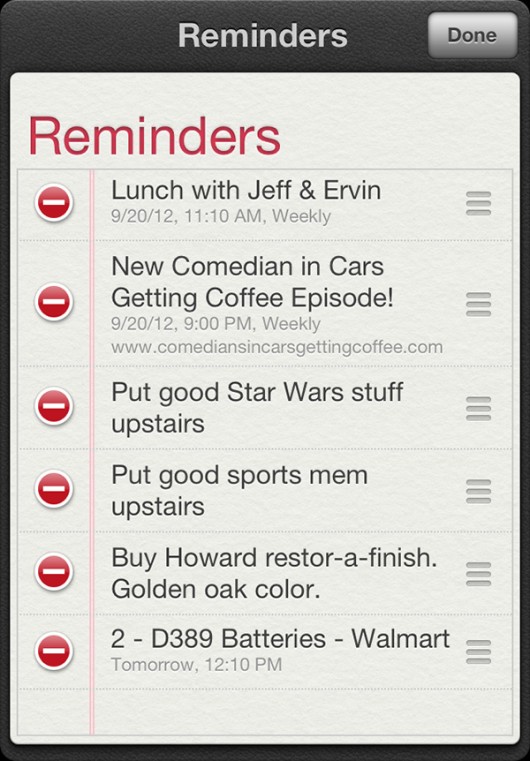
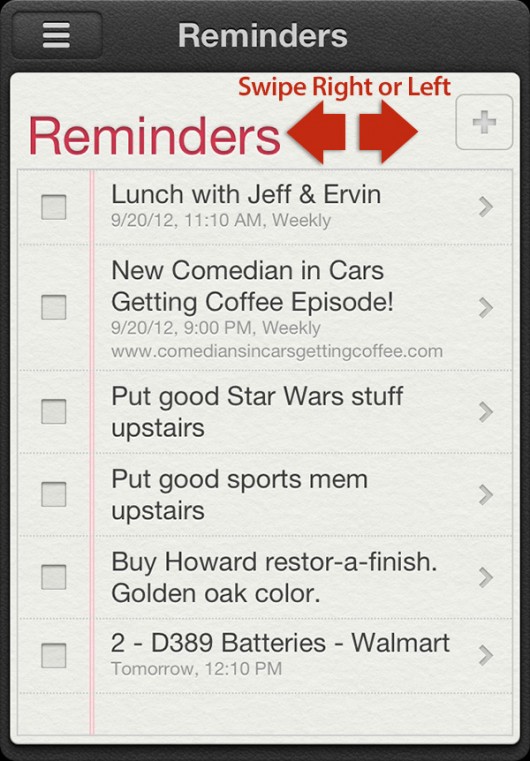
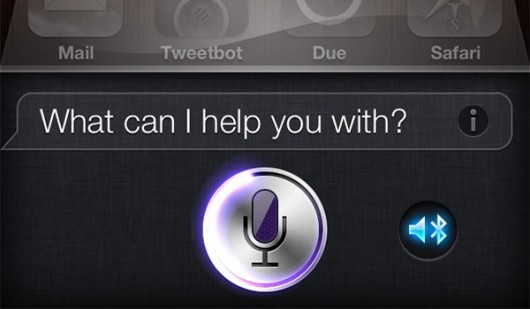
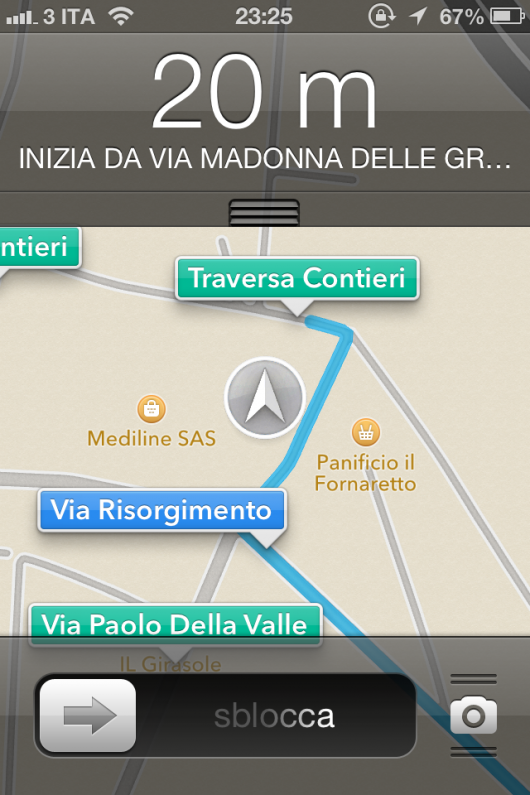

Leggi o Aggiungi Commenti