Per chi non lo sapesse, l’iPhoneografia è una nuova “moda” fotografica diffusa con gli ultimi modelli di iPhone e prevede appunto l’acquisizione di fotografie mediante questo dispositivo e la condivisione sui social network (ancor meglio su quelli specifici tipo Instagram e compagnia bella). Non ha le qualità di una reflex, quindi si basa tutto sulla creatività di chi scatta la fotografia. E’ però un dispositivo che bene o male portiamo sempre con noi, quindi ci permette di scattare quelle fotografie che magari in occasioni diverse avremmo trascurato. Se poi installiamo alcune applicazioni specifiche, possiamo sfruttare la fotocamera al 100% (cosa che purtroppo con l’applicazione nativa non è del tutto possibile) come regolare separatamente l’esposizione e la messa a fuoco.
Quello che vi voglio mostrare oggi è il risultato che si può ottenere mettendo a fuoco un soggetto in primo piano e regolando l’esposizione in un punto diverso (sullo sfondo, ad esempio).
Come accennato nell’introduzione, con l’applicazione nativa non si può attuare questa tecnica, così avremo bisogno di applicazioni di terze parti. Due ottime applicazioni che mi sento di consigliare sono Camera+ e Camera Awesome. Una vale l’altra, ed entrambe ci consentiranno di fare quello che sto per mostrarvi.
Prendiamo come esempio Camera Awesome. Tramite uno swipe verso l’alto o verso il basso potremo separare il mirino in due parti: una specifica per la messa a fuoco (quadrato verde) e l’altra per l’esposizione (cerchio azzurro).
Come potete vedere, posizionando la messa a fuoco sul soggetto in primo piano e l’esposizione su un punto molto chiaro dello sfondo, si può ottenere il famoso effetto della foto in silhouette.
Un’altra tecnica è quella di bloccare la messa a fuoco e l’esposizione. N.B. questa particolare funzionalità è presente anche nella fotocamera nativa. Per poterla mettere in pratica è sufficiente inquadrare un soggetto e metterlo a fuoco mantenendo per 2-3 secondi la pressione sul punto del display in cui è presente il soggetto in questione. Comparirà una scritta sul fondo della schermata recante la dicitura Blocco AE/AF (AutoExposure e AutoFocus). A questo punto spostando il dispositivo ed inquadrando un soggetto diverso potremo ottenere facilmente rendere l’immagine molto più chiara o molto più scura in base alla luce della scena.
Nella foto che ora vi mostriamo, l’autore dello scatto voleva dare più luce alla parte superiore, per creare un effetto “scuro” sul ponte. Purtroppo le condizioni di luce non lo permettevano, per cui bloccando l’esposizione e la messa a fuoco sulla parte destra del prato, ha potuto spostare l’iPhone inquadrando il ponte e creare l’effetto in questione:
Vi mostro ora le foto che si ottengono senza (la prima) e con (la seconda) l’utilizzo del blocco AE/AF, per farvi capire al meglio la particolare utilità di quest’ultimo:
Questo invece è il punto del prato nel quale è stato effettuato il blocco AE/AF per ottenere l’effetto descritto precedentemente:
Un altro ottimo utilizzo del blocco AE/AF può essere impiegato accompagnando una lente macro come questa alle nostre foto. Se infatti vogliamo catturare una particolare scena molto ravvicinata (esempio: un insetto sopra un fiore) sarà necessario attuare questa tecnica in quanto il minimo movimento del soggetto attiverà l’ennesimo auto-focus dell’iPhone. Senza di questa sarà molto difficile riuscire a cogliere il momento, in quanto soggetti simili non stanno mai fermi e potrebbe risultare snervante dover mettere a fuoco continuamente senza riuscire ad ottenere una foto completamente nitida. Di seguito vi mostro una mia foto presa da Instagram che descrive appunto il secondario utilizzo del blocco AE/AF appena descritto.
Come vi dicevo, senza il blocco AE/AF sarebbe stato praticamente impossibile ricreare questo particolare effetto dove abbiamo la mosca a fuoco e lo sfondo eccessivamente sfumato, in quanto non è mai stata ferma un secondo.
In ogni caso, questi sono solo due piccoli trucchi per realizzare foto molto creative con l’iPhone. Ora sta a voi metterli in pratica!


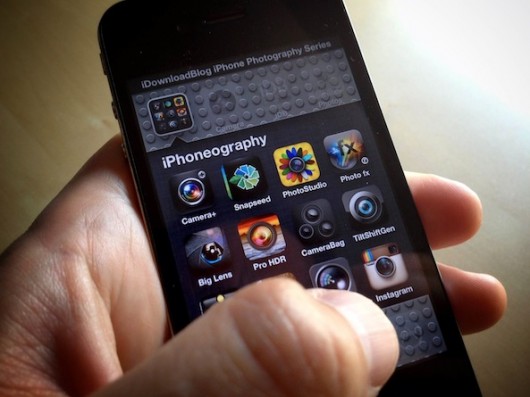
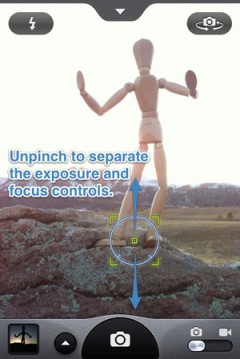
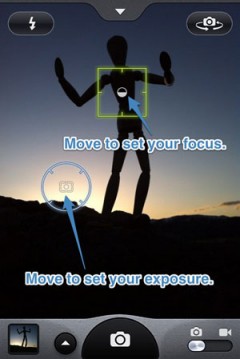



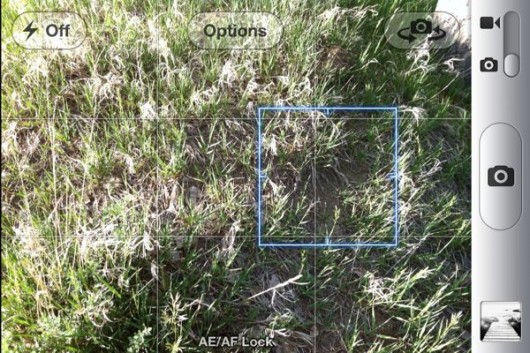


Leggi o Aggiungi Commenti