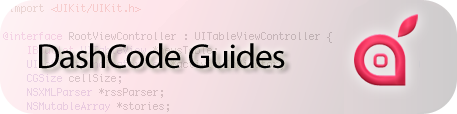
Eccoci al nostro nuovo appuntamento settimanale con le guide per DashCode. Oggi studieremo come trasformare una WebApp in un’Applicazione Nativa per iPhone/iPod Touch. Data la lunghezza della guida, la divideremo in capitoli, per una migiore comprensione e per fare in modo che ci si soffermi di più sui dettagli.
Requisiti:
- Developer Tools 3.0 (Xcode, DashCode, iPhone Simulator)
Obiettivi:
- Approfondire la conoscenza di DashCode e Xcode
- Introduzione ad Interface Builder
- Preparazione di una WebApp da trasformare in App Nativa
- Condividere file tra DashCode e Xcode
Procedimento:
1. Apriamo DashCode, ed apriamo il nostro progetto creato precedentemente. Spostiamoci nella sezione Condividi e modifichiamo le impostazioni a nostro piacimento. A questo punto, clicchiamo su Effettua deployment:
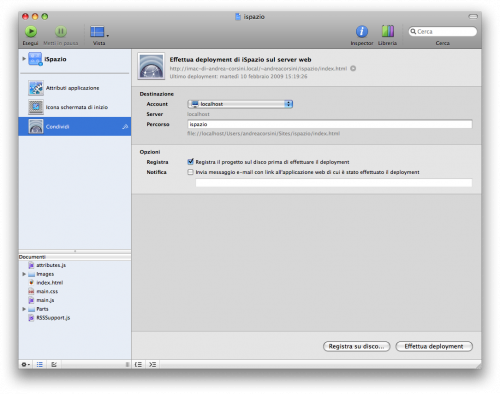 2. Ora chiudiamo DashCode e apriamo Xcode, dalla barra degli strumenti scegliamo di creare un New Project.
2. Ora chiudiamo DashCode e apriamo Xcode, dalla barra degli strumenti scegliamo di creare un New Project.
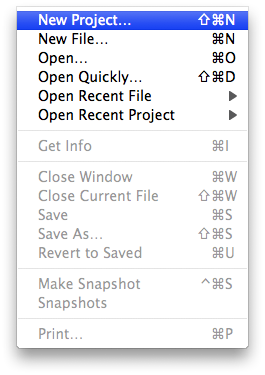
3. Scegliamo a sinistra una Application per iPhone OS ed a destra View Based.
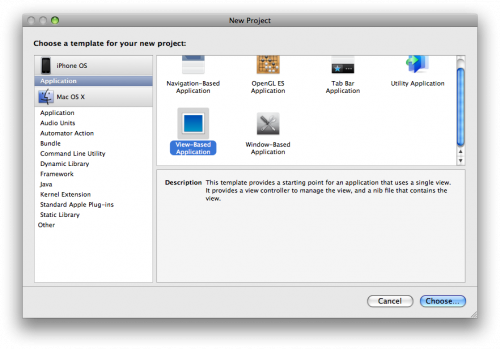
4. Dapprima dobbiamo ricordare che Xcode, a differenza di DashCode, non è tradotto in italiano ed è quindi completamente in inglese. Ora facciamo una panoramica generale: A sinistra troviamo tutte le parti che compongono l’App non ancora compilata, suddivisi in categorie. In alto troviamo vari pulsanti ed impostazioni quali per esempio Active SDK e Active Build Configuration che ci saranno utili prossimamente e i due pulsanti Build e Build and Go. Poi nella metà destra alta abbiamo un elenco dei file presenti, ma non sono organizzati come a sinistra. Nella metà destra bassa abbiamo un editor di testi che all’evenienza si può trasformare anche in una sorta di Anteprima rudimentale.
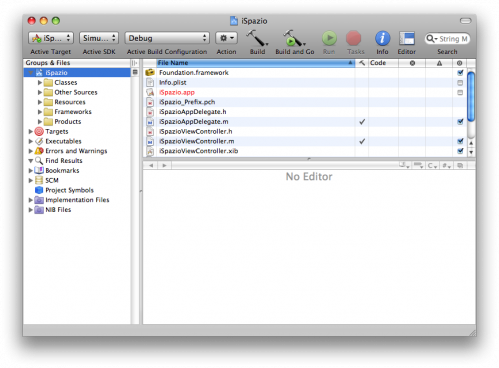
5. Per prima cosa clicchiamo una sola volta sul file Info.plist e vedremo che l’editor lo aprirà. Adattiamo i parametri alle nostre esigenze.
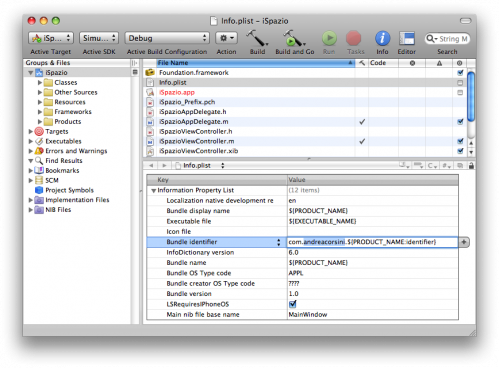
6. Dalla colonna di sinistra scegliamo Resources e poi facciamo doppio click su iSpazioViewController.xib. Si aprirà automaticamente Interface Builder.
7. Sulla sinistra notiamo una finestra chiamata Library. Da questa possiamo scegliere tutti i componenti grafici, e non, che possiamo comodamente trascinare all’interno dell’altra finestra (adesso completamente bianca) che rappresenta, in scala reale, quello che si vedrà sull’iPhone una volta lanciata l’applicazione. Noi scegliamo Web View dalla categoria Library – Cocoa Touch Plugins – Data Views e la trasciniamo nella finestra bianca. Il nostro componente si ridimensionerà automaticamente, tanto da occupare tutta la finestra.
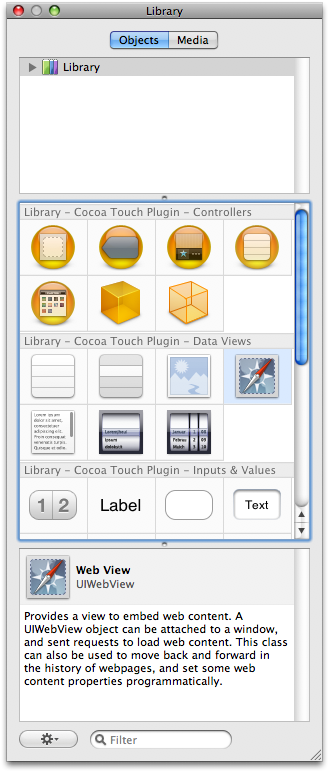
8. Otterremo qualcosa come qui sotto. Ora salviamo il file grafico di progetto.
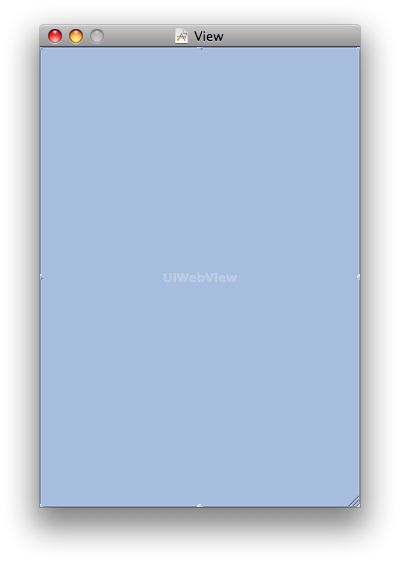
9. Torniamo a Xcode. Dobbiamo ora modificare alcuni file, che troviamo nel gruppo Classes sulla sinistra, affinchè la nostra App funzioni correttamente. Per primo modifichiamo il file iSpazioViewController.h:
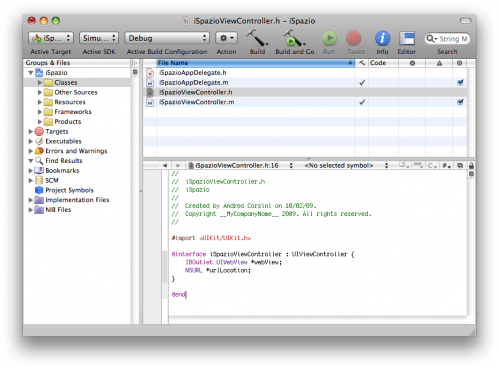 10. Salviamo il file e passiamo a modificare iSpazioViewController.m:
10. Salviamo il file e passiamo a modificare iSpazioViewController.m:
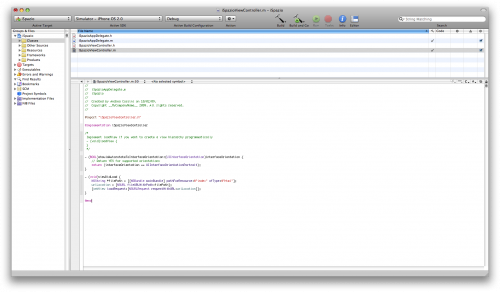 11. Completato questo processo e salvati i file possiamo tornare ad Interface Builder. Quando ci si è aperto per la prima volta questa applicazione abbiamo parlato di due finestre, ma ne erano presenti tre. La terza contiene la parte più progettuale e sistemica di questo progetto in versione grafica. Premiamo con il tasto destro sull’icona chiamata File’s Owner, ci si aprirà un attraente pannello nero. Premiamo il cerchietto bianco di fianco alla scritta webView e trasciniamolo fino alla nostra finestra dove avevamo prima posizionata la Web View.
11. Completato questo processo e salvati i file possiamo tornare ad Interface Builder. Quando ci si è aperto per la prima volta questa applicazione abbiamo parlato di due finestre, ma ne erano presenti tre. La terza contiene la parte più progettuale e sistemica di questo progetto in versione grafica. Premiamo con il tasto destro sull’icona chiamata File’s Owner, ci si aprirà un attraente pannello nero. Premiamo il cerchietto bianco di fianco alla scritta webView e trasciniamolo fino alla nostra finestra dove avevamo prima posizionata la Web View.
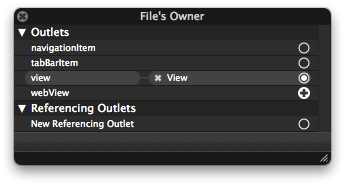
12. Salviamo tutto e chiudiamo pure Interface Builder. Rieccoci ad Xcode. Dalla colonna di sinistra premiamo con il tasto destro e scegliamo Add -> New Group. Chiamiamolo iSpazio.
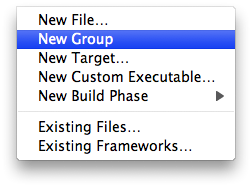
13. Con il Finder andiamo a trovare quella cartella in cui è stata salvata la nostra WebApp con DashCode. Il percorso dovrebbe essere questo: “Macintosh HD/?NomeUtente?/Siti/ispazio”. Una volta entrati in questa cartella spostiamo i tre file con estensione *.js (attributes.js, main.js, RSSSupport.js) nella cartella Parts. Poi trasciniamo tutti i file presenti nella cartella ispazio, in cui ci eravamo portati prima, all’interno del gruppo iSpazio, che abbiamo precedentemente creato in Xcode. Appena fatto questo ci si aprirà un nuovo pannello che ci chiederà di decidere i parametri per la copia dei file. Impostiamo come qui sotto:
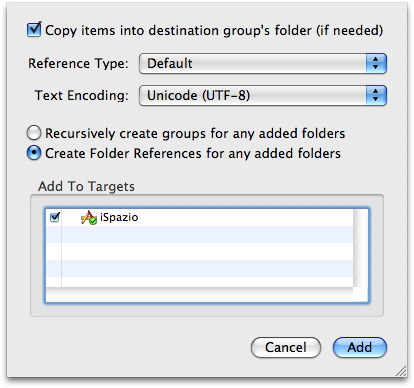
14. Ora sempre dalla colonna di sinistra, nel gruppo iSpazio, scegliamo index.html. Per questo file dobbiamo effettuare delle modifiche alle prime righe di codice.
15. Una volta modificato il file e salvato, abbiamo finito. Dalla barra degli strumenti controlliamo che Active SDK sia impostato su Simulator – iPhone OS 2.0 e che Active Build Configuration sia su Debug. Ora premiamo il tasto Build and Go. Per qualche secondo Xcode lavorerà e compilerà la nostra app, poi si aprirà iPhone Simulator e si lancerà automaticamente l’applicazione.

Questa era l’ultima fase del progetto di oggi. Abbiamo ottenuto un’App Nativa che mostra una breve anteprima di tutti i contenuti che vengono pubblicati su iSpazio.
![]() Se aveste problemi, potete scaricare il file di progetto
Se aveste problemi, potete scaricare il file di progetto
![]() Mentre se ne aveste bisogno, qui c’è la guida in formato PDF
Mentre se ne aveste bisogno, qui c’è la guida in formato PDF
Nella prossima guida, personalizzeremo ancora di più quest’app e vedremo come trasferirla e farla funzionare sul nostro iPhone o iPod Touch anche senza una licenza di developer Apple. Con questo concludo e vi saluto tutti.
Andrea Corsini per iSpazio.net

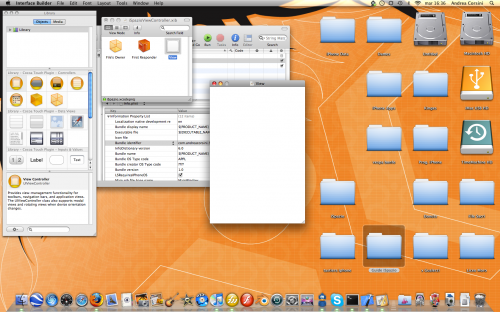
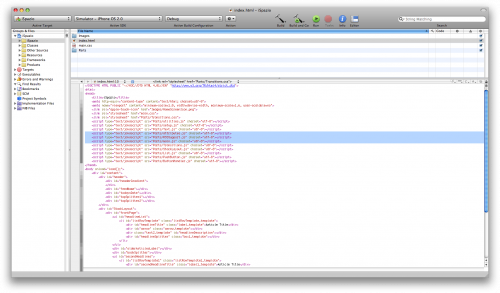









































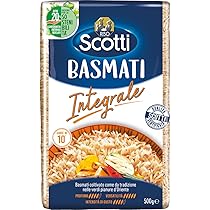

















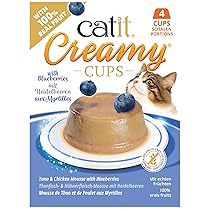





































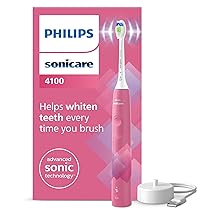

















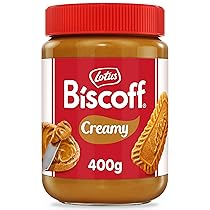



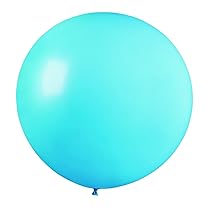





























Leggi o Aggiungi Commenti