Con iOS ed iPhone, Apple ha sempre puntato sulla semplicità, rendendo il sistema operativo molto intuitivo per chiunque. Ad oggi è possibile eseguire qualsiasi operazione con pochi tap oppure utilizzando una specifica applicazione ma c’è una cosa che richiede ancora tanti passaggi: la creazione di una suoneria personalizzata! Niente paura però: ci siamo noi, e vi guideremo in quest’operazione con un tutorial passo-passo.
Tutorial: Come creare una suoneria personalizzata da impostare su iPhone
Creare una suoneria per iPhone significa prendere un file audio e trasformarlo in un formato accettato da iOS per poter essere impostato come suono di chiamata.
Per procurarci la traccia audio possiamo partire da un video di YouTube, da un qualsiasi sito web che permette di scaricare suoni o semplicemente entrare nella sezione Download di iSpazio, cliccando poi nella sottocategoria dedicata alle Suonerie.
Ci servirà poi l’applicazione GarageBand di Apple, scaricabile gratuitamente in App Store. A questo punto possiamo iniziare con il tutorial.
1. Supponiamo di voler scaricare le suonerie direttamente da iSpazio. Apriamo il sito direttamente da iPhone > Download > Suonerie e clicchiamo su un file dall’elenco.
2. Si aprirà una pagina che ci permetterà di ascoltare il suono. Tocchiamo il simbolo “condividi” nella parte inferiore del browser e poi scegliamo “Salva su File” dall’elenco. Confermando con il tasto “Salva” (in alto a destra) la nostra intenzione.
3. A questo punto apriamo GarageBand, scegliamo uno strumento qualsiasi dalla schermata principale (ad esempio la Tastiera) e poi tocchiamo l’icona con le linee orizzontali in alto a sinistra, come mostrato nello screenshot qui in basso e successivamente sull’icona a forma di “e”:
4. Spostiamoci da “Apple Loop” alla sezione “File” e poi scegliamo “Sfoglia elementi dall’app File”. Si aprirà una nuova schermata e non dovremo fare altro che selezionare il file con il nostro suono che abbiamo scaricato poco fa.
5. Siamo quasi agli ultimi passaggi: Adesso tocchiamo sul nome della suoneria importata e continuiamo a tenerla premuta senza mai rilasciare il dito dallo schermo. Vedremo che l’app tornerà alla schermata precedente, quella con lo sfondo scuro, e continuando a tenere premuto il dito sullo schermo dovremo trascinare la traccia audio all’inizio della schermata.
6. Tocchiamo la prima icona in alto a sinistra, quella con la freccina verso il basso e poi scegliamo “I miei brani”. Si aprirà una nuova schermata, tocchiamo e teniamo premuta l’icona de “Il mio brano” fino a quando comparirà l’icona “Condividi” e poi scegliamo “Suoneria”.
7. L’app ci permetterà di scegliere un nome per la suoneria e poi di impostarla come suono delle chiamate o suono dei messaggi (cosa che potremo fare anche successivamente direttamente dalle Impostazioni di iOS). Abbiamo terminato, godetevi il nuovo suono!

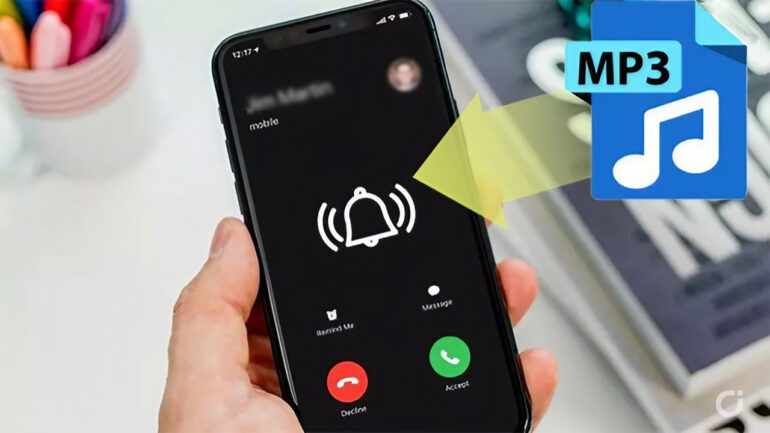
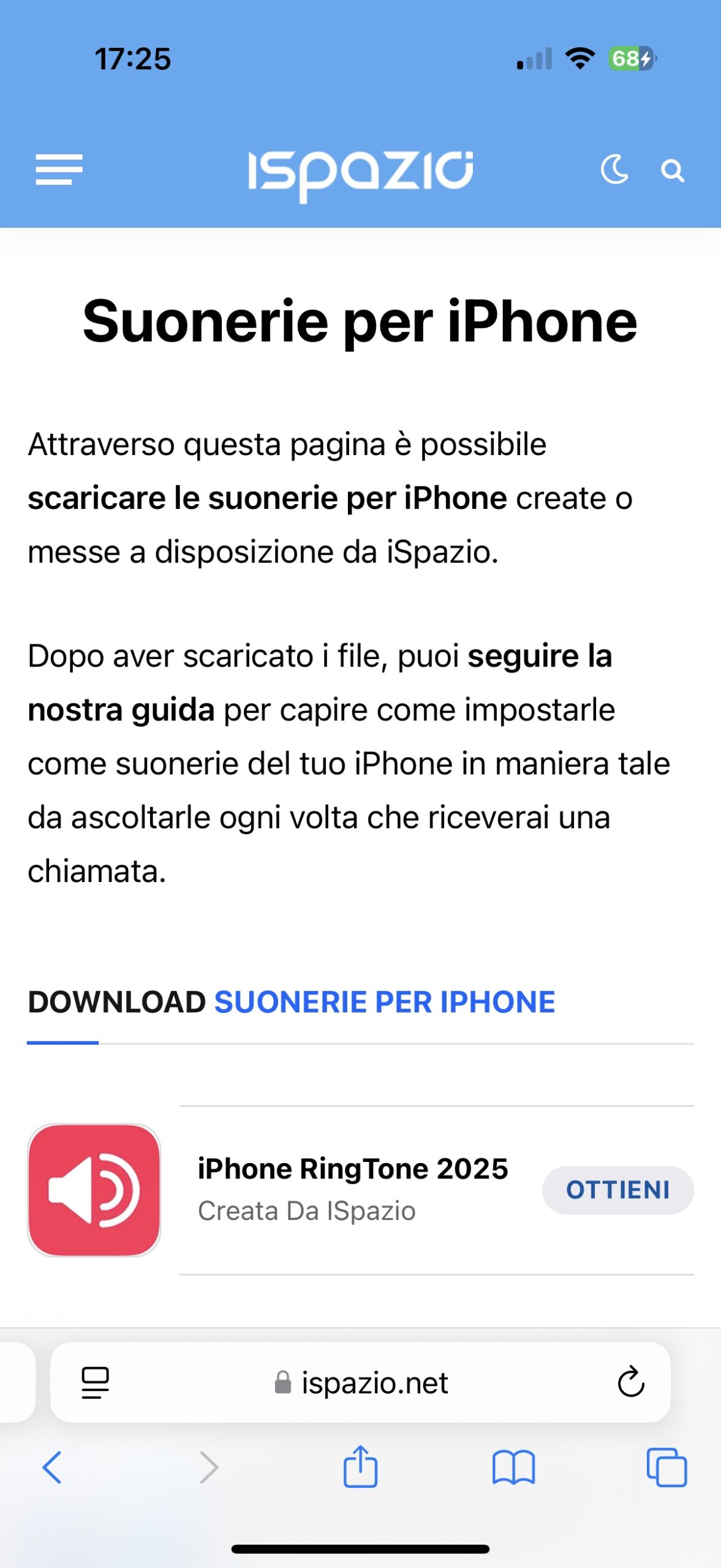
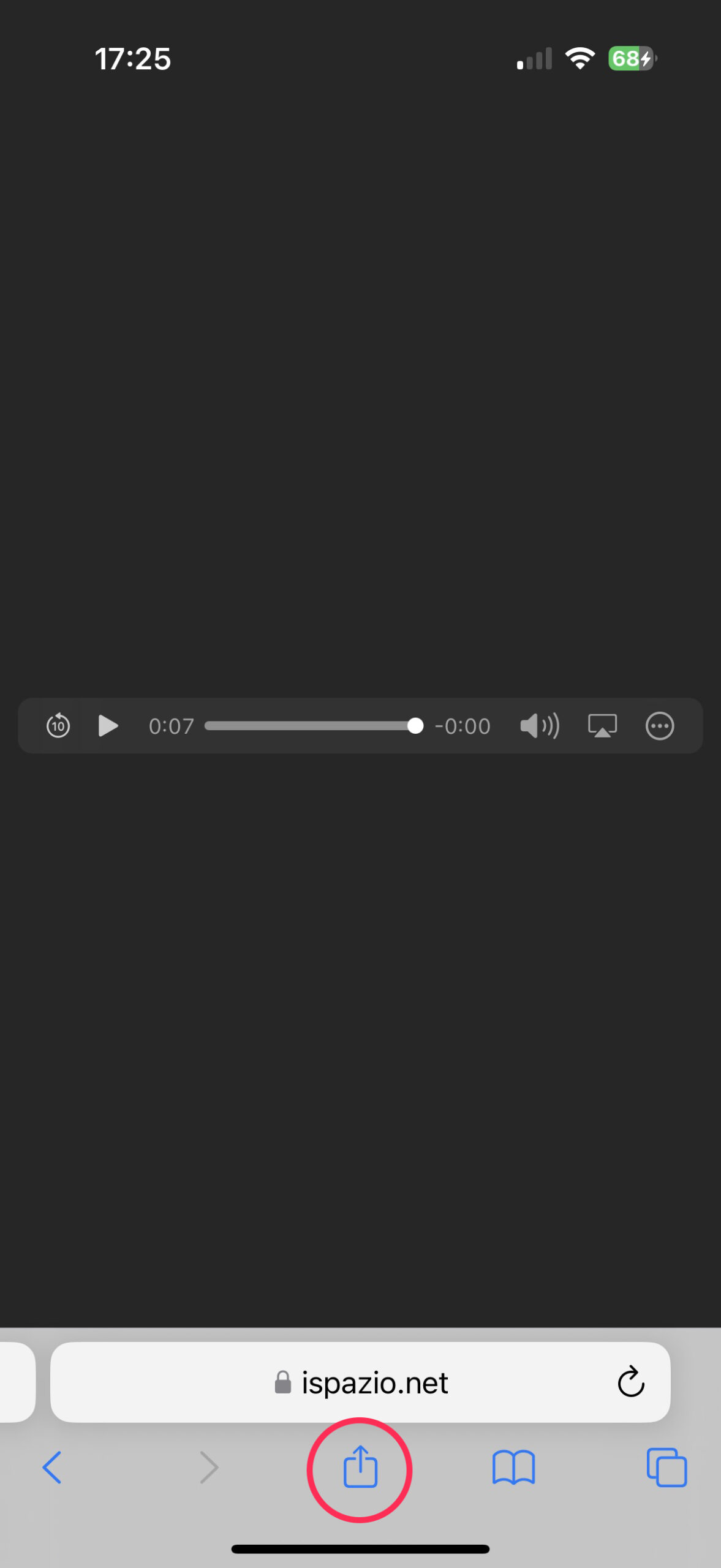
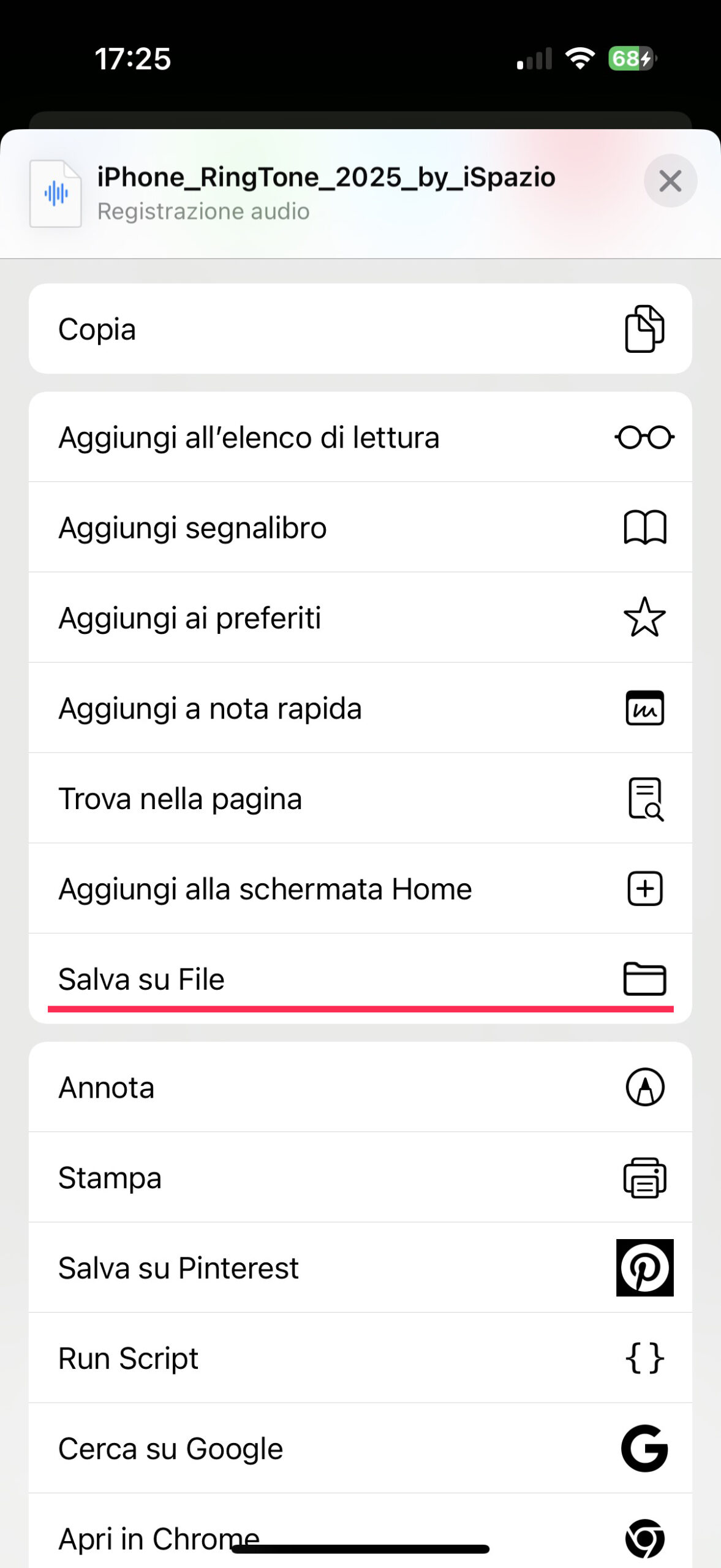
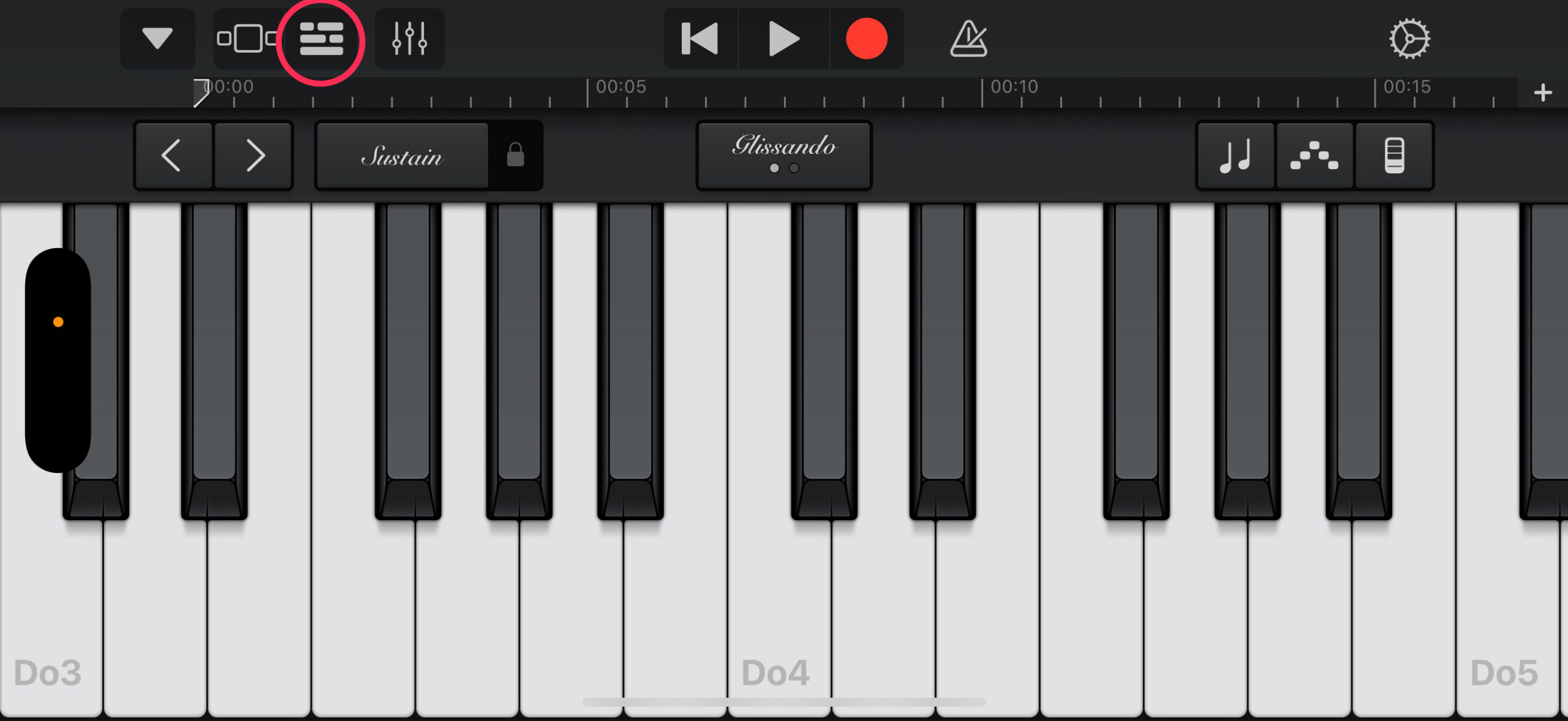
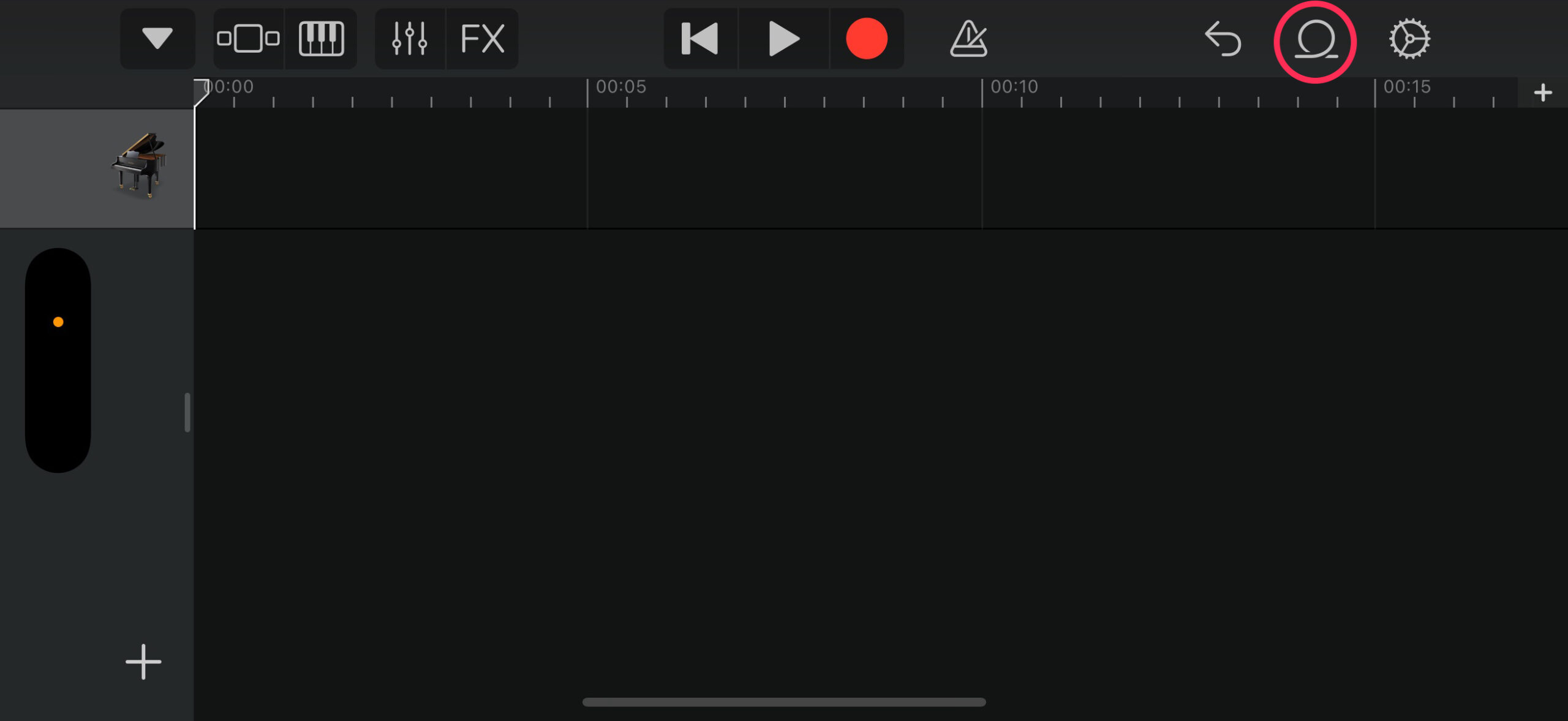
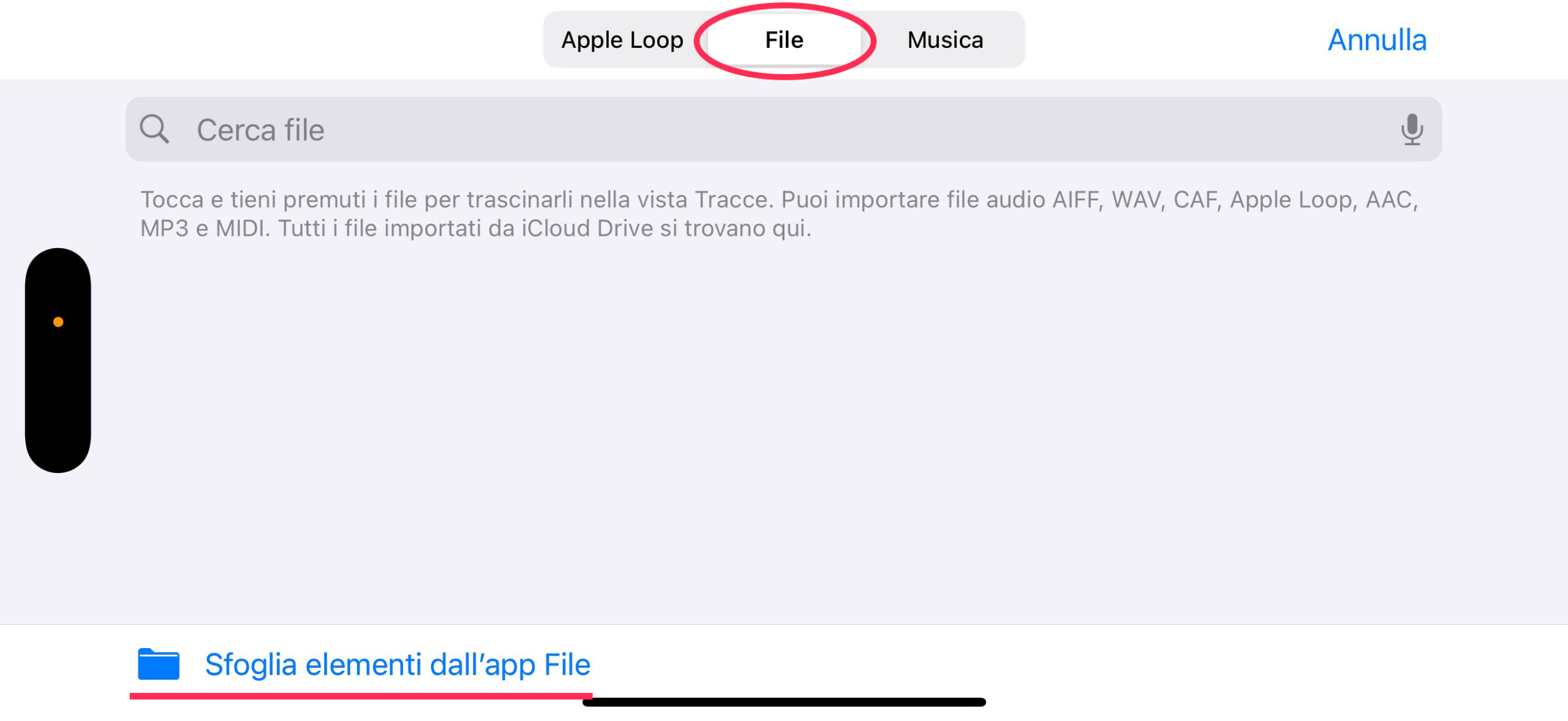
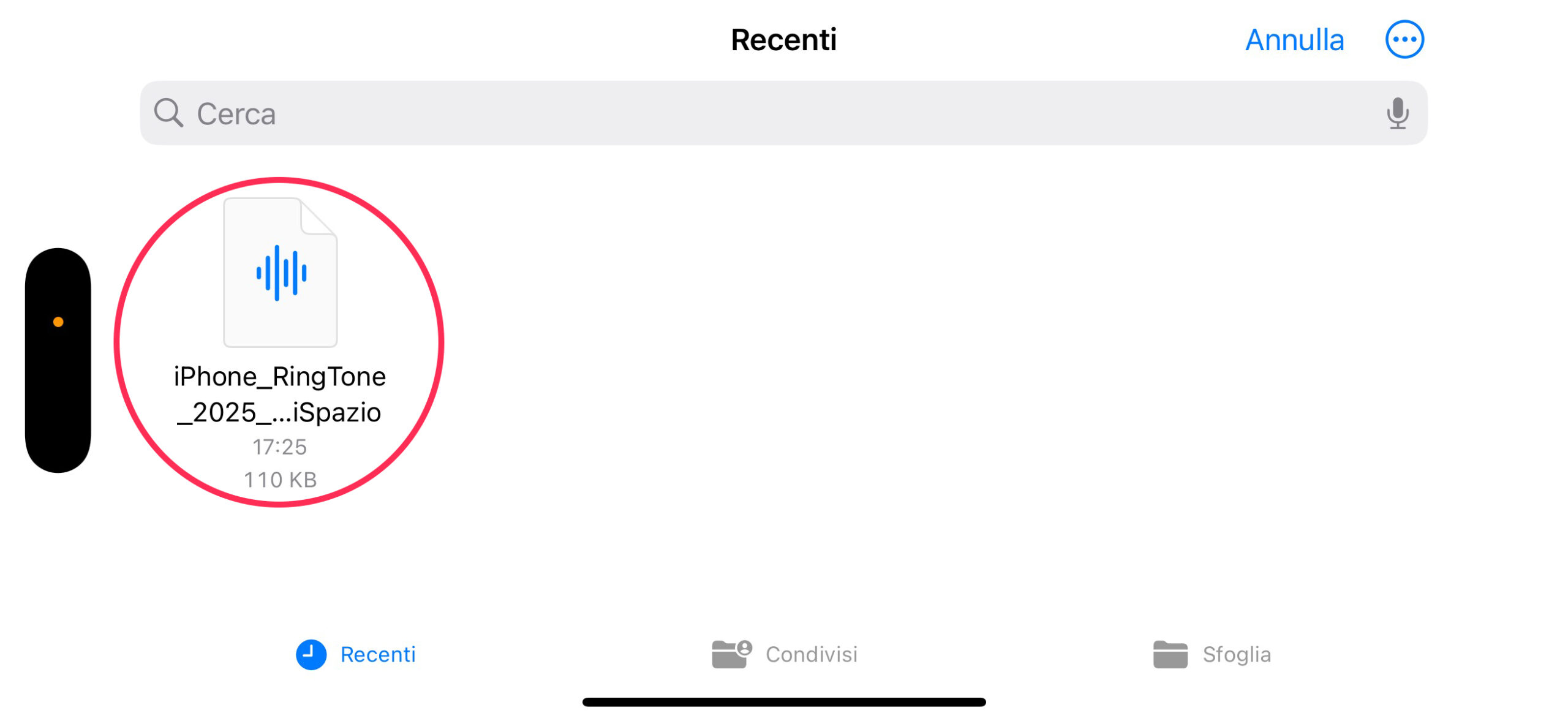
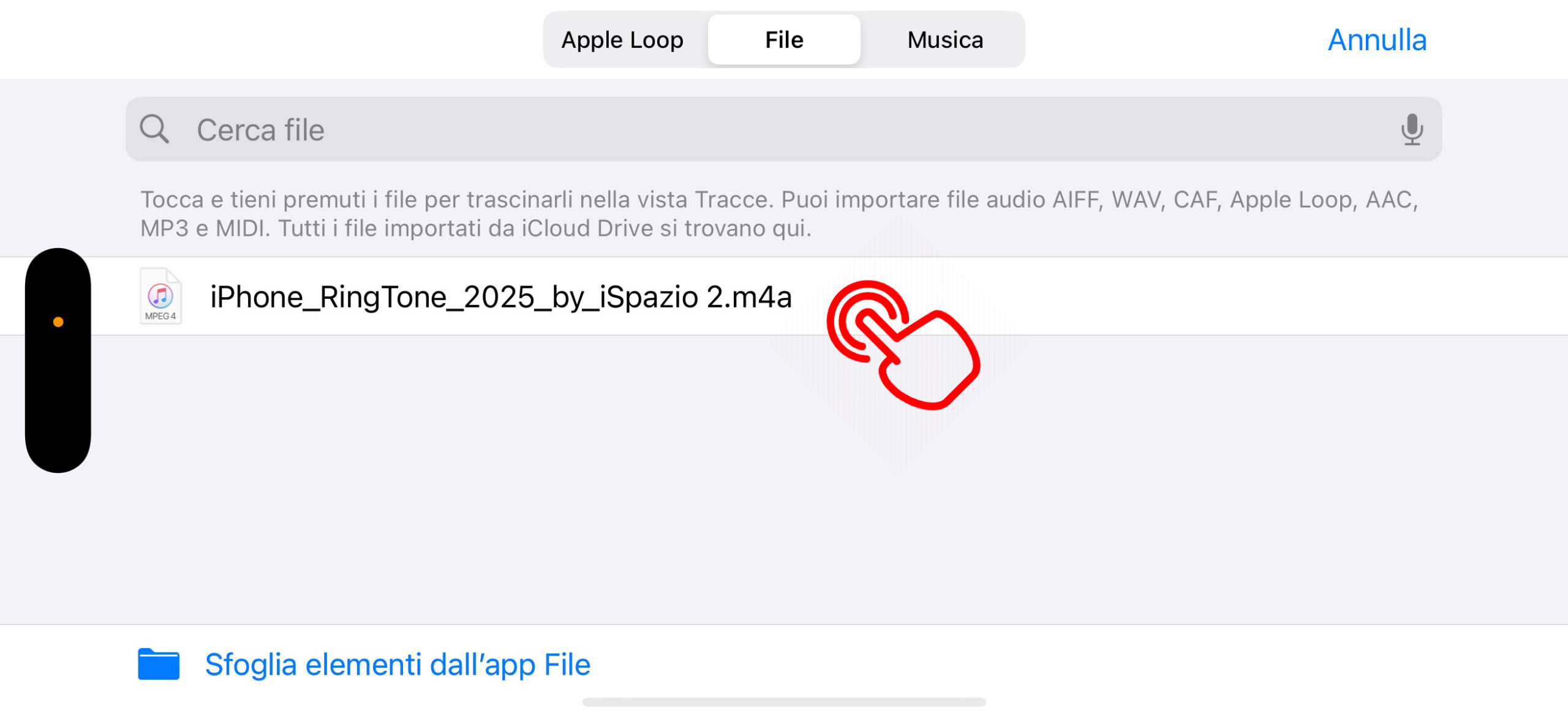
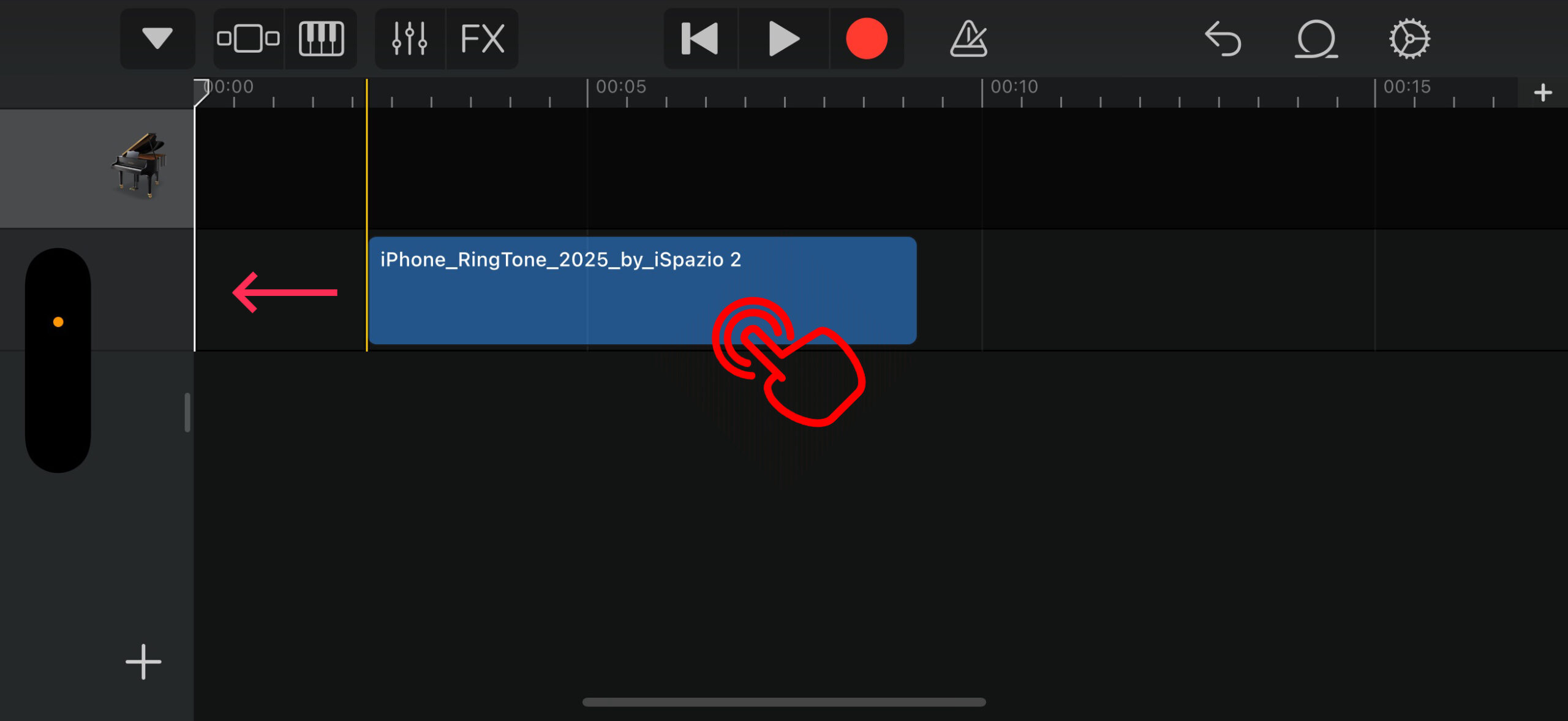
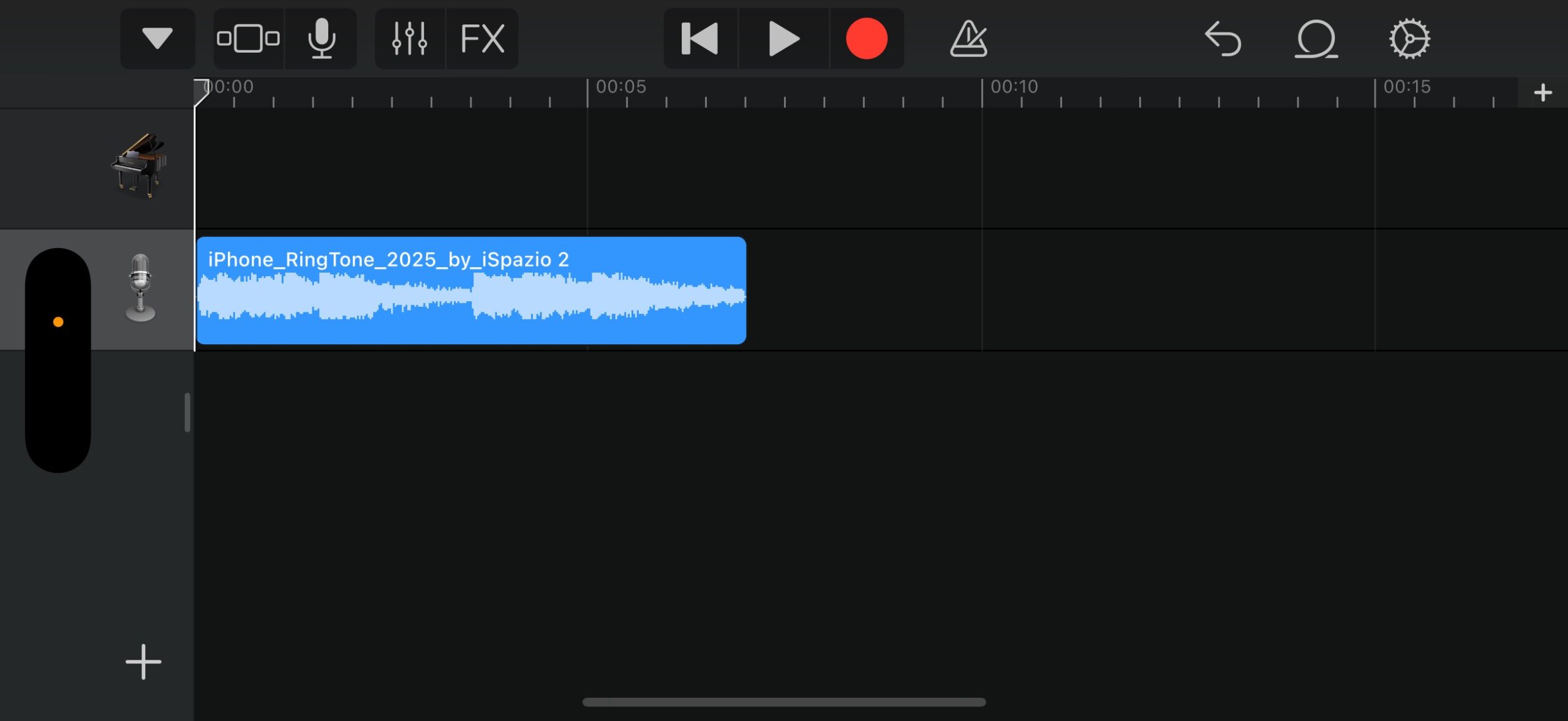
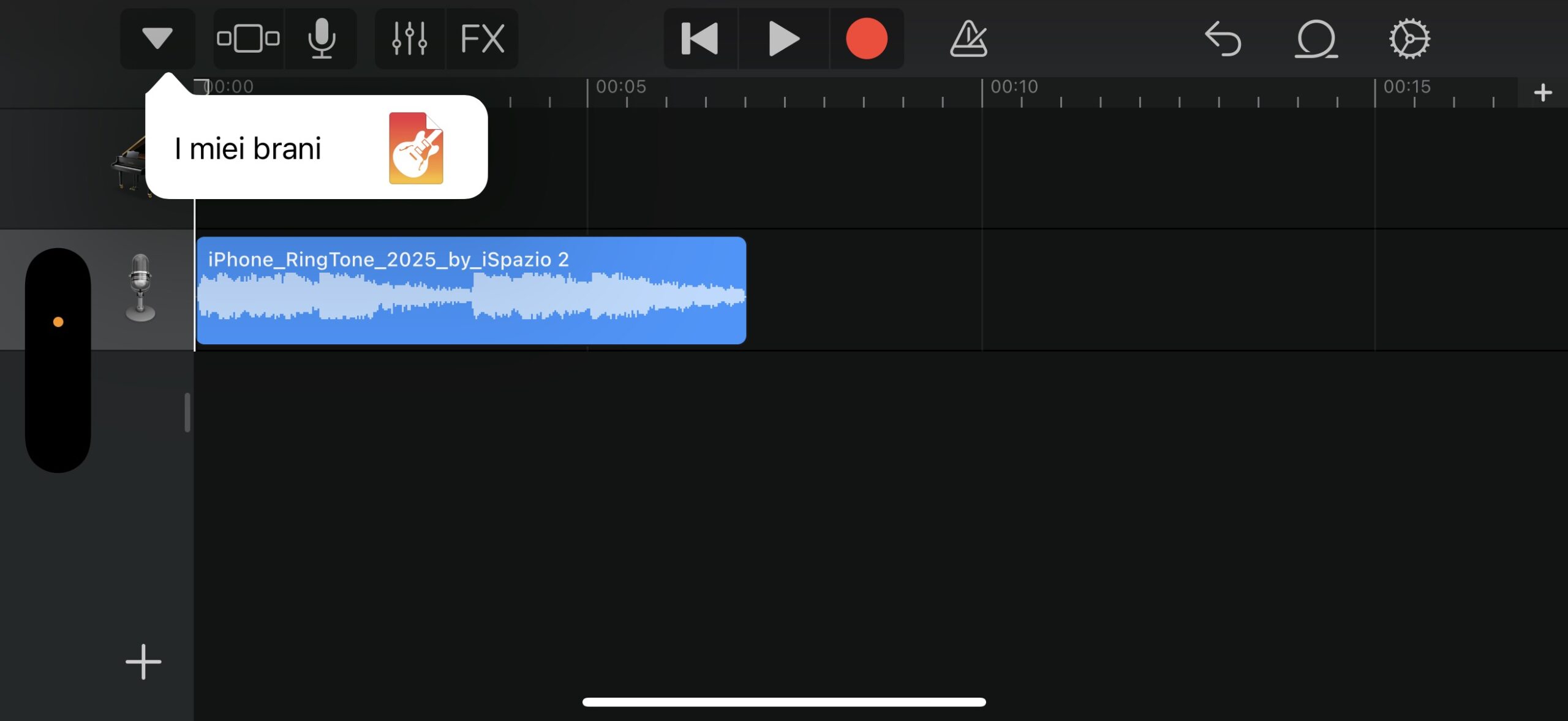
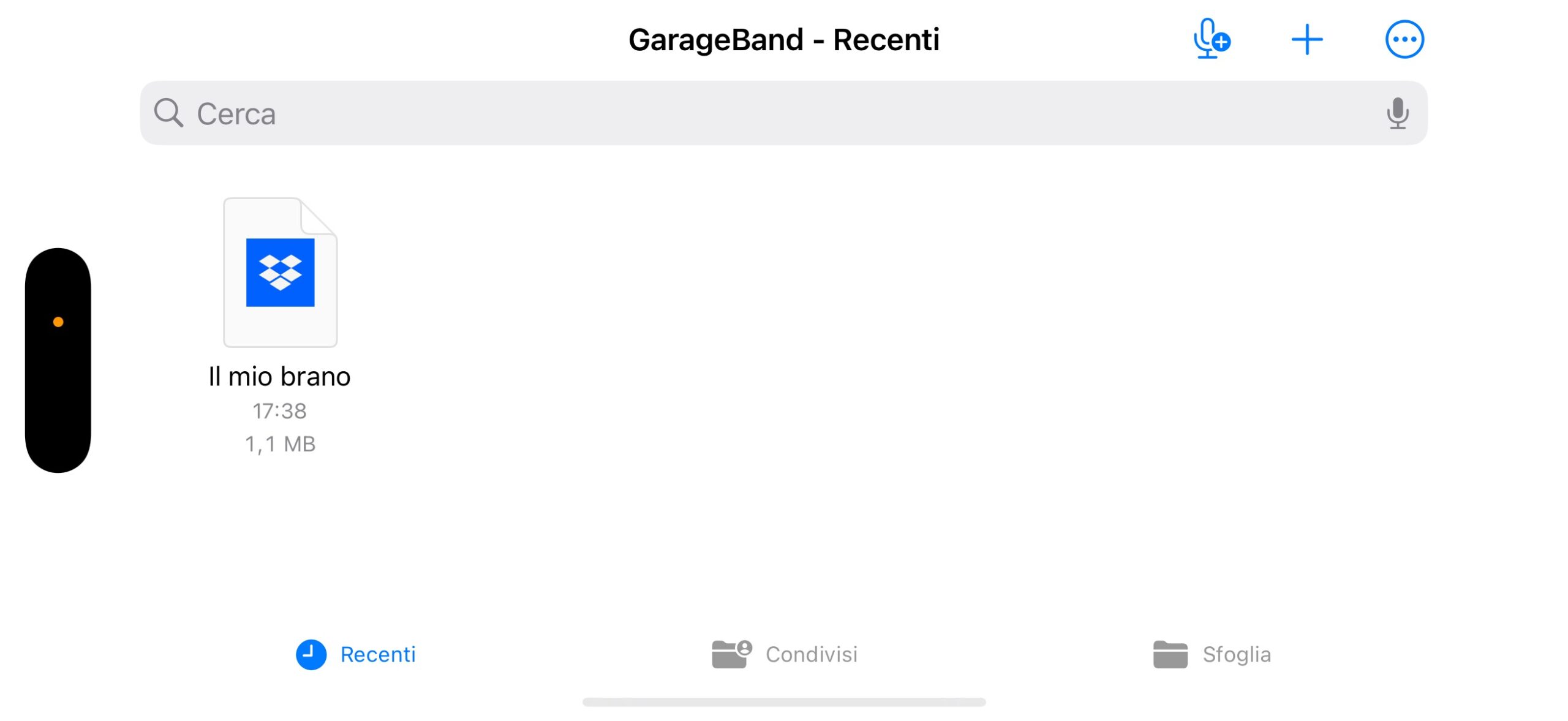
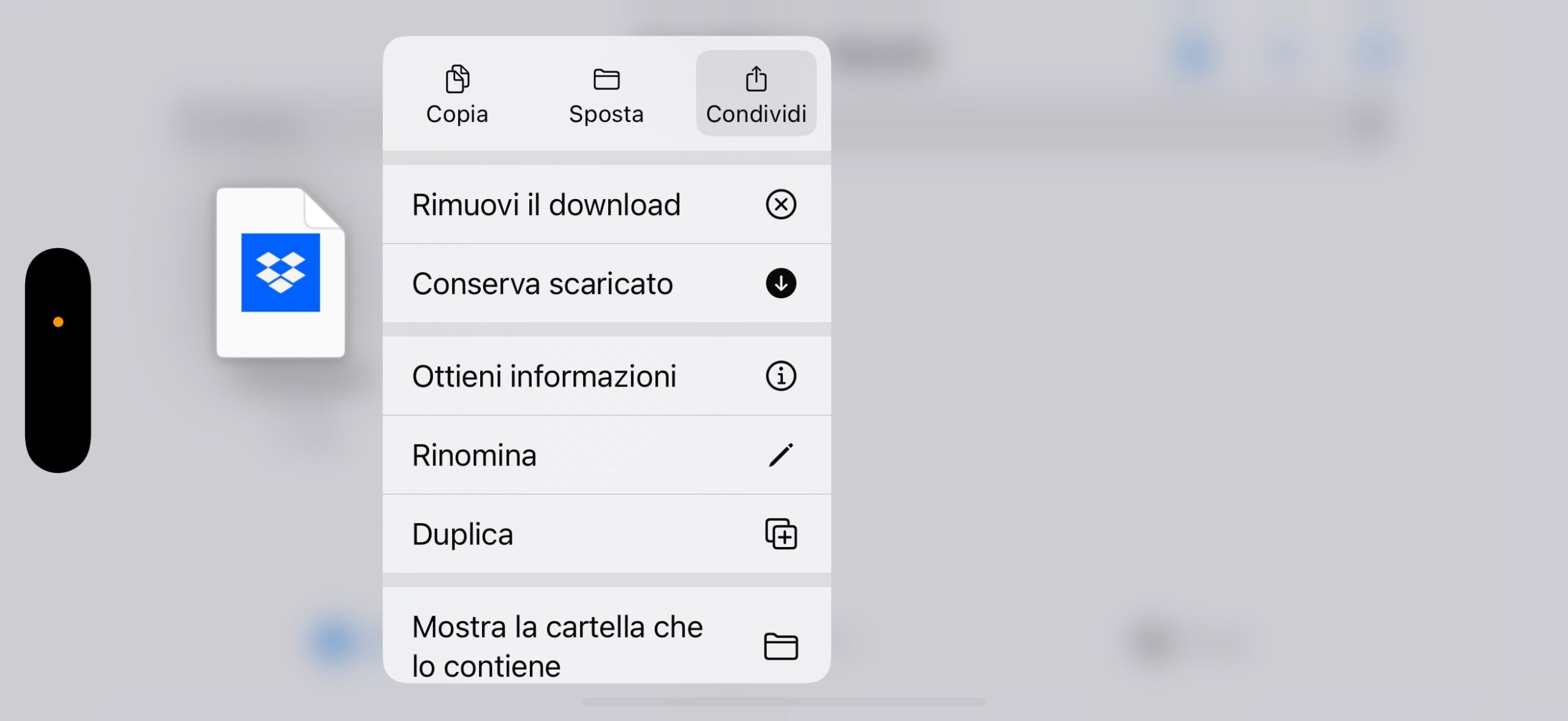
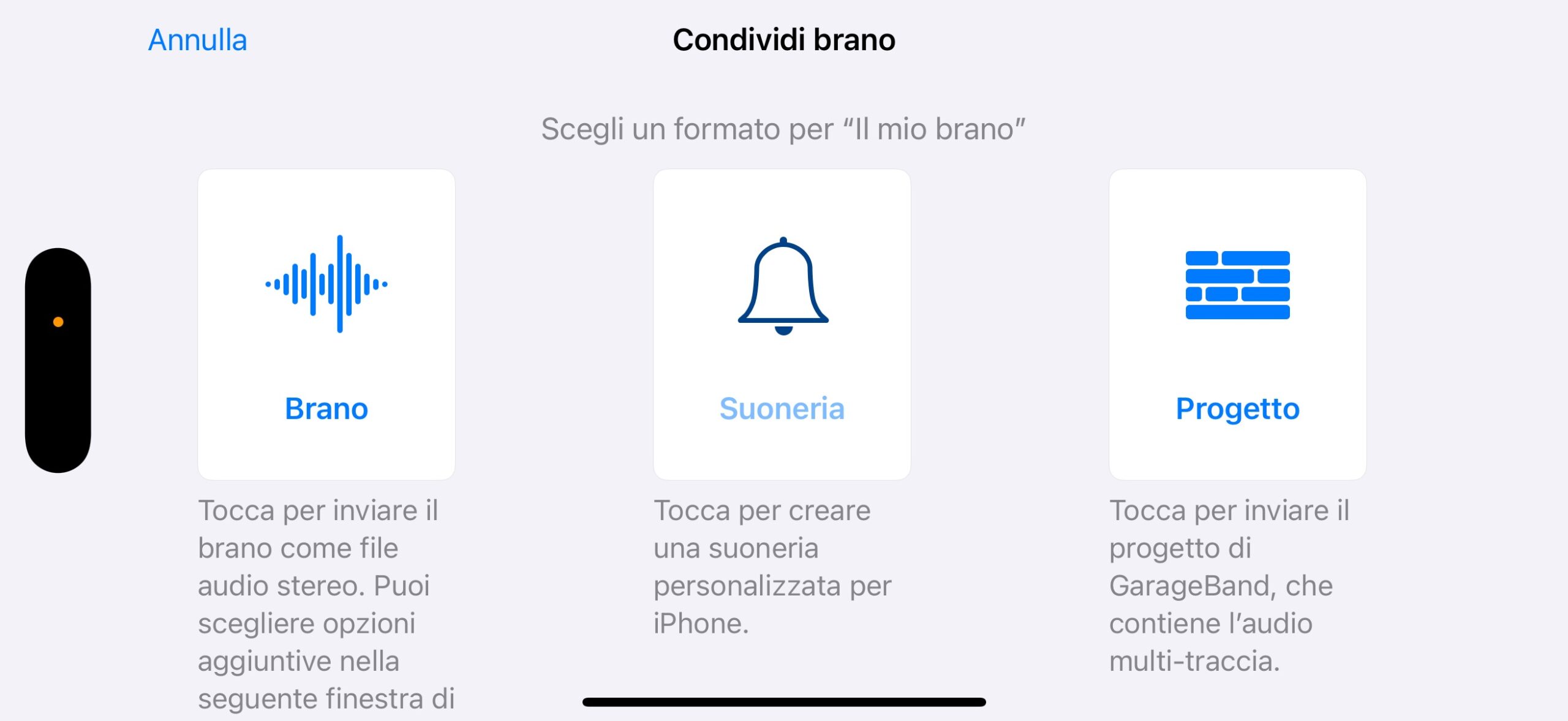
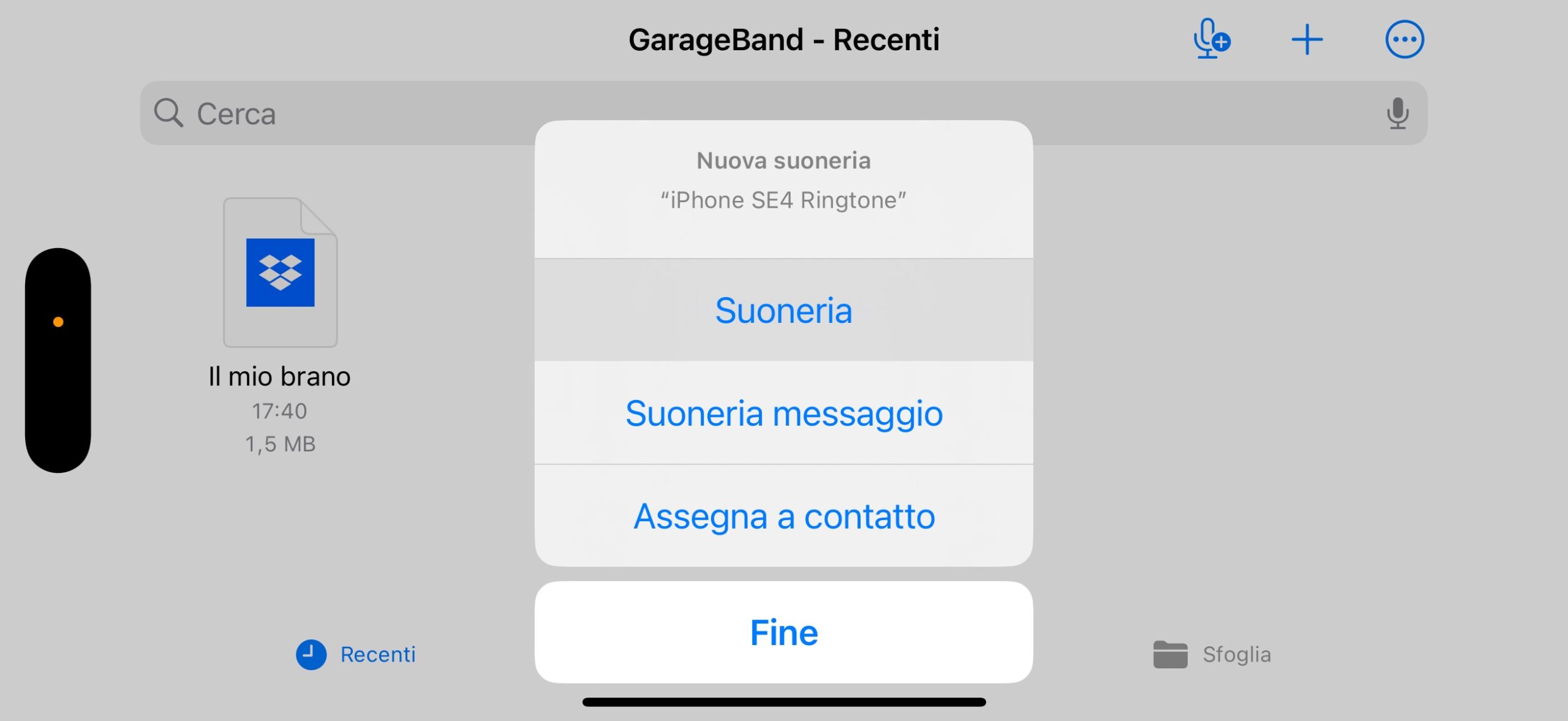

Leggi o Aggiungi Commenti