Se togliamo tutte le novità di iOS 18 basate su Apple Intelligence, allora i principali cambiamenti di quest’anno riguardano principalmente la personalizzazione.
Abbiamo già visto la possibilità di personalizzare la Lockscreen cambiando i pulsanti di default e scegliendo un nuovo orologio rainbow, adesso vediamo tutte le novità che riguardano la personalizzazione della Schermata Home.
Come cambia la Schermata Home con iOS 18
Le novità principali per la Schermata Home sono 4:
- Possibilità di posizionare le icone ovunque vogliamo, creando anche spazi vuoti
- Possibilità di cambiare il colore delle icone (o impostare la Dark Mode)
- Possibilità di eliminare i nomi alle icone e visualizzarle più grandi
- Possibilità di gestire la dimensione dei Widget in maniera più rapida, interagendo direttamente sullo stesso.
Possibilità di posizionare le icone ovunque vogliamo
L’iPhone ha sempre ordinato le icone secondo una griglia ben precisa, accostando l’icona successiva a quella precedente. Con iOS 18 le cose cambiano.
Come spiegato da Apple, possiamo creare delle bellissime schermate di blocco personali ma poi quando sblocchiamo lo smartphone le icone delle applicazioni sovrastano l’immagine che abbiamo scelto e ci impediscono di vederla bene.
Per questa ragione adesso possiamo muovere le icone liberamente, senza quell’effetto “magnetico” che attira un’icona al fianco dell’altra. Potremo quindi lasciare degli spazi vuoti affinchè l’immagine dello sfondo non venga “osurata” o comunque per creare dei layout personalizzati.
Per posizionare le icone in questo modo, non dobbiamo fare altro che premere in un punto “vuoto” della schermata Home e farle vibrare. A questo punto siamo pronti per spostarle dove vogliamo. Potremo anche “prenderne” una e poi con un altro dito toccare le icone delle altre applicazioni così da spostarle tutte contemporaneamente nella posizione che indicheremo.
Possibilità di cambiare il colore delle icone (o impostare la Dark Mode)
Per modificare il colore delle icone o importare la Modalità Scura anche su quest’ultime, dobbiamo sempre iniziare col far vibrare le icone, premendo in un punto “vuoto” della Schermata Home.
A questo punto tocchiamo su “Modifica” in alto a sinistra ed otterremo l’opzione “Aggiungi Widget” oppure “Personalizza”.
Appena avremo scelto Personalizza, si aprirà una sezione nella parte bassa dello schermo tramite la quale potremo scegliere:
- Automatico: Per avere le icone chiare o scure a seconda della modalità impostata su iPhone
- Scuro: Per avere le icone sempre scure
- Chiaro: Per avere le icone sempre chiare
- Tinted: Per colorare le icone a nostro completo piacimento.
Toccando su Tinted, le icone verranno automaticamente colorate con il colore predominante nel nostro sfondo in uso. Potremo poi regolarlo scegliendone un qualsiasi altro tramite un apposito selettore e scegliere anche l’intensità del colore. Qualora portassimo l’ultima levetta all’estrema sinistra potremo creare un “monocrome” bianco e nero. Infine, l’icona del “sole” ci permetterà di scurire lo sfondo per dare un maggior risalto alle icone.
Possibilità di eliminare i nomi alle icone e visualizzarle più grandi
Quando entriamo nella modalità Personalizza, oltre a poter scegliere i colori delle icone, noteremo che nella parte alta di questa sezione troviamo i tab “Piccole” e “Grandi”. Queste due opzioni si riferiscono alla dimesione delle icone che potremmo rendere più grandi (eliminando l’etichetta con il nome dell’app) con un semplice tocco.
Possibilità di gestire la dimensione dei Widget interagendo direttamente sullo stesso
Questa novità l’abbiamo già vista in un articolo dettagliato a cui vi rimandiamo per scoprire come ridimensionare le icone e i widget direttamente dalla schermata Home senza dover entrare nel vecchio pannello.

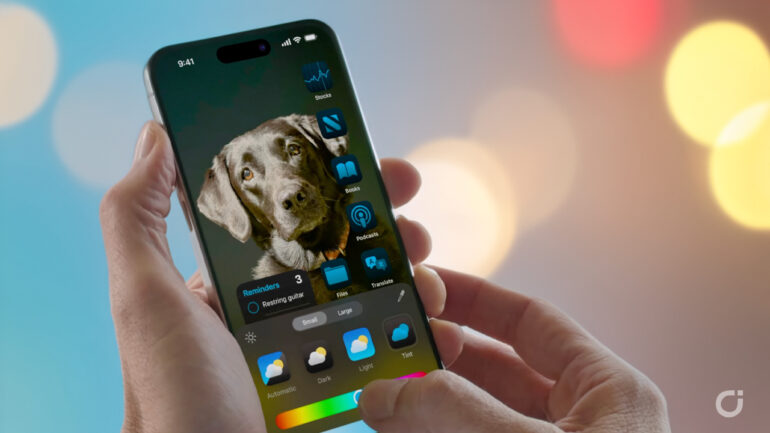
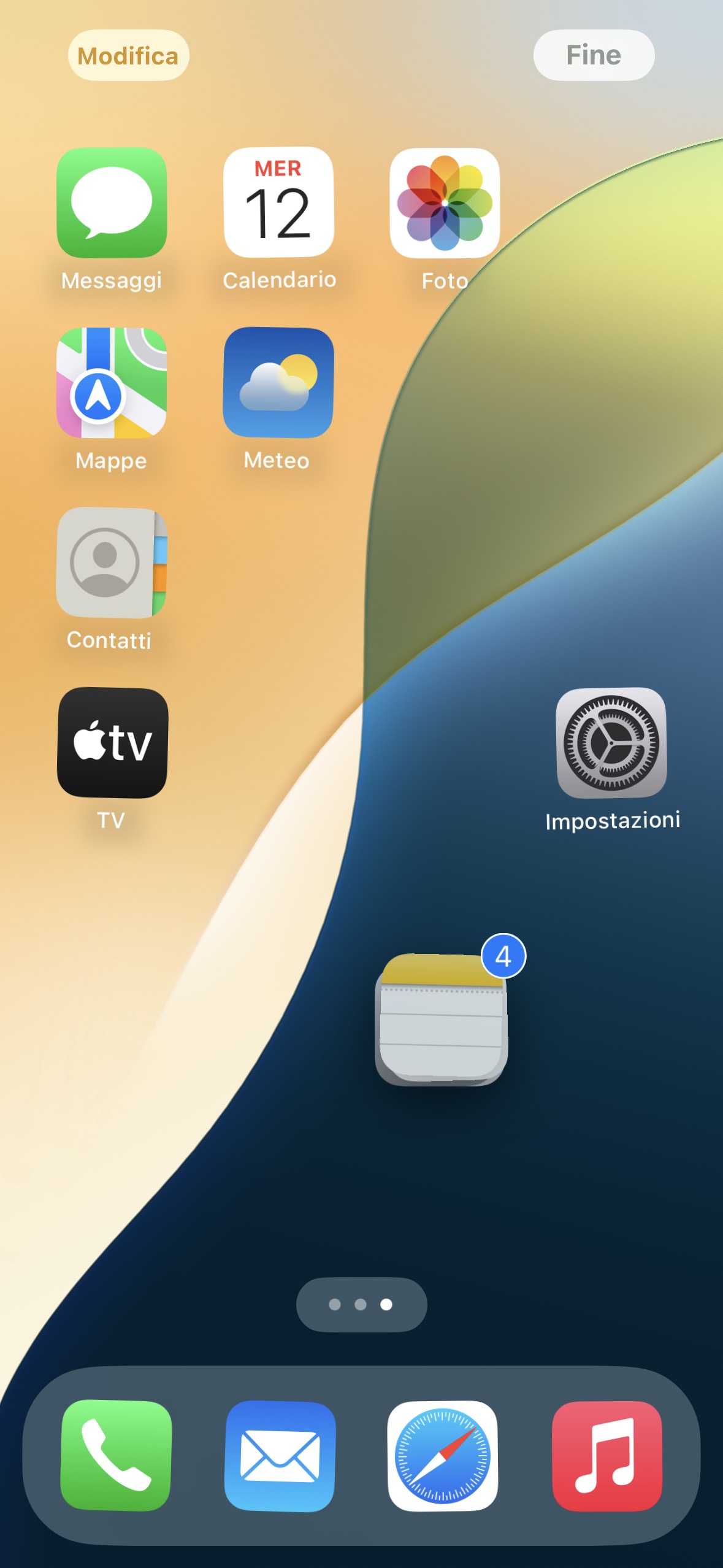
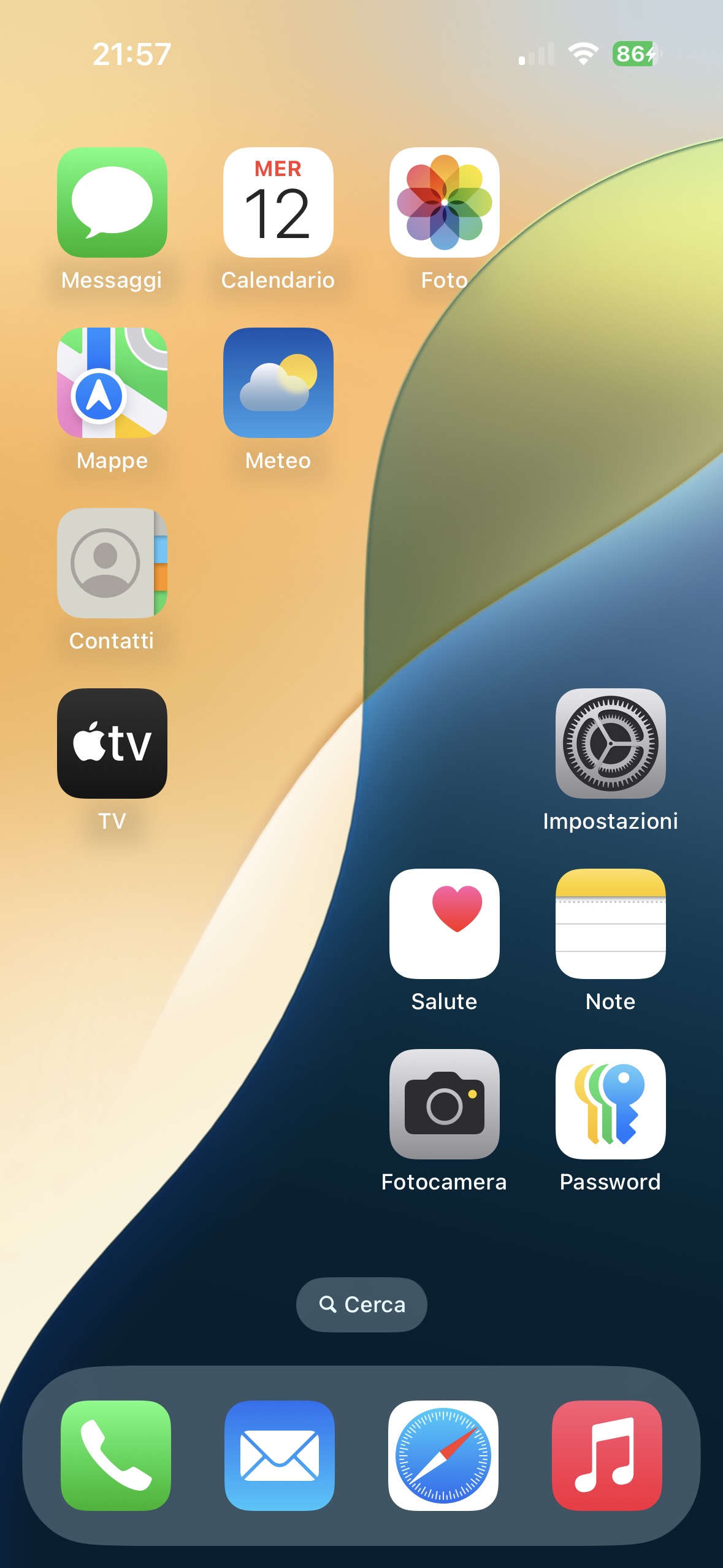
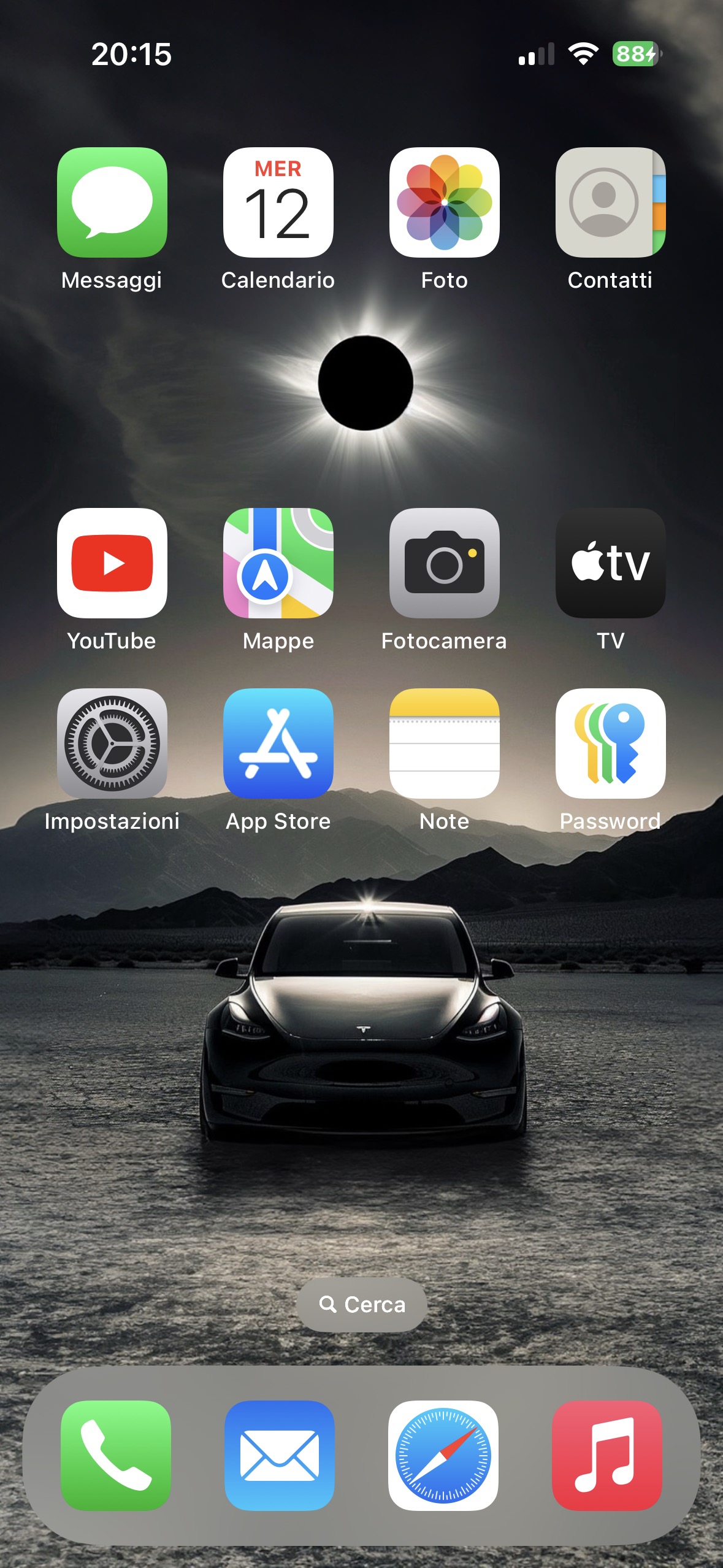
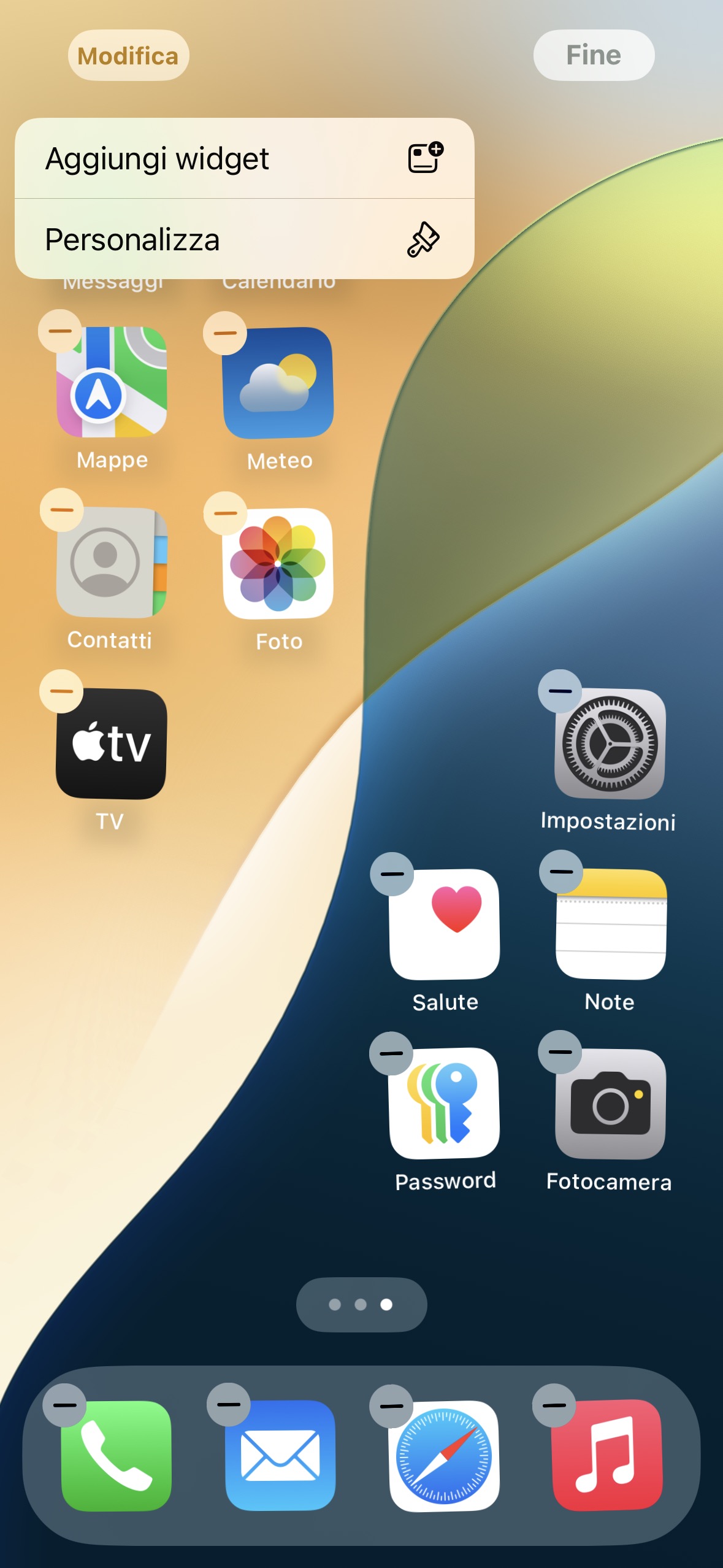
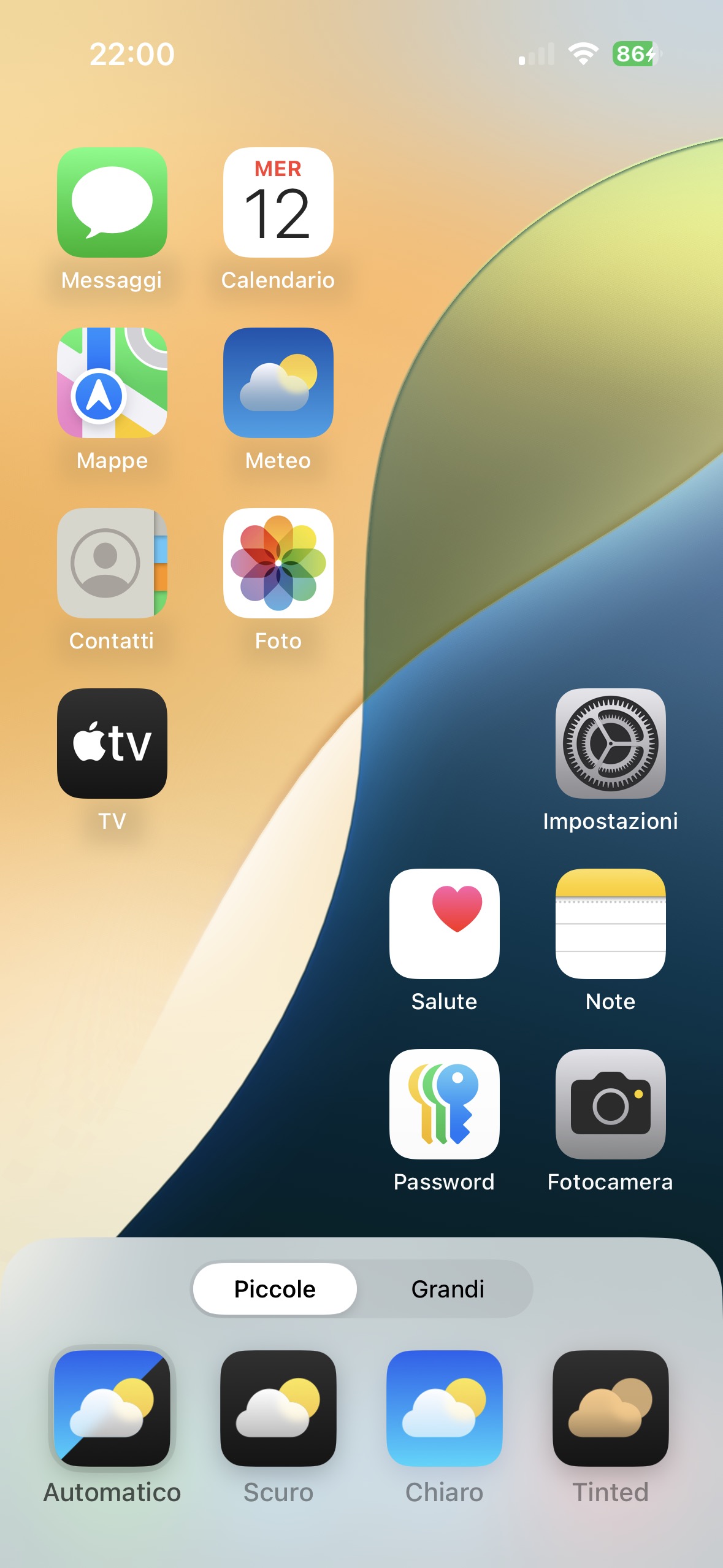
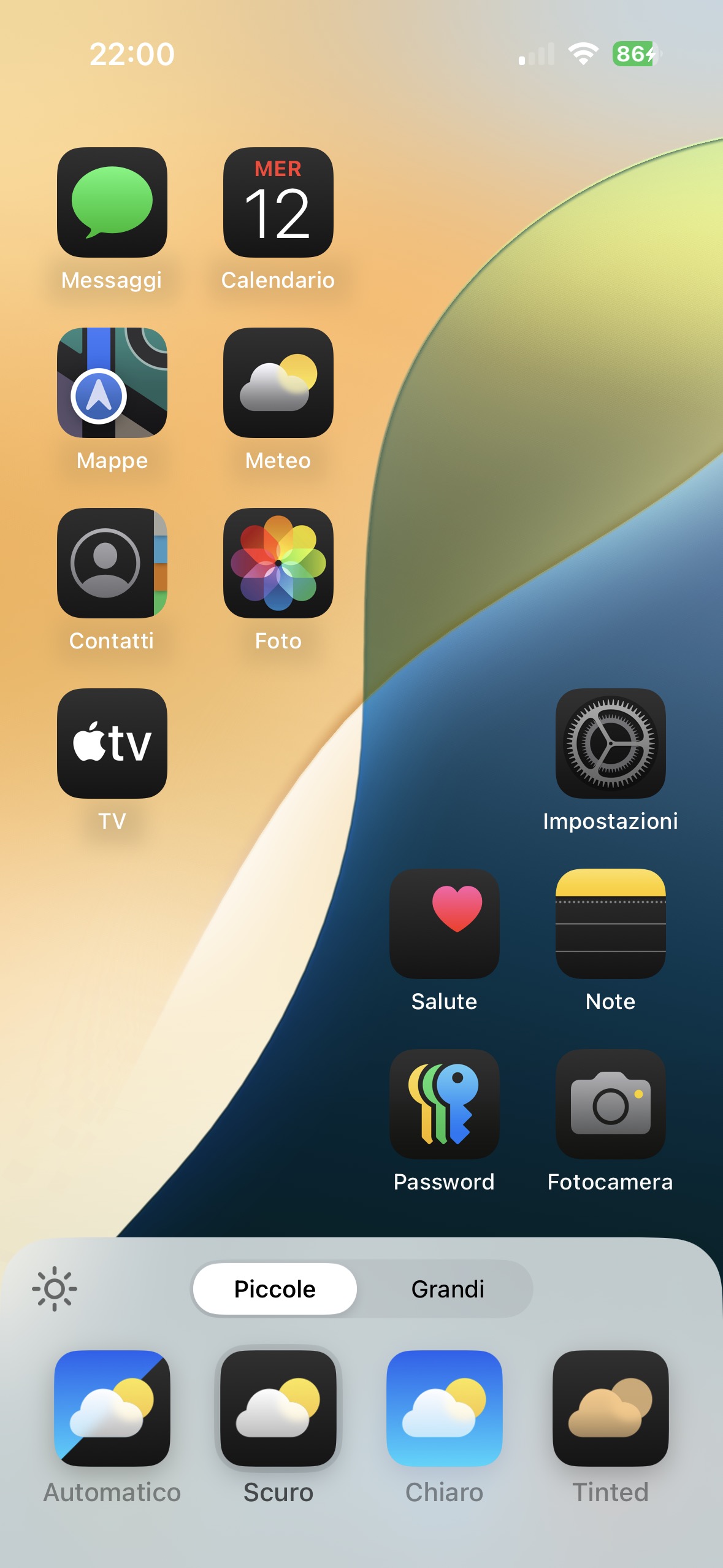
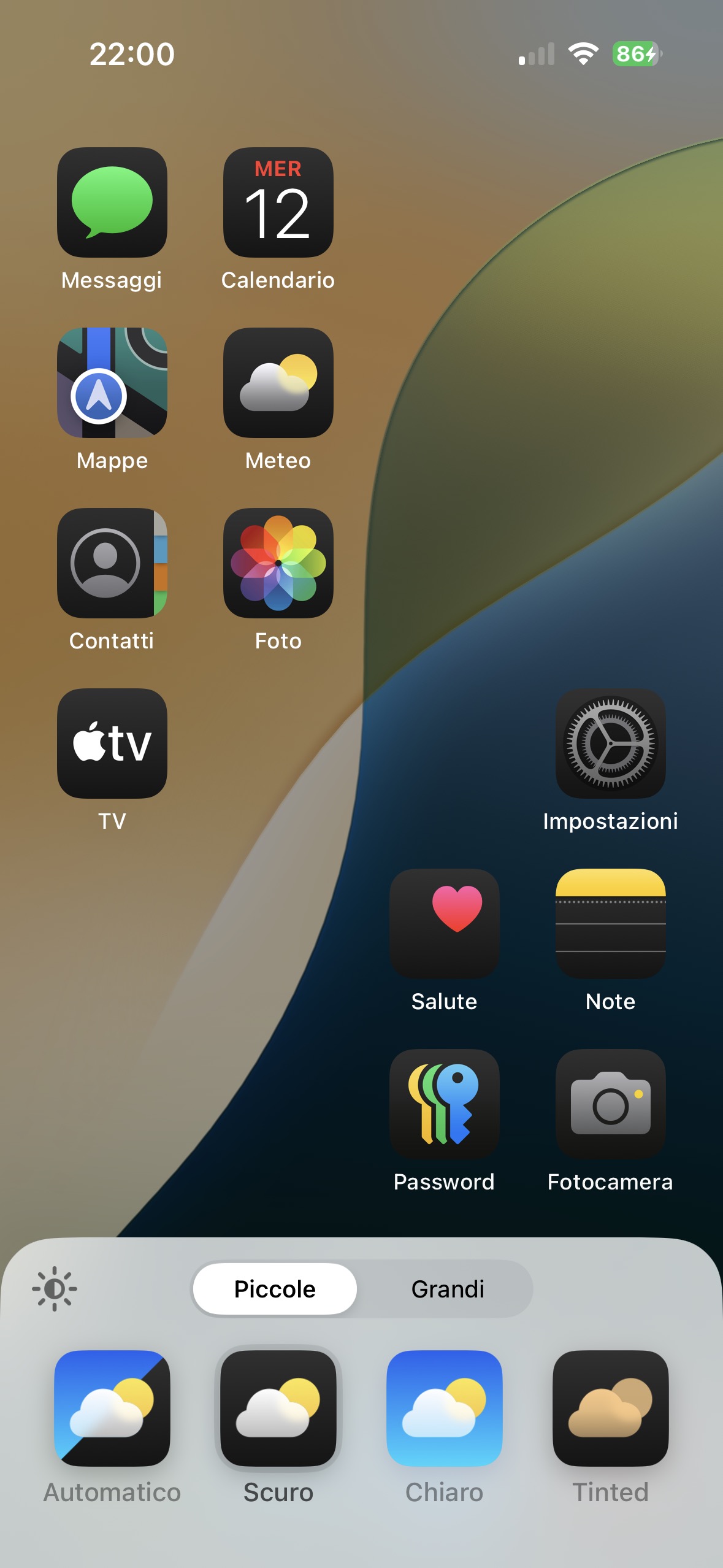
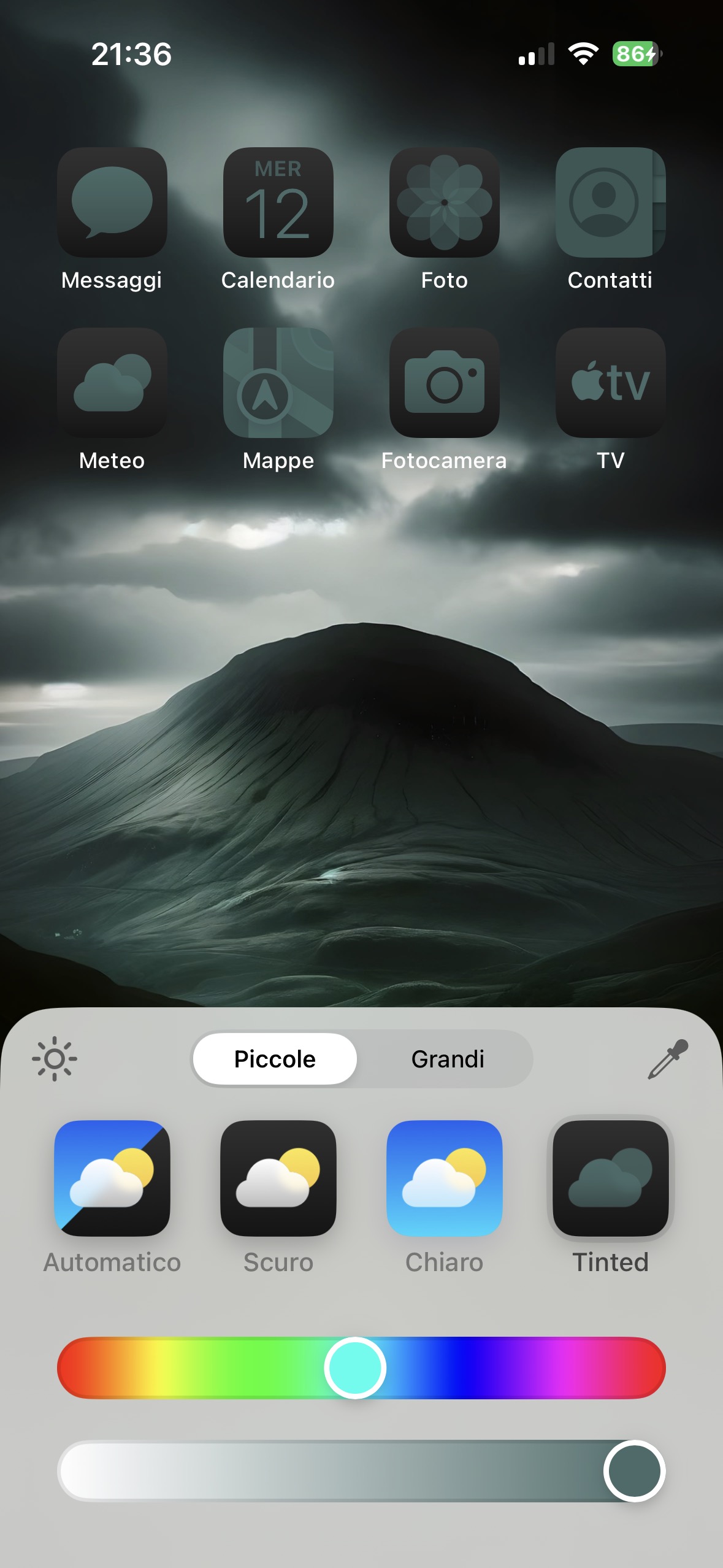
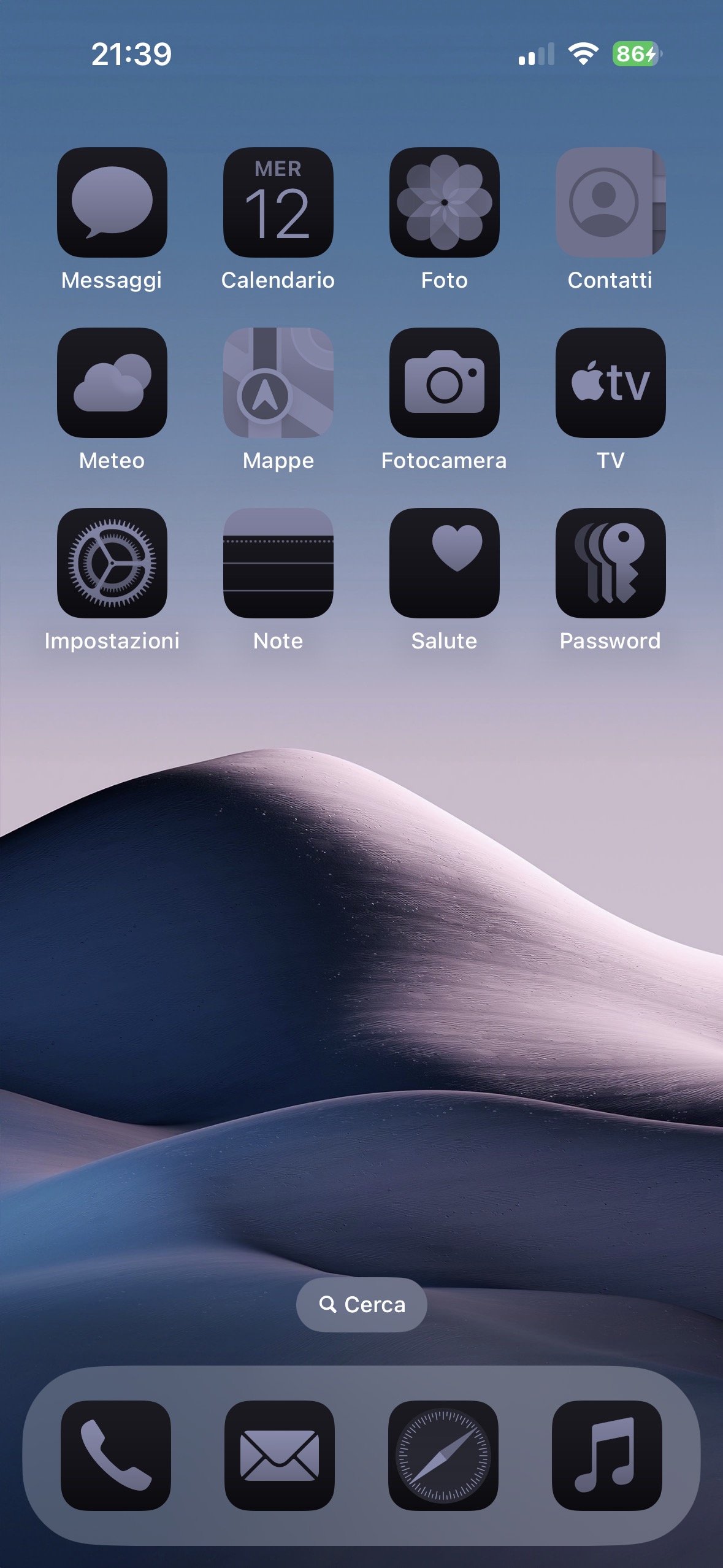
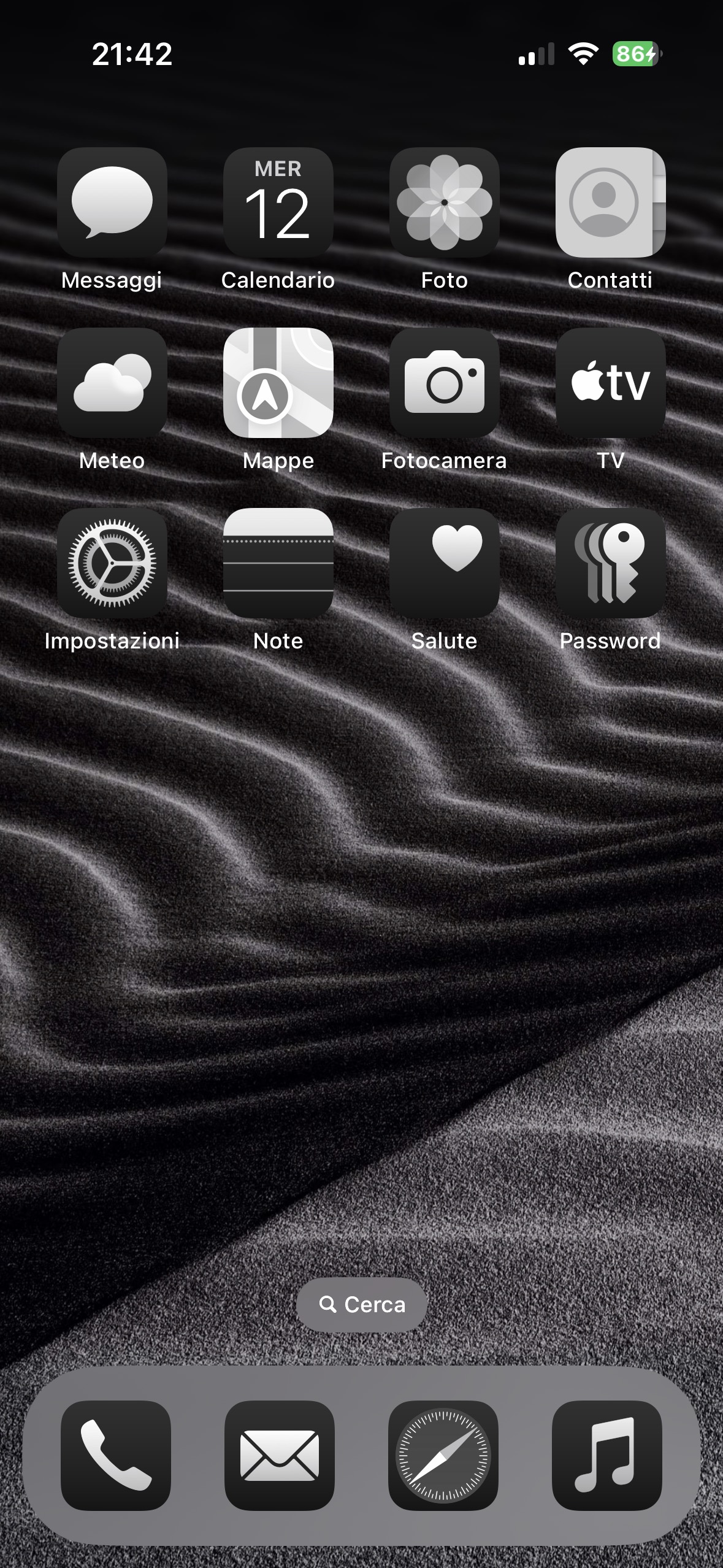
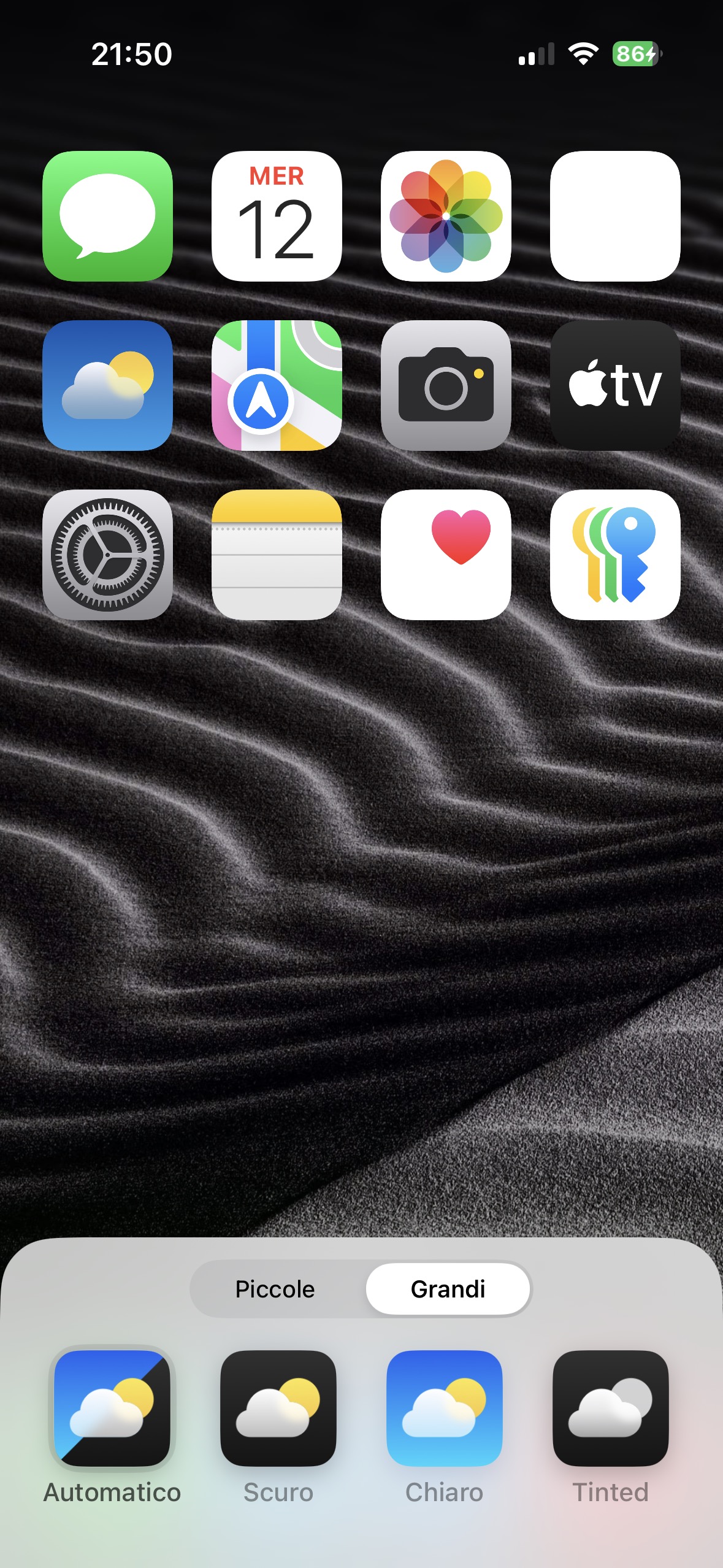
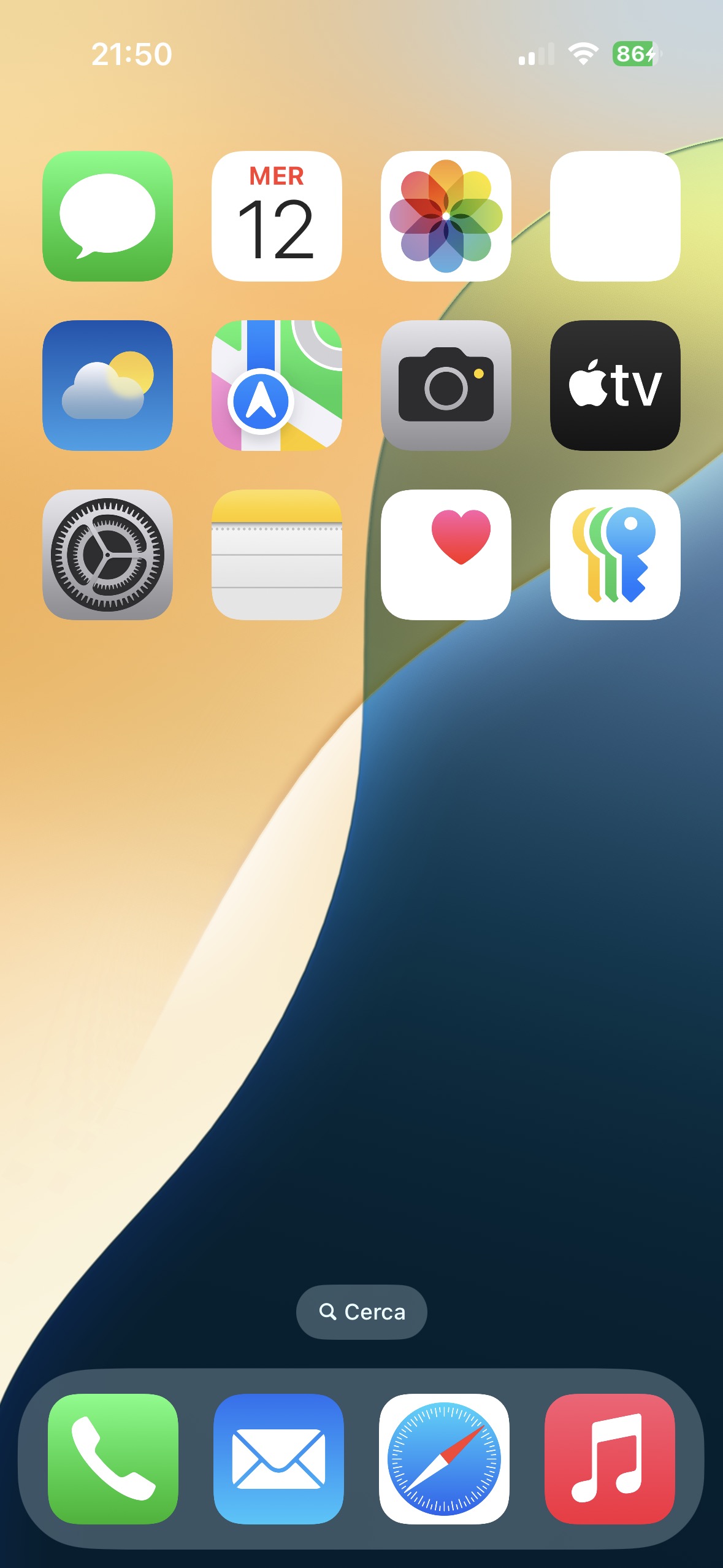
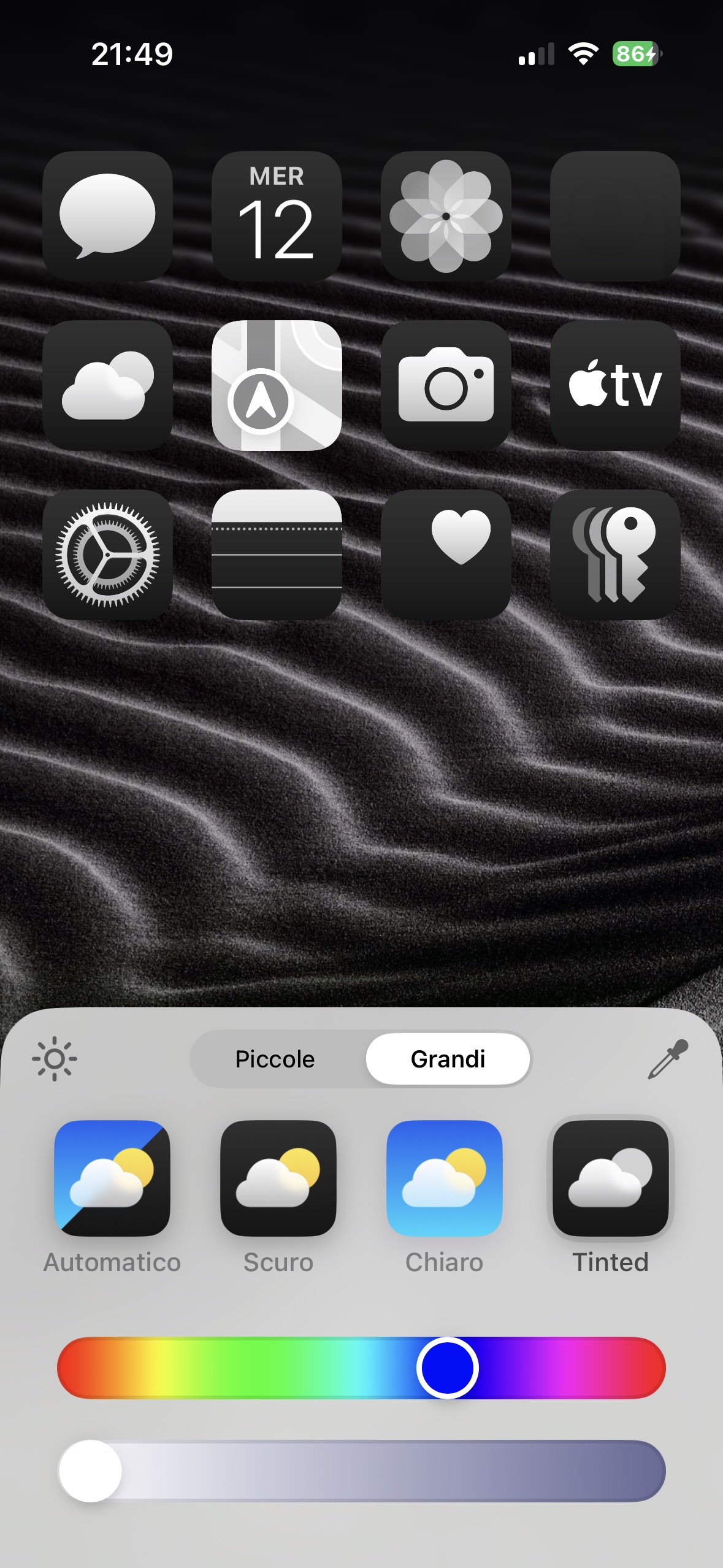

Leggi o Aggiungi Commenti