Su Wallpapers Central pubblichiamo nuovi sfondi ogni giorno ma nelle ultime settimane ho iniziato a mostrarvi le anteprime di questi sfondi sulla nostra pagina Instagram (@ispazio) e, per renderli ancora più accattivanti, gli sto abbinando anche un Widget.
I widget vengono creati ed impostati utilizzando l’applicazione Widgy. Per ottenere lo stesso effetto bisogna perdere 1/2 minuti ma vi assicuro che il processo è davvero molto semplice ed imparerete subito tutti i passaggi necessari già dopo che li avrete eseguiti soltanto 1 volta. Quindi vale assolutamente la pena provare ed è anche un’ottimo stimolo per imparare a fare una cosa nuova con i vostri iPhone.
Ogni widget può essere scaricato dal sito Wallpapers Central (da questa pagina) ed anche se noi abbiniamo un widget ad un determinato sfondo, nulla vieta a voi di utilizzare lo stesso widget anche con altri sfondi. In questo articolo vogliamo presentarvi alcuni sfondi con Widget e le istruzioni necessarie per impostarli sui vostri iPhone. Seguiranno infine le istruzioni per cambiare sfondo ad un widget in modo tale da poterlo utilizzare anche quando impostate sfondi diversi sulla Home Screen.
Video Guida: Dove scaricare i QR Code dei Widget e come impostarli sui vostri iPhone
@ispazio Come creare ed impostare dei bellissimi widget per arricchire e personalizzare la tua schermata Home #tutorial #guide #tricks #etulosapevi #imparacontiktok
Loneliness + Widget
Questo sfondo è davvero semplice ed elegante. Si sviluppa nella parte inferiore dello schermo per cui ho pensato di abbinargli un widget “gigante” nella parte superiore. In questo caso ho scelto un enorme orologio, con le lancette che si muovono in tempo reale, il calendario sulla destra ed il meteo sulla sinistra. Ecco l’anteprima:

Per scaricare sia lo sfondo che il QR Code del Widget, vi basta entrare su Wallpapers Central (vi consigliamo di farlo direttamente da iPhone con Safari). Toccate l’icona della lente di ingrandimento per utilizzare il motore di ricerca interno. Digitate la parola “Loneliness” e poi il tasto Invio. Aprite il risultato e nella pagina troverete sia il download dello sfondo che il QR del Widget. Una pressione prolungata sul QR vi permetterà di salvare l’immagine nella galleria del vostro iPhone.
Guida: Come utilizzare i QR Code dei widget per impostarli sulla Schermata Home dei vostri iPhone:
Se avete guardato il video che abbiamo inserito più in alto, dovreste conoscere già la risposta, ma adesso vi forniremo anche una guida testuale che potete leggere lentamente e seguire passo passo con maggiori dettagli.
1. Prima di tutto impostate il nuovo sfondo sul vostro iPhone poi aprite Widgy e spostatevi nella sezione “Crea”, ovvero il primo dei 5 tab in basso.
2. Da qui selezionate “Importa” in alto, e poi “Import QR CODE From Photos” quando si aprirà il rullino fotografico, scegliete l’immagine del QR Code che avete appena salvato da Wallpapers Central ed infine “Aggiungi”.
3. A questo punto comparirà un’anteprima con diverse informazioni sul widget. L’anteprima potrebbe risultare “errata” perchè potrebbe apparire a sfondo bianco e non lasciarvi vedere perfettamente gli elementi del widget ma non abbiate paura, è tutto normale. Significa che dobbiamo impostare uno sfondo al Widget e nel prossimo punto capiremo proprio come impostare uno sfondo effetto trasparente. Toccate la freccia in alto a sinistra per tornare indietro alla Home.
4. Per impostare uno sfondo trasparente al widget, usciamo un attimo da Widgy e premiamo in un punto vuoto della schermata home. In questo modo le icone inizieranno a vibrare. Mentre vibrano, spostiamo le pagine verso destra, fino ad arrivare ad una pagina vuota, ovvero senza le icone delle applicazioni ad eccezione di quelle nel Dock. Qui facciamo uno screenshot!
Riapriamo Widgy, spostiamoci nella sezione “Gestisci“, il terzo tab in basso. Nella parte superiore, a destra, troveremo la scritta “Setup transparency“. Tocchiamo questo tasto e poi tocchiamo ancora la sezione in cui troviamo la scritta “Aggiungi sfondo”. Si aprirà la galleria e dovremo scegliere lo screenshot che abbiamo appena scattato alla nostra Home Screen. Questo passaggio è fondamentale per impostare lo stesso sfondo che abbiamo scelto per il nostro iPhone anche ai widget, creando un effetto trasparenza. Tutto questo è un escamotage perchè Apple non permette di realizzare nativamente dei widget trasparenti.
5. Non ci resta che associare il Widget. Restiamo nella sezione “Gestisci”. Qui troveremo “8 Slot Widgy piccoli”, “8 Slot Widgy Medi” ed “8 Slot Widgy Grandi”. In base al Widget che abbiamo importato tramite QR dovremo scegliere lo slot adeguato. Per esempio, nel caso dell’orologio mostrato qui sopra, utilizziamo un Widget Grande quindi dovremo cliccare in corrispondenza dello slot Grande #1.
Una volta premuto, visualizzeremo tutti i widget che possiamo impostare in quello spazio. Clicchiamo su quello appena importato ed avremo finito. Alla richiesta “Applicare tema?” rispondiamo con “No”.
6. La configurazione è terminata, l’ultimo passaggio è quello che ci permette di mostrare il widget sulla Schermata Home. Usciamo dall’applicazione Widgy e quando saremo sulla Home facciamo vibrare le icone premendo su un punto vuoto dello schermo, poi sul tasto “+” che appare in alto. Selezioniamo Widgy dall’elenco, e poi lo slot in cui abbiamo inserito il nostro widget che in questo caso è Grande #1.
Double Badge + Widget

Se vi piace quest’altro sfondo o soltanto quest altro Widget, potete scaricare entrambi nella pagina su Wallpapers Central. Potete cliccare qui oppure, utilizzare la ricerca interna al sito (direttamente da iPhone) per cercare “Double Badge“. Individuato il QR Code, tenete premuto a lungo sull’immagine per scaricarla e poi importatela in Widgy come da guida.
Rouge Mountain + Widget

Se vi piace quest’altro sfondo o soltanto quest altro Widget, potete scaricare entrambi nella pagina su Wallpapers Central. Potete cliccare qui oppure, utilizzare la ricerca interna al sito (direttamente da iPhone) per cercare “Rouge Mountain“. Individuato il QR Code, tenete premuto a lungo sull’immagine per scaricarla e poi importatela in Widgy come da guida.
Rhombus + Widget

Se vi piace quest’altro sfondo o soltanto quest altro Widget, potete scaricare entrambi nella pagina su Wallpapers Central. Potete cliccare qui oppure, utilizzare la ricerca interna al sito (direttamente da iPhone) per cercare “Rhombus“. Individuato il QR Code, tenete premuto a lungo sull’immagine per scaricarla e poi importatela in Widgy come da guida.
Vuoi ancora altri widget?
Allora entra nella sezione nostra Collections > Widget che aggiorneremo costantemente aggiungendone di nuovi rispetto a quelli che vedi in questo articolo.
Se cambio Sfondo, il Widget resta con lo sfondo precedente! Come risolvo?
Se vorrete utilizzare un widget anche su un altro sfondo, diverso da quello che avete configurato precedentemente, bisogna effettuare una piccola modifica che vi richiederà 2 secondi.
Nel momento in cui cambierete sfondo al vostro iPhone infatti, noterete che al Widget è rimasto ancora lo sfondo precedente. Per aggiornarlo dovete sostanzialmente ripetere il punto 4. della guida.
Quindi: Premiamo in un punto vuoto della schermata home facendo vibrare le icone e mentre vibrano spostiamoci verso destra fino all’ultima pagina senza app tranne quelle del dock. Qui facciamo uno screenshot! Riapriamo Widgy > Gestisci > Setup Transparency, eliminiamo lo screenshot precedente ed impostiamo quello appena scattato.
Ma Widgy è a pagamento? Mi chiede dei soldi
Widgy è gratuita. Alcune funzioni di widgy sono a pagamento ma potenzialmente è possibile utilizzarla gratuitamente per sempre. Questo perchè Widgy offre 1 solo slot di widget Gratis. Chi vuole impostare tanti widget contemporaneamente dovrà per forza pagare ma chi, come nel nostro caso, vuole utilizzare soltanto 1 widget, può farlo in maniera assolutamente gratuita. L’importante è usare un solo slot per volta.
Cosa vuol dire? E perchè mi chiede di pagare allora? Se in passato abbiamo già assegnato un widget, ad esempio allo slot Grande #1, nel momento in cui andremo ad assegnarne un altro, ad esempio allo slot Piccolo #1, l’applicazione chiederà di pagare perchè stiamo utilizzando contemporaneamente 2 slot. Il “trucco” per non pagare, è quello di andare prima a cancellare l’assegnazione del widget Grande #1 per poi riuscire ad utilizzare gratuitamente lo spazio che vogliamo occupare adesso. L’importante è occupare sempre un widget per volta!


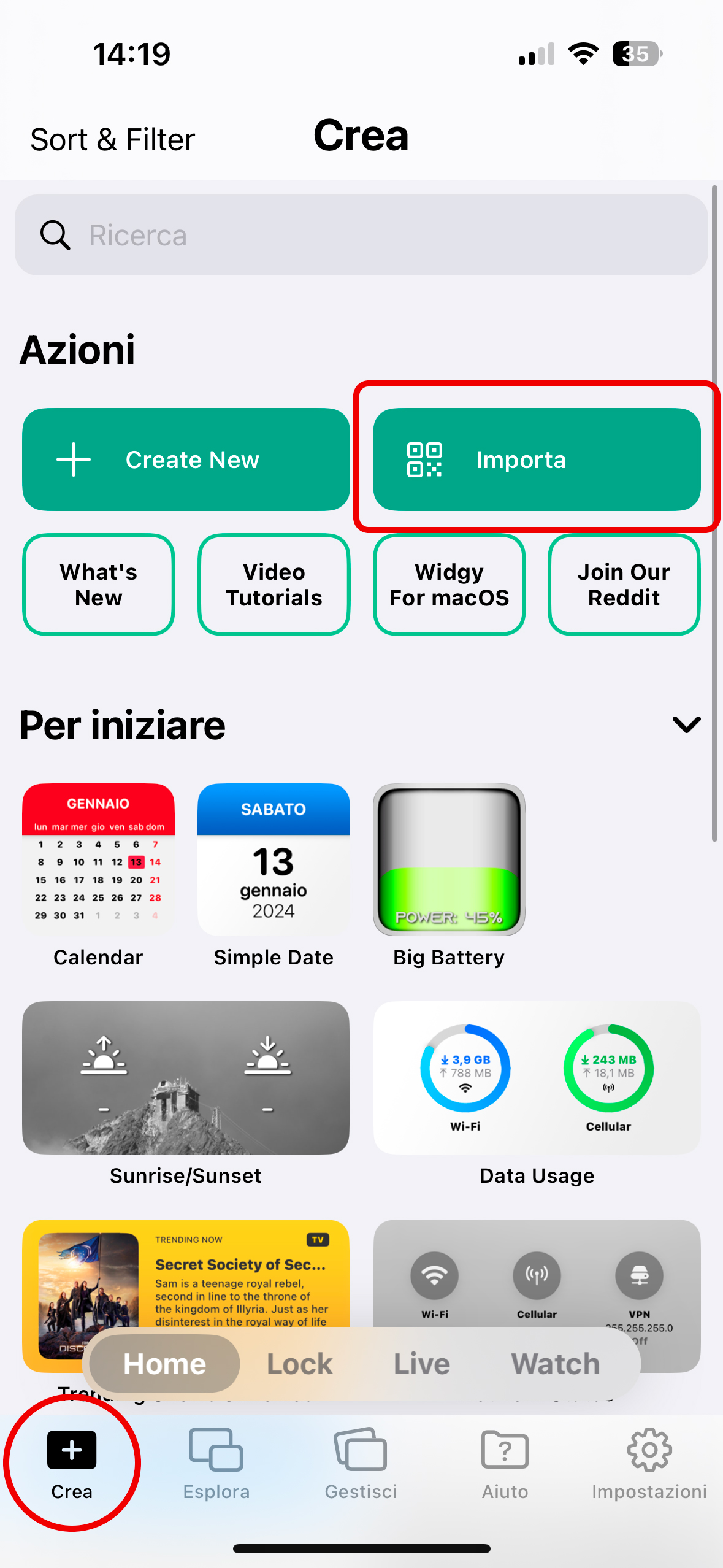
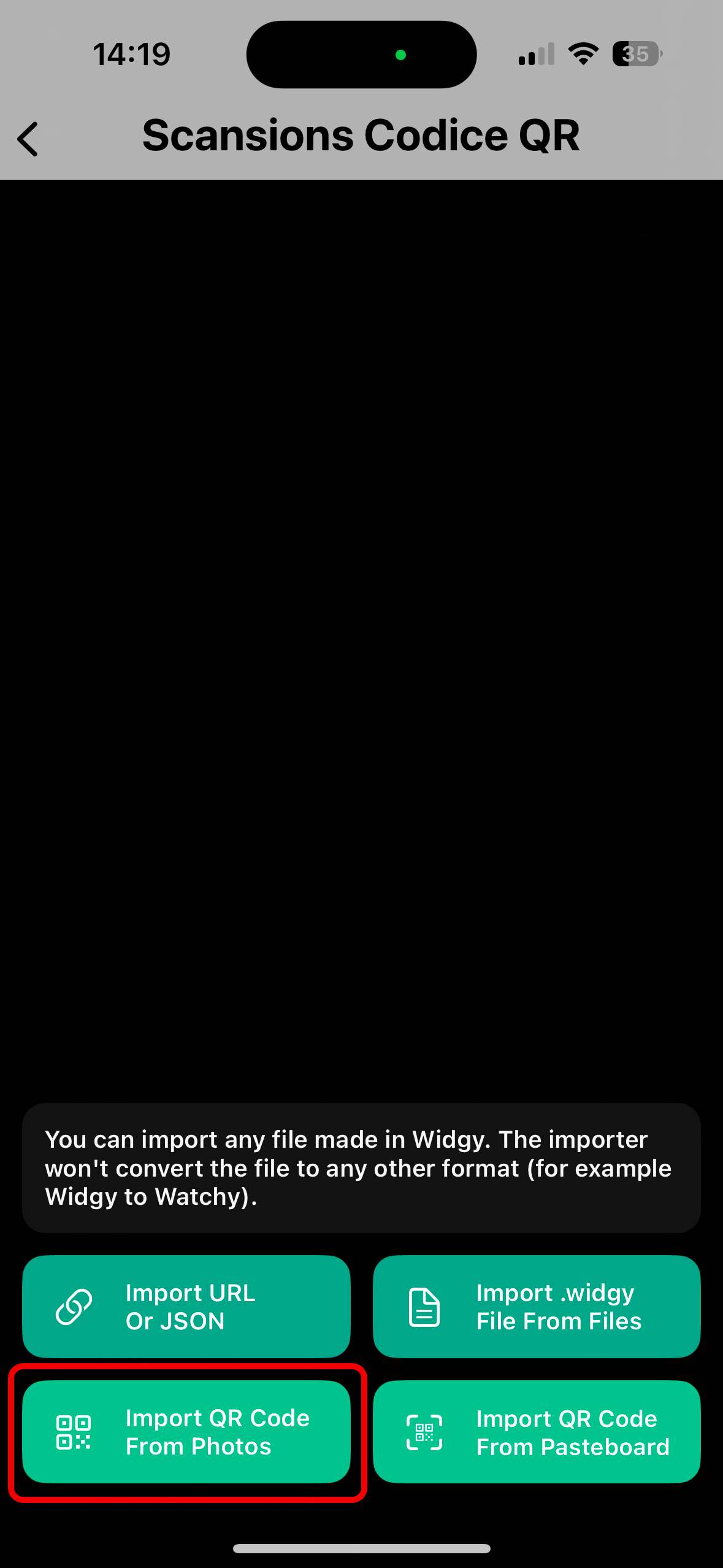
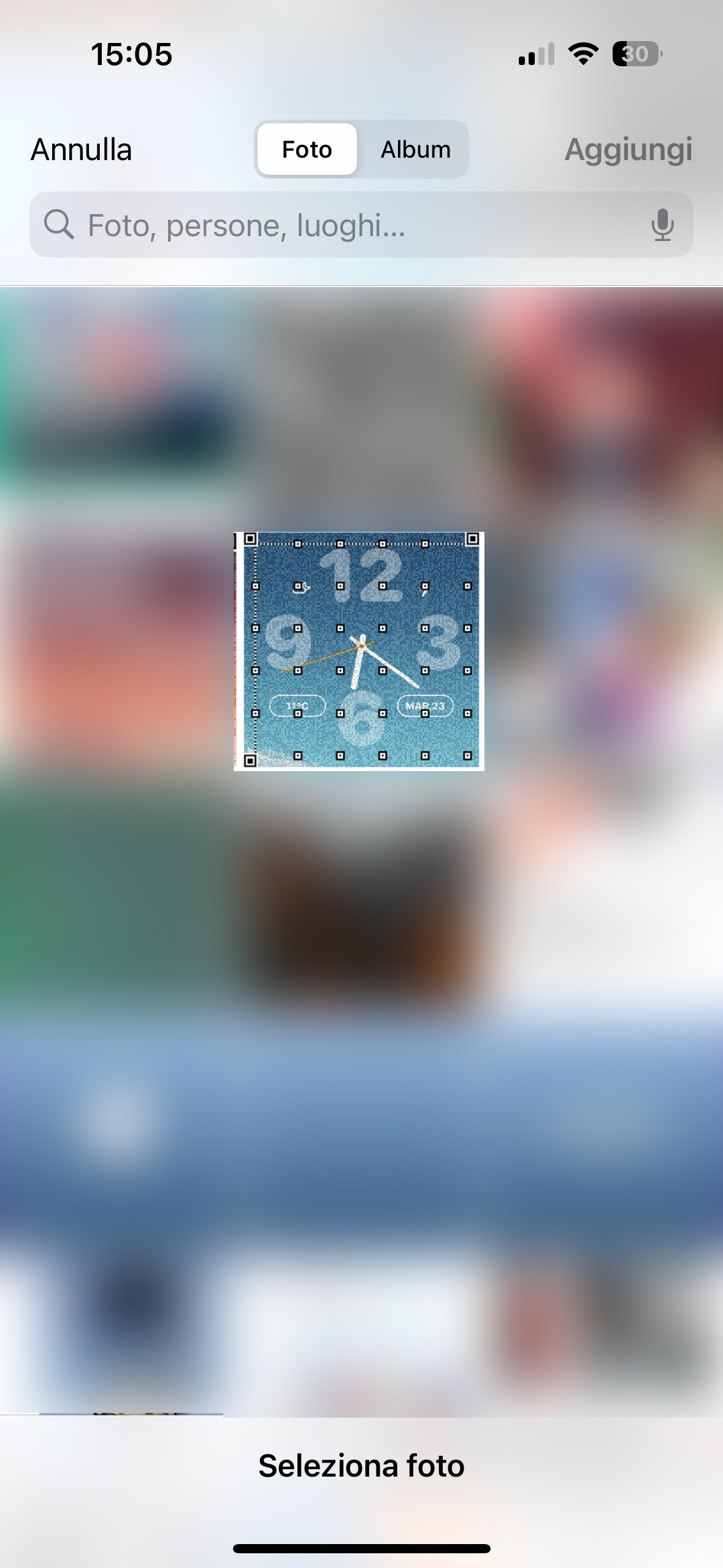
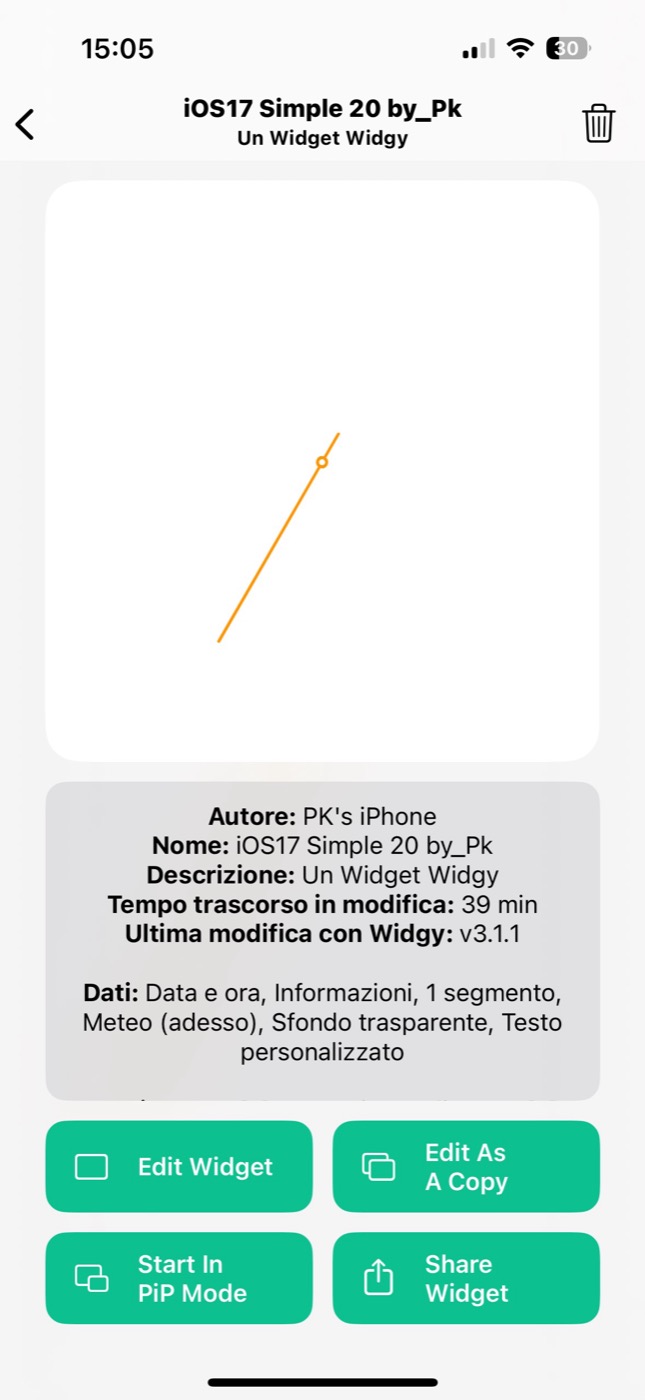
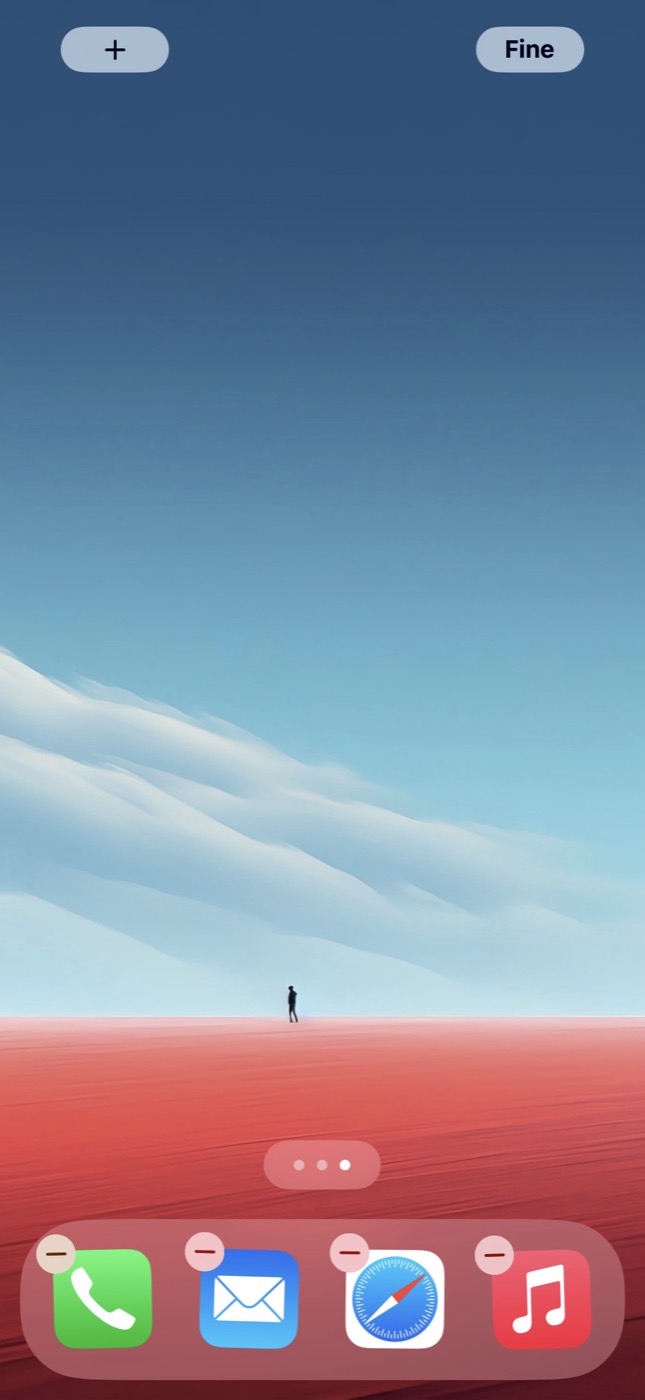
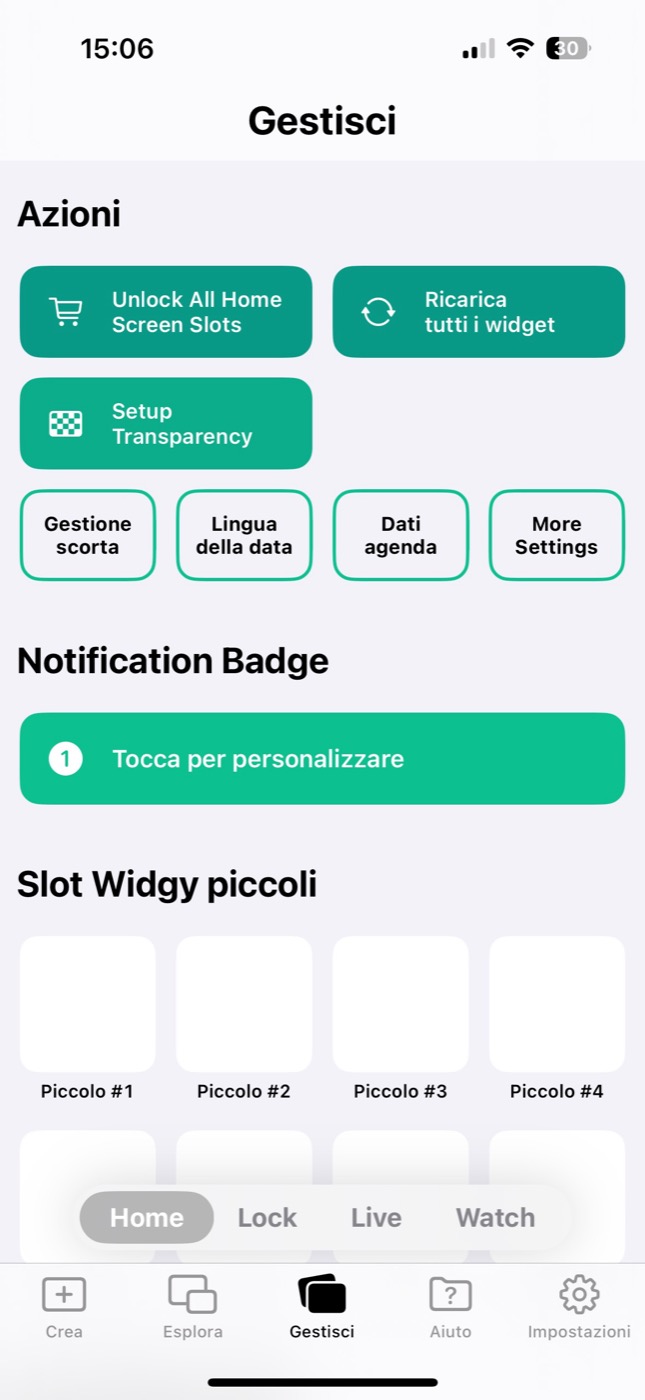
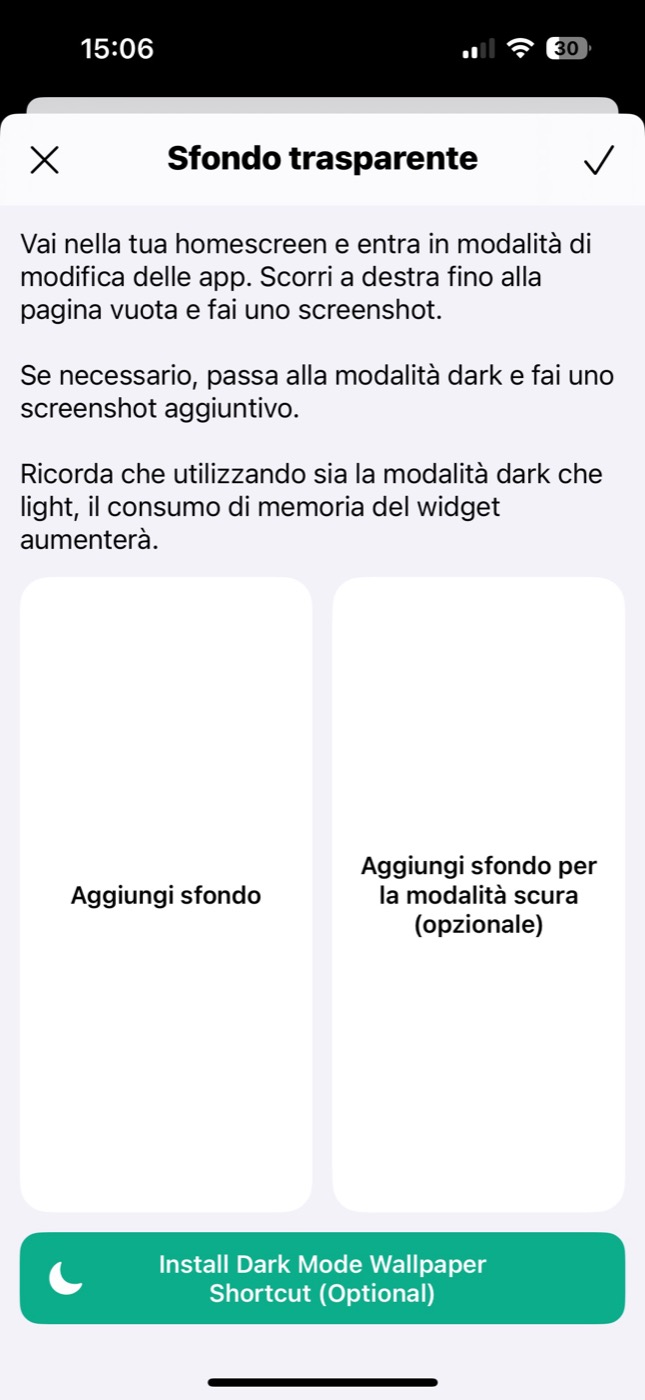
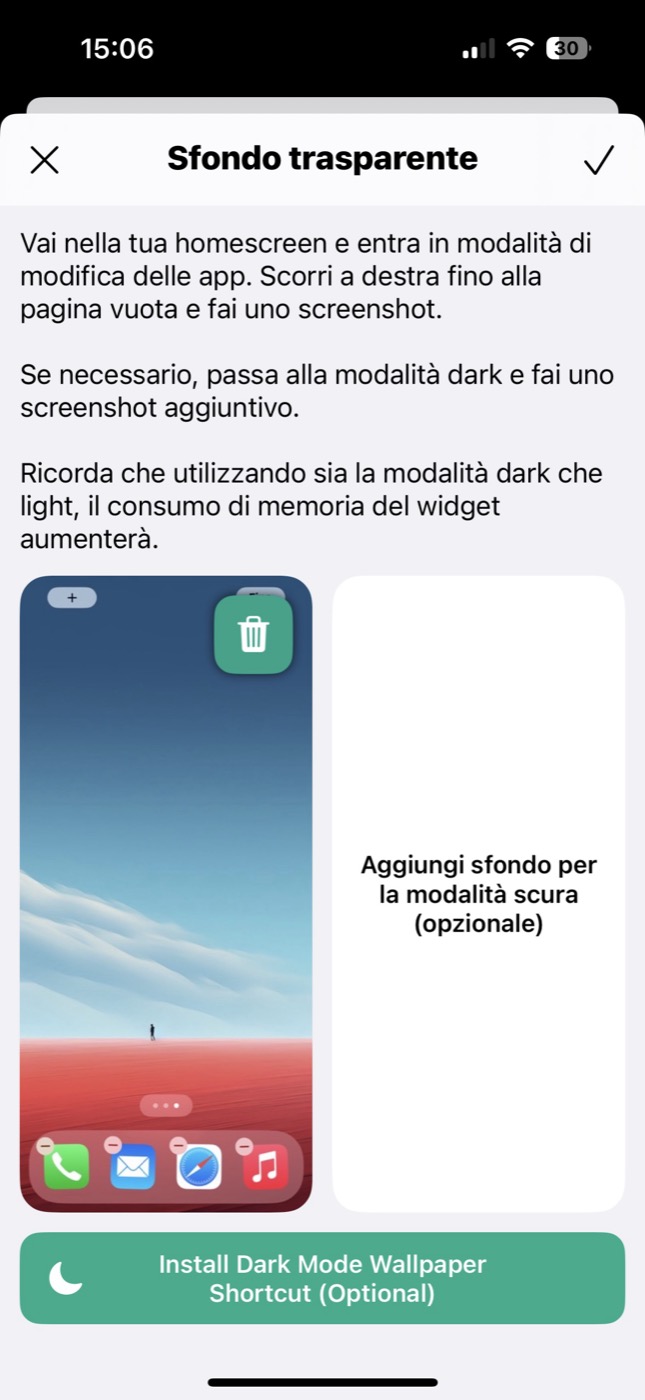
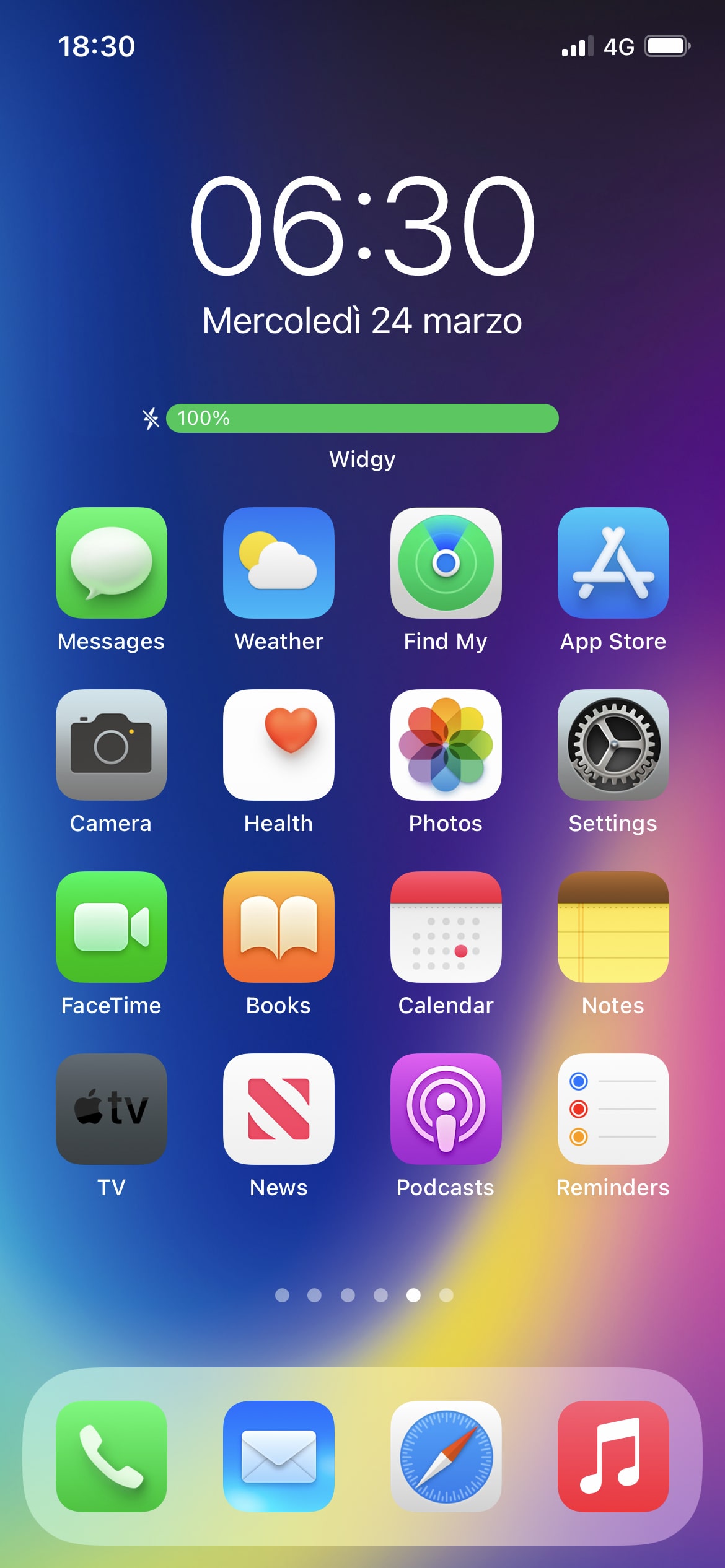

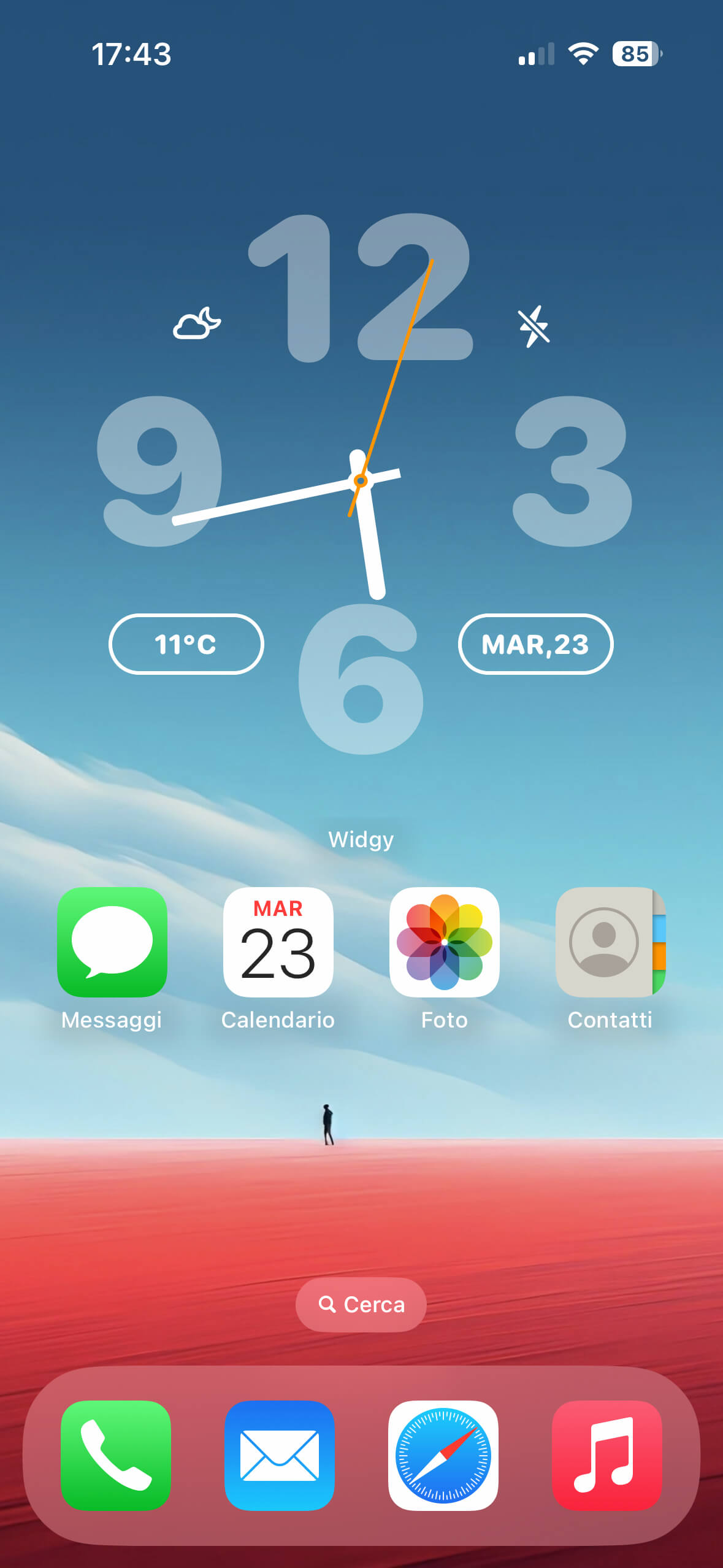
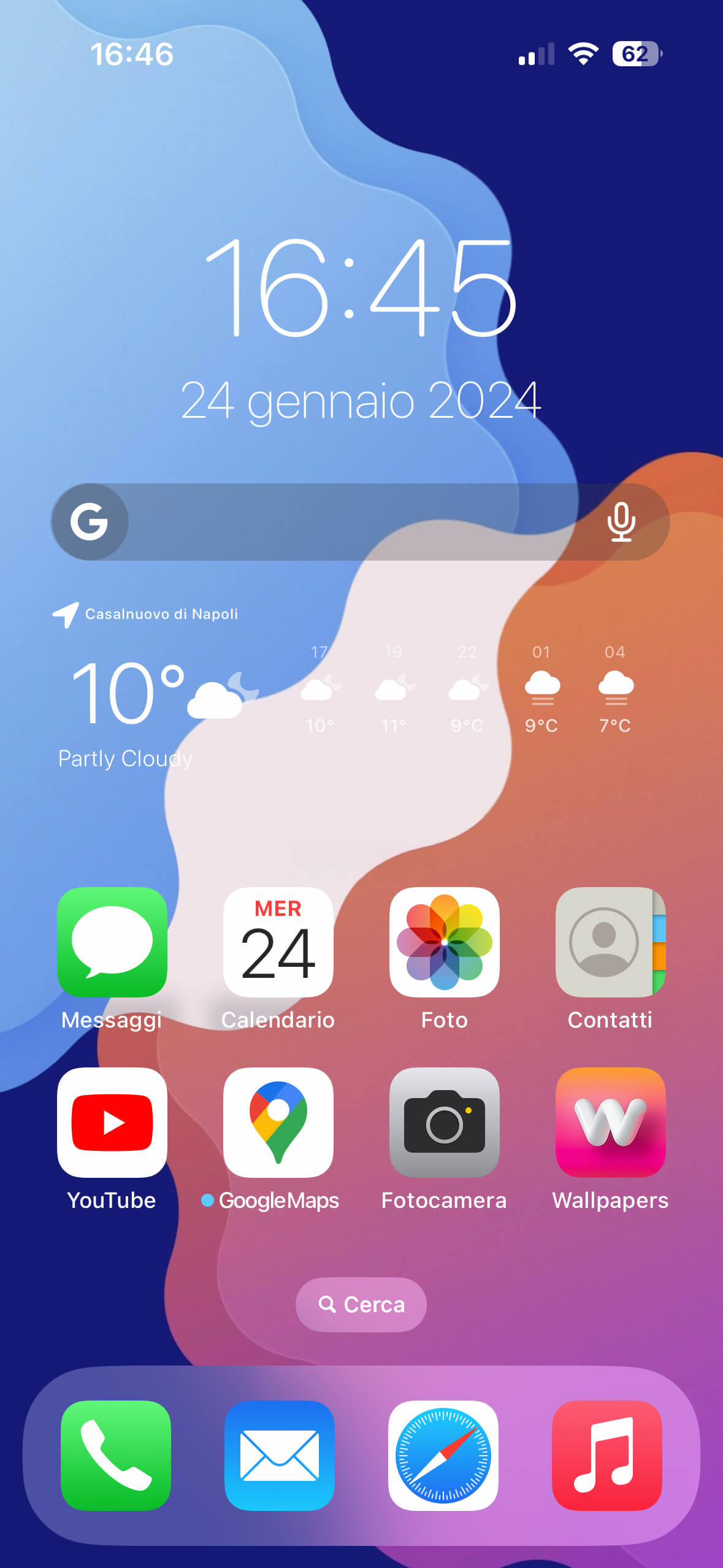
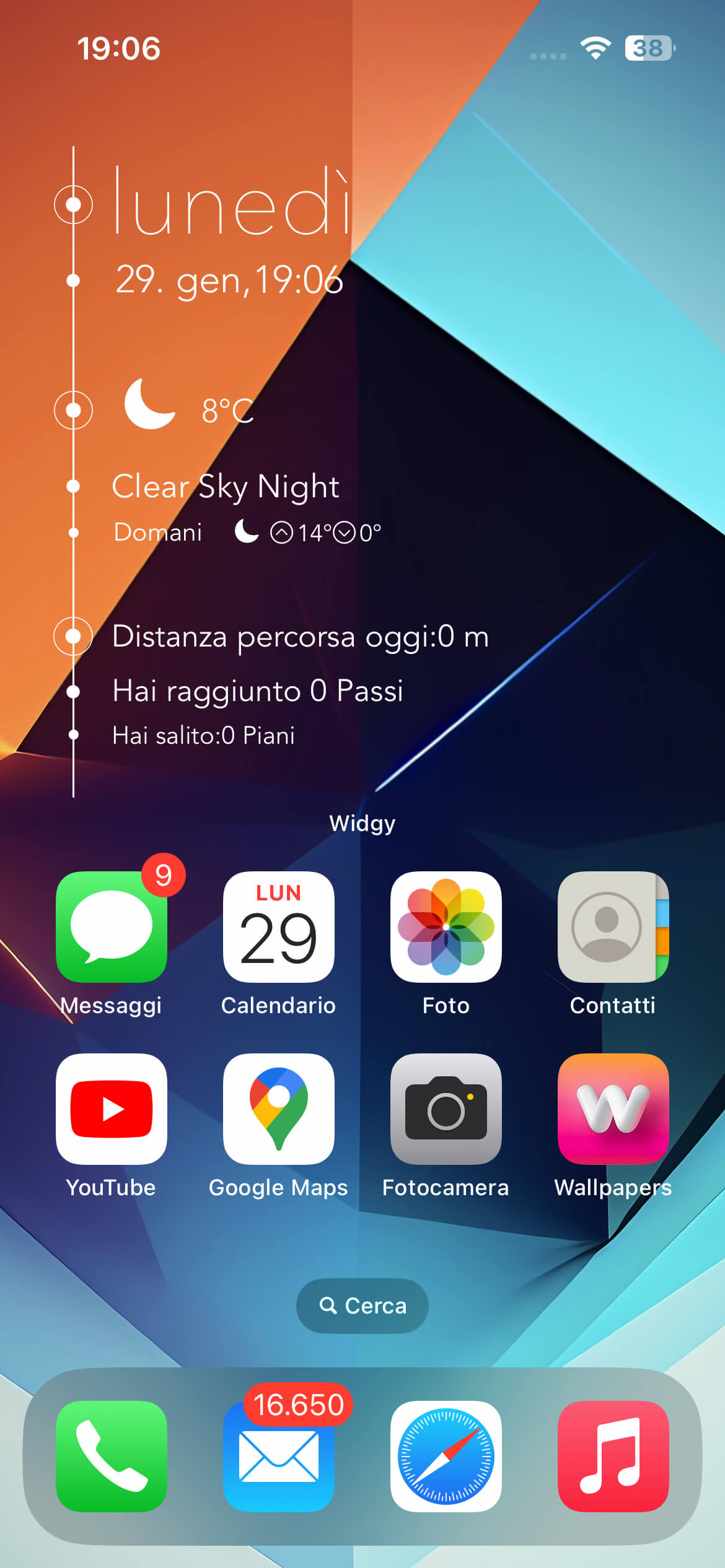

Leggi o Aggiungi Commenti