Dopo aver rilasciato iOS 16 ed iPadOS 16 in versione beta pubblica, Apple ha reso disponibile anche il nuovo macOS Ventura a tutti gli utenti che intendono provarlo in versione beta.
Vogliamo però ricordarvi che, sebbene si tratti di una beta rilasciata in forma pubblica, e quindi non ristretta unicamente agli sviluppatori che aderiscono all’Apple Developer Program pagando un abbonamento di 99€ all’anno, questa versione beta di macOS Ventura non è esente da bug. Ne sconsigliamo pertanto l’installazione su computer aziendali o quelli che utilizzate prettamente per il lavoro.
Backup
Il backup del Mac prima dell’aggiornamento non dovrebbe essere necessario, ma in linea di massima è sempre consigliato per scongiurare qualsiasi problema futuro che potrebbero comportare l’inesorabile perdita di dati.
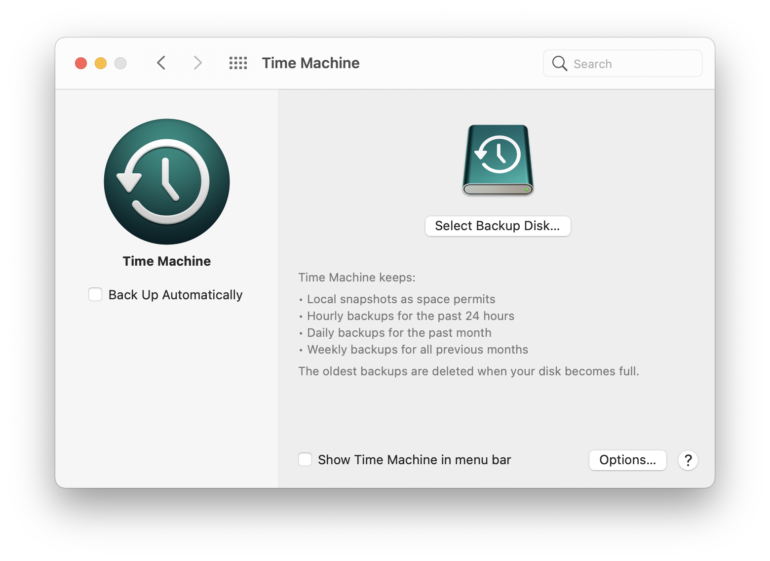
E’ possibile effettuare il backup del Mac in tanti modi diversi, con Time Machine per esempio oppure potreste anche salvare soltanto i file più importanti con una procedura manuale e velocissima. Sul sito Apple sono comunque illustrati tutti i metodi di backup possibili.
Quali sono i Mac compatibili con macOS Ventura?
Occorrono circa 20GB di spazio disponibile sul disco ed uno dei seguenti computer:
- iMac 2017 e successivi
- iMac Pro 2017 e successivi
- MacBook Air 2018 e successivi
- MacBook Pro 2017 e successivi
- Mac Pro 2019
- Mac mini 2018 e successivi
- MacBook 2017 e successivi
- Mac Studio 2022
Come installare macOS Ventura beta pubblica
- Direttamente da browser del vostro Mac, aprite il sito beta.apple.com
- In alto a destra cliccate su Sign In ed effettuate il login con il vostro ID Apple
- Adesso cliccate su Enroll your Device dal menu e selezionate macOS
- Scorrete la pagina e cliccate il tasto blu con scritto “Download the macOS Public Beta Access Utility“
- Aprite il file .dmg appena scaricato e cliccate due volte sul file macOSPublicBetaAccessUtility.pkg che trovate al suo interno. Verrà eseguito un controllo automatico sulla presenza di un backup su Time Machine ma se siete consapevoli dei rischi e non volete effettuarlo, potete comunque ignorare la cosa e cliccare su Continua.
- Al termine della procedura, aprite le Preferenze di Sistema > Aggiornamento software e procedete regolarmente.
Se volete una veloce panoramica su tutte le novità che troverete in macOS 13 Ventura, leggete l’articolo dedicato:

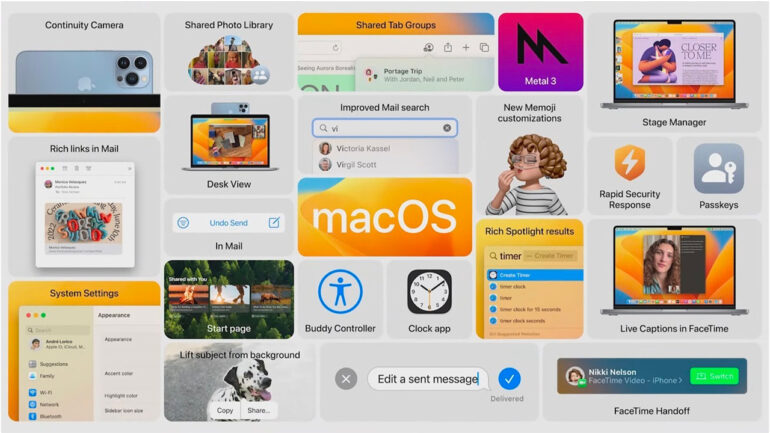
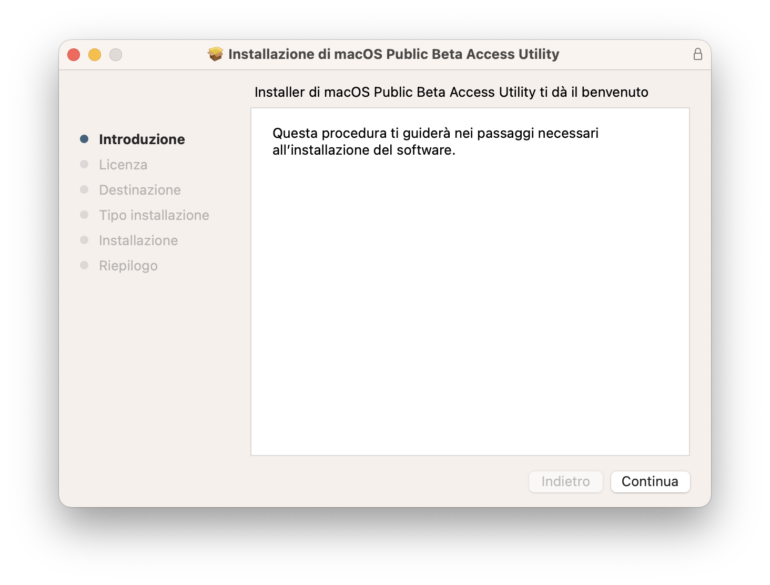

Leggi o Aggiungi Commenti