Con macOS 12.3 ed iPadOS 15.4, Apple ha finalmente attivato la funzione chiamata Controllo Universale. Cerchiamo di capire una volta per tutte cos’è, come funziona e come si attiva.
Che cos’è il Controllo Universale
Cos’è il Controllo Universale lo suggerisce il nome: sostanzialmente con un solo mouse ed una sola tastiera si riuscirà ad avere il controllo di tutti gli altri dispositivi Apple nelle vicinanze (che siano iPad o altri Mac).
Un esempio per capire meglio
Immaginiamo di avere un iMac, come computer principale su quale stiamo lavorando. A questo aggiungiamo anche un MacBook Pro ed un iPad Pro.
Se per un qualsiasi motivo avessimo la necessità di interagire con tutti e tre dispositivi contemporaneamente, vuoi per la presenza di alcuni file soltanto su uno dei tre, vuoi per rispondere ad una notifica o aprire un’app particolare, dovremmo continuamente lasciare il mouse e la tastiera dell’iMac per interagire con il touchscreen dell’iPad o con il trackpad del MacBook.
Con il controllo universale invece, basterà affiancare i dispositivi, disponendo ad esempio l’iMac al centro, l’iPad a destra ed il MacBook a sinistra come mostrato nell’immagine qui sotto. Successivamente muovendo il mouse verso il lato destro dello schermo, vedremo che il cursore sparirà dall’iMac e comparirà nell’iPad. Analogamente, muovendo il mouse verso sinistra, scomparirà dall’iMac ed apparirà sullo schermo del MacBook!
Lo stesso discorso vale anche per la tastiera. Praticamente con un solo mouse ed una sola tastiera potremo andare ad interagire con altri dispositivi Apple. Questa funzione è davvero molto utile e può essere utilizzata anche per aprire l’app Foto su iPad con il mouse, scegliere un’immagine e trascinarla nello schermo dell’iMac per ottenere il file sul desktop, pronto per essere utilizzato in un documento, un articolo, una mail e così via.
Quando Controllo Universale è attivo, portando il mouse su un lato dello schermo, vedremo apparire una barra semi-trasparente. Continuando a spostare il mouse in quella direzione, la barra apparirà anche sul dispositivo affiancato ed infine apparirà il cursore.
Se utilizziamo Controllo Universale per muoverci da un iMac ad un iPad, quando il cursore apparirà sull’iPad continueremo a rimanere in ambiente iPadOS, con tutte le app mobile ed i file presenti nella memoria del dispositivo.
I Requisiti affinchè Controllo Universale funzioni correttamente
Bisogna avere uno dei seguenti dispositivi supportati:
- MacBook Pro (2016 e successivi)
- MacBook (2016 e successivi)
- MacBook Air (2018 e successivi)
- iMac (2017 e successivi)
- iMac (5K Retina da 27 pollici, fine 2015)
- iMac Pro, Mac mini (2018 e successivi)
- Mac Pro (2019)
- iPad Air (3a generazione e successivi)
- iPad Pro (qualsiasi generazione)
- iPad (6a generazione e successivi)
- iPad mini (5a generazione e successivi)
Bisogna inoltre utilizzare lo stesso Apple ID su entrambi i dispositivi ed avere Bluetooth, WiFi ed Handoff attivi. La distanza massima tra i due dispositivi è di 9 metri ma è meglio tenerli molto vicini per un discorso di continuità visiva. Naturalmente i dispositivi devono essere aggiornati a macOS Monterey 12.3 e iPadOS 15.4.
Come regolare le impostazioni di Controllo Universale
Per abilitare la prima volta Controllo Universale e per gestire le sue impostazioni, vi basta entrare in Preferenze di Sistema > Schermi. Accendete il vostro MacBook o iPad e sbloccatelo, posizionatelo accanto al computer principale dopodichè cliccate su “Aggiungi schermo”.
In questa sezione troverete sia Controllo Universale che Sidecar. Il primo è nella parte alta delle opzioni, il secondo è in basso:
Per usare Controllo Universale, selezionate il vostro dispositivo sotto “Collega tastiera e mouse“. Se volete utilizzare Sidecar invece, selezionate il vostro dispositivo sotto “Duplica o estendi su“.
Mettendo la spunta come mostrato nell’immagine qui sopra, avrete attivato il Controllo Universale. D’ora in avanti potrete muovere il mouse e la tastiera anche sul dispositivo associato, semplicemente spostandovi verso un lato dello schermo. Per quanto riguarda le Impostazioni di Controllo Universale invece, dalla schermata “Preferenze di Sistema > Schermi” cliccate sul tasto “Controllo universale…” ed apparirà questo popup:
Differenze con Sidecar
Controllo Universale viene spesso confuso con Sidecar, la funzione introdotta lo scorso anno che permette di utilizzare un iPad o un MacBook come estensione o duplicazione dello schermo di un Mac principale, spostando finestre di applicazioni e quant’altro, per avere “più spazio” utile che fa però riferimento ad un solo computer principale.
Immaginiamo di avere un iMac con schermo da 24″. Per lavoro, un evento o tante altre motivazioni, questi 24 pollici potrebbero starvi un pò stretti e nel caso in cui doveste aver bisogno di tenere sott’occhio molteplici applicazioni contemporaneamente, potreste decidere di affiancare un iPad ed utilizzare il suo schermo come “aggiunta” al principale. Con Sidecar potrete quindi spostare una finestra del browser, uno streaming video o quant’altro nello schermo dell’iPad e liberare un pò di spazio nello schermo principale dell’iMac, da occupare poi con altre app. L’iPad o il MacBook collegati con Sidecar, perderanno le loro caratteristiche da tablet o computer e diventeranno dei semplici “monitor” supplementari.
Anche con Sidecar potrete spostare il mouse ai lati dello schermo per vederlo apparire sull’altro dispositivo ma in questo caso ci sarà l’ambiente macOS del computer principale su tutti i dispositivi collegati. Con Controllo Universale invece, i dispositivi mantengono inalterati i propri sistemi operativi ed i file al loro interno, permettendo all’utente di gestire mouse e tastiera per utilizzare quelle determinate applicazioni o spostare file presenti in quel dispositivo. In questo caso quindi, non hanno funzioni “da monitor” bensì funzionalità complete.
Quando Sidecar è attivo su un iPad, il dispositivo mostrerà una schermata come questa, con controlli nella parte laterale sinistra, la barra di menu del mac superiore e (a scelta) potrà apparire anche il Dock del Mac:
Sarà quindi un’area di lavoro di ambiente macOS in cui potremo spostare le finestre del nostro Mac, funzionando come un monitor aggiuntivo.

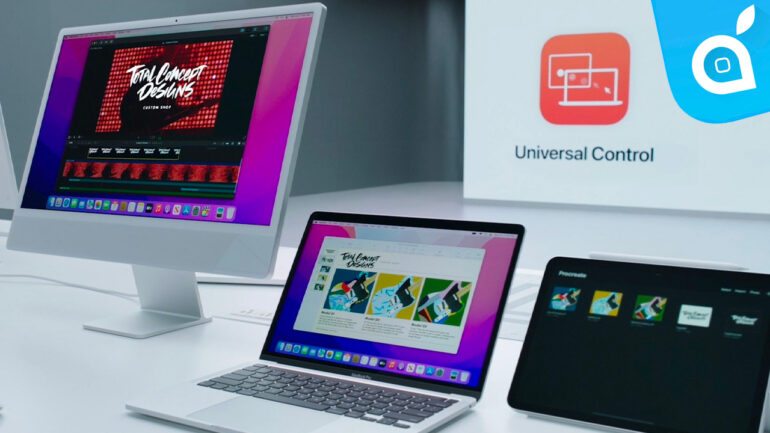
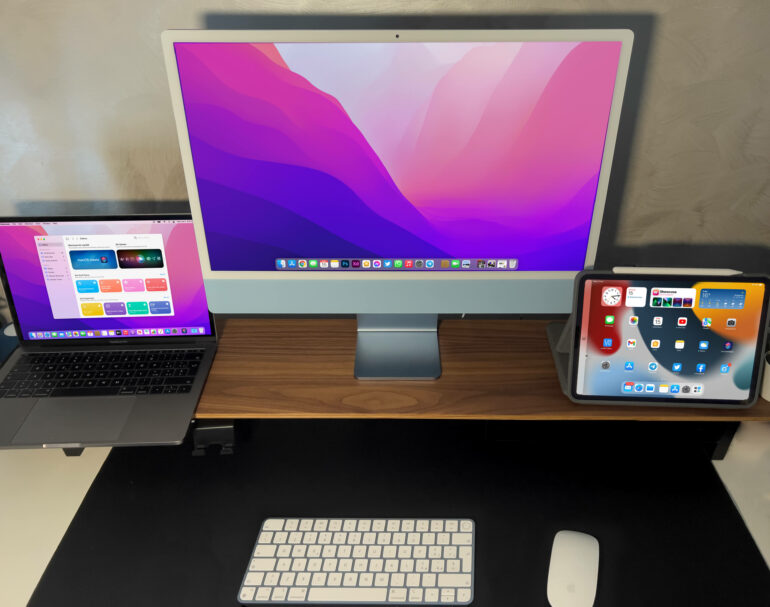
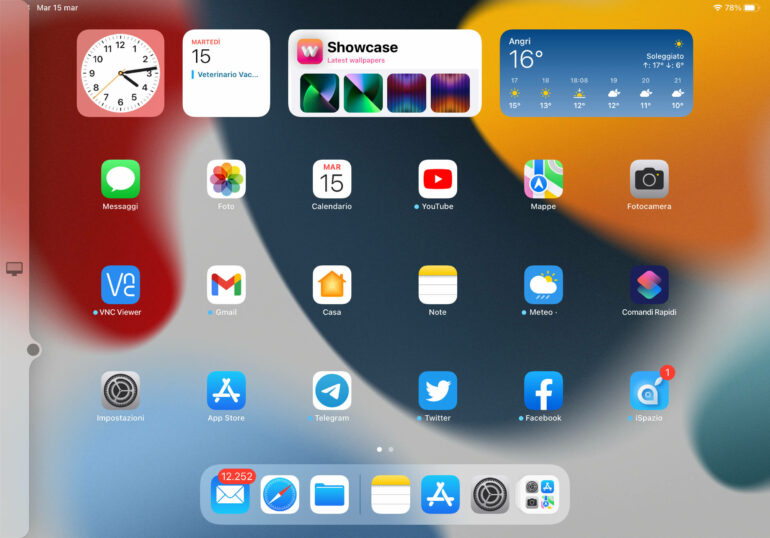
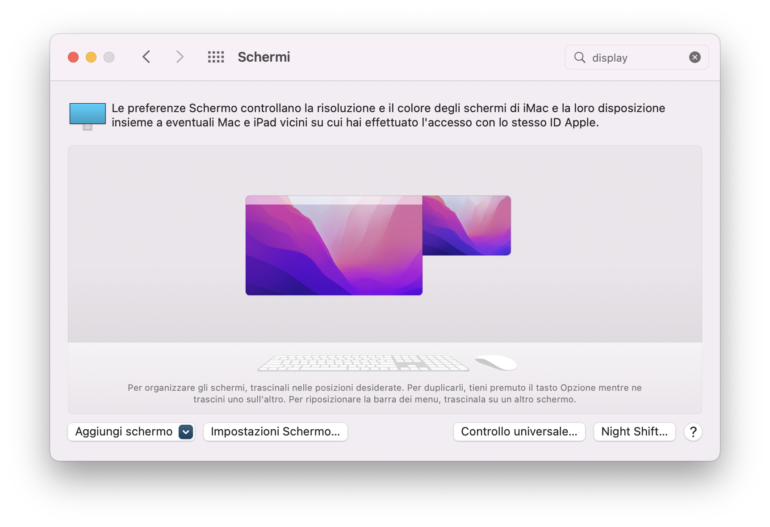
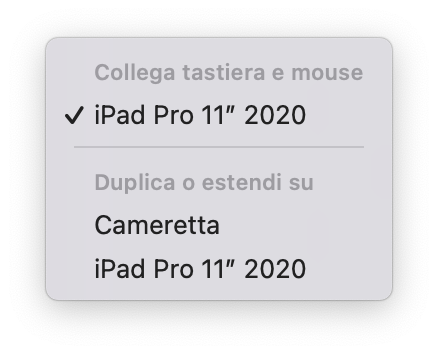
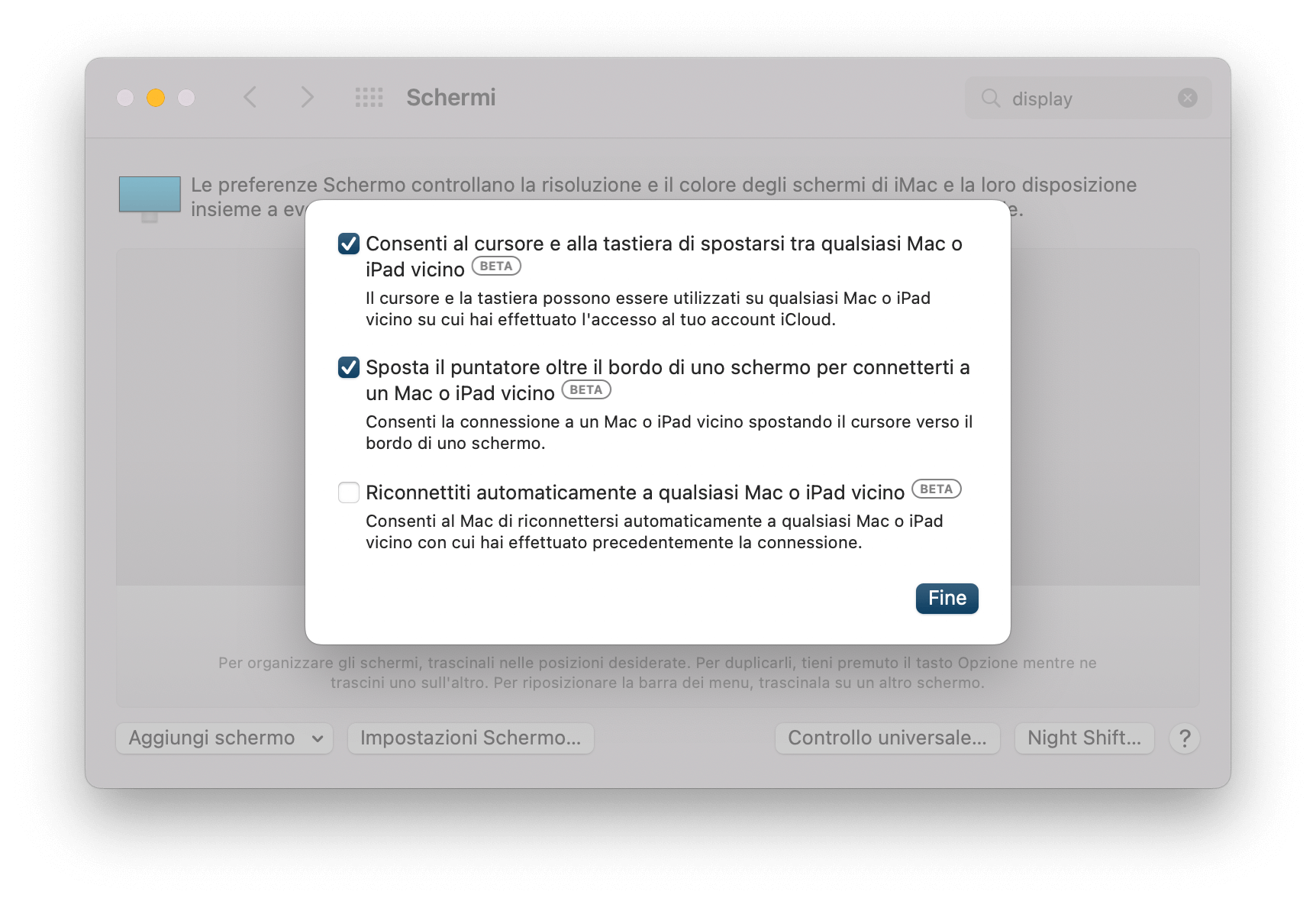
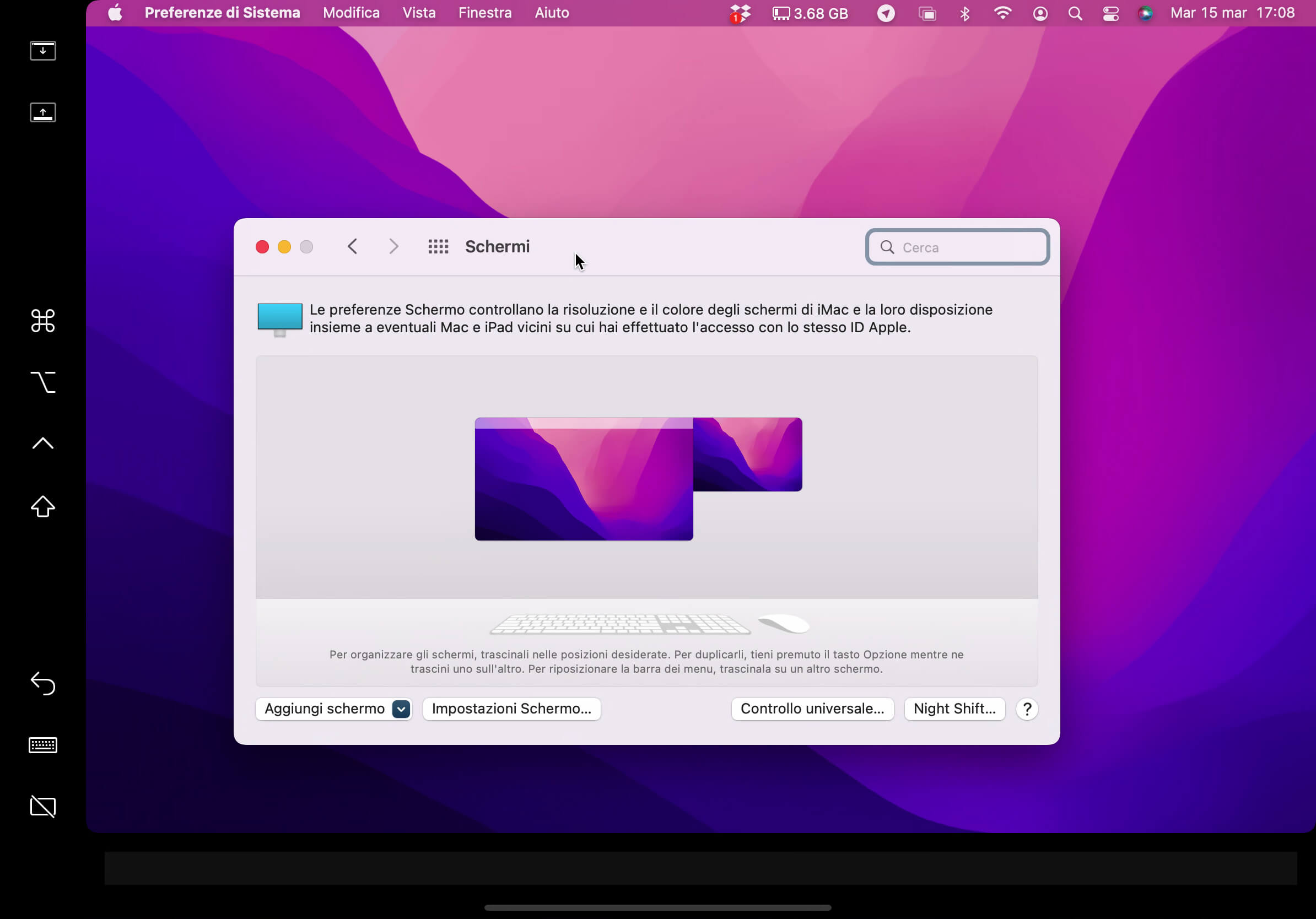

Leggi o Aggiungi Commenti