Durante la presentazione di iCloud+, Apple accennò alla possibilità di utilizzare la Mail di iCloud per gestire la posta elettronica dei propri domini o per creare nuovi indirizzi email personalizzati.
Con iOS 15.4 beta 1 la funzione è stata finalmente attivata ed in questo articolo vi spieghiamo come funziona.
Supponiamo di avere un sito web e quindi di aver registrato un dominio che per l’appunto è di nostra proprietà. Esemplificando il tutto, al fine di rendere la comprensione dell’articolo più semplice possibile, io sono il proprietario del dominio ispazio.net ma anche di scontiamolo.com, wallpaperscentral.com ed altri siti.
La novità di Apple permette a qualsiasi possessore di un account iCloud+ (che si ottiene pagando un minimo di 0,99€ al mese) di creare indirizzi di posta elettronica personalizzati, ad esempio:
- fabiano@scontiamolo.com
- admin@ispazio.net
- oppure rocco.zaccaro@wallpaperscentral.com
Insomma, sarete liberi di scegliere la prima parte dell’email impostando il vostro nome, un nickname o qualche parola utile al fine della gestione del sito stesso. La seconda parte dell’email invece, ovvero quella dopo la chiocciola @, sarà rappresentata dal vostro dominio (il vostro sito internet).
Guida: Come impostare un dominio email personalizzato con iCloud Mail
Per creare una mail personalizzata con il vostro dominio attraverso iCloud Mail, bisogna prima di tutto disporre di una Mail iCloud. Se l’avete già creata in passato potete saltare il Passaggio 1, altrimenti seguite la procedura dall’inizio:
1. Aprite l’applicazione Impostazioni, cliccate sul vostro nome in cima all’elenco e poi su iCloud. Adesso toccate Mail di iCloud ed attivate l’interruttore. Un popup vi inviterà a creare il vostro indirizzo di posta elettronica @icloud.com. Cliccate sul tasto Crea per confermare e poi scegliete il vostro indirizzo email come ad esempio nome.cognome@icloud.com.
2. Dopo aver creato la vostra email iCloud, possiamo creare le varie email personalizzate che terminano con il dominio del nostro sito web. Sempre da Impostazioni > Il proprio account > iCloud > Mail di iCloud > clicchiamo su “Dominio e-mail personalizzato”.
Si aprirà una schermata. Se vi compare in inglese, scegliete “Only You” altrimenti scegliete “Privato“. La schermata successiva vi chiederà se avete già alcuni indirizzi email personalizzati con il vostro dominio. Se si, cliccate la prima voce ed importateli, in caso contrario cliccate su “No email addresses”
Nota: Questa sezione è accessibile anche dal computer. Basta entrare sul sito iCloud.com nella sezione Impostazioni e poi cliccate su Dominio Email Personalizzato:
3. Finalmente arriveremo al passaggio in cui inseriamo il nostro dominio. Io ho inserito scontiamolo.com perchè sono interessato a creare un’email personalizzata di tipo fabiano@scontiamolo.com. Continuando verrà aperto il sito web di iCloud con ulteriori istruzioni da seguire.
4. Nel Passaggio 3 della configurazione Apple, dovremo aggiornare le impostazioni del registrar di dominio. Questo è lo step più difficile per chi non ha dimestichezza con queste cose o per chi ha commissionato l’acquisto e la creazione del proprio sito a terzi. In ogni caso, bisogna aprire il sito dal quale è stato acquistato il dominio e trovare la sezione Nameserver.
Da qui bisognerà aggiungere dei nuovi record al dominio scelto. Una schermata sul sito di iCloud vi mostrerà tutto quello che va aggiunto o tutti i valori che vanno modificati a qualche record già esistente (come TXT).
MX records
| Type | Hostname | Mail Server | Priority | TTL |
| MX | [il_tuo_dominio.com] | mx01.mail.icloud.com. | 10 | 3600 |
| MX | [il_tuo_dominio.com] | mx01.mail.icloud.com. | 10 | 3600 |
TXT records
| Type | Hostname | Content | Priority | TTL |
| TXT | [il_tuo_dominio.com] | inserire il valore fornito da Apple | 10 | 3600 |
| TXT | [il_tuo_dominio.com] | v=spf1 redirect=icloud.com | 10 | 3600 |
CNAME record
| Type | Hostname | Target Name | TTL |
| CNAME | sig1._domainkey | sig1.dkim.[il_tuo_dominio.com].at.icloudmailadmin.com. | 3600 |
Terminata tutta la configurazione, e la verifica del corretto funzionamento, potremo diffondere il nostro nuovo indirizzo email personalizzato che risulterà effettivamente esistente e pronto all’uso (nel caso di questa guida “fabiano@scontiamolo.com”).
Per leggere tutte le email ricevute su questo indirizzo personalizzato non dovremo fare altro che accedere alla nostra email iCloud esistente (o creata con il Passaggio 1 di questa Guida) ed è proprio in questa casella che arriveranno tutte le email inviateci dagli utenti all’indirizzo personalizzato con il nostro dominio.

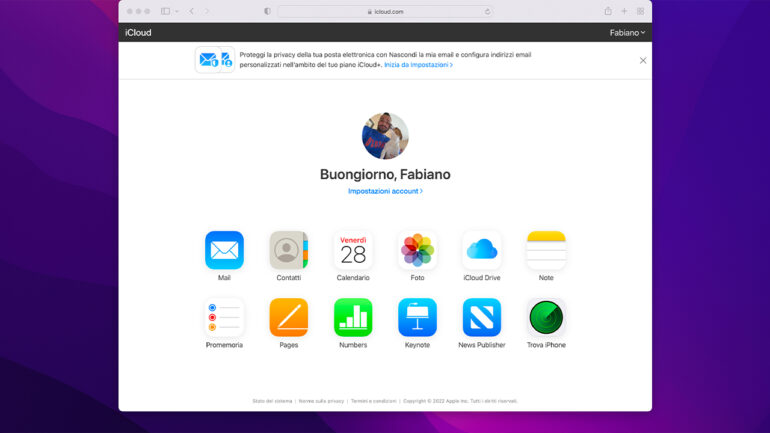
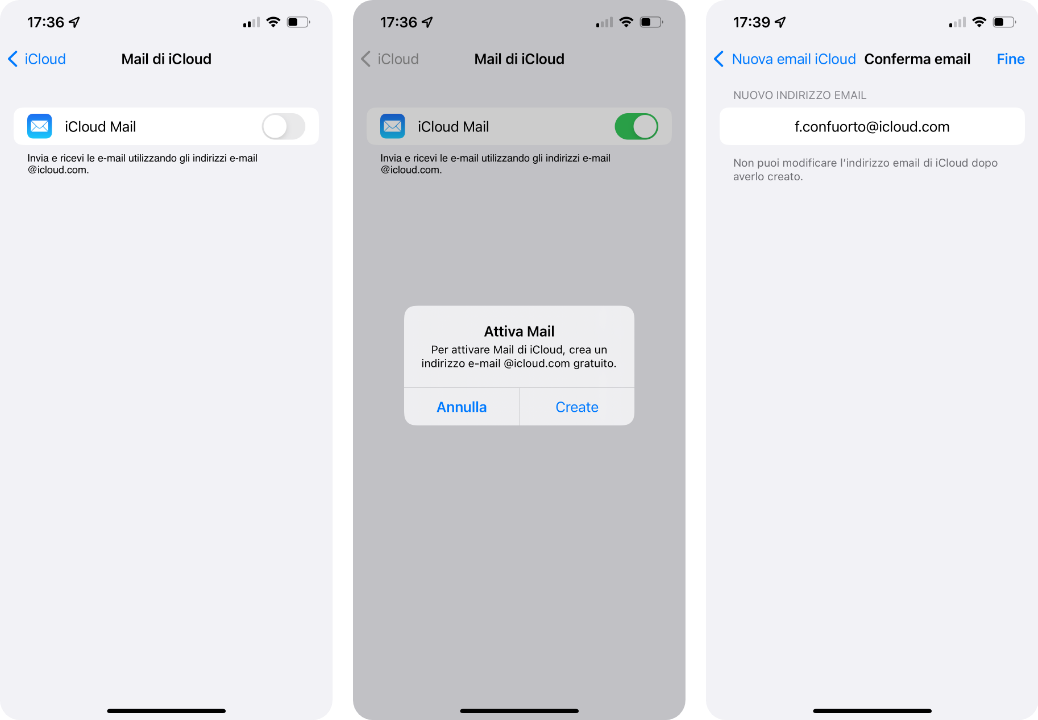
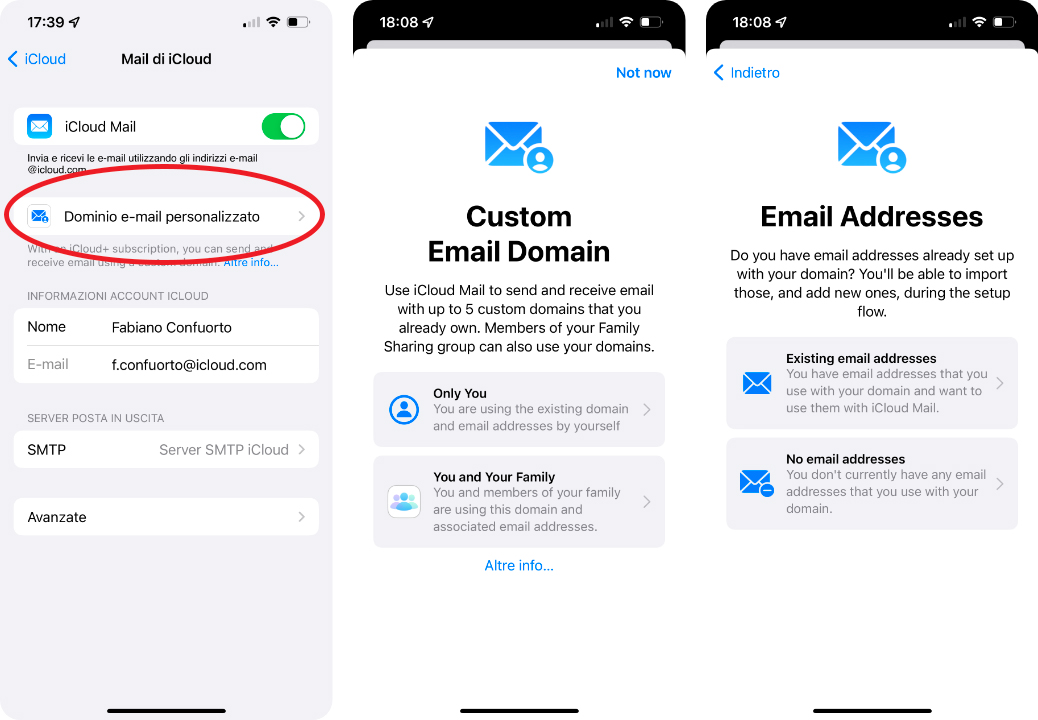
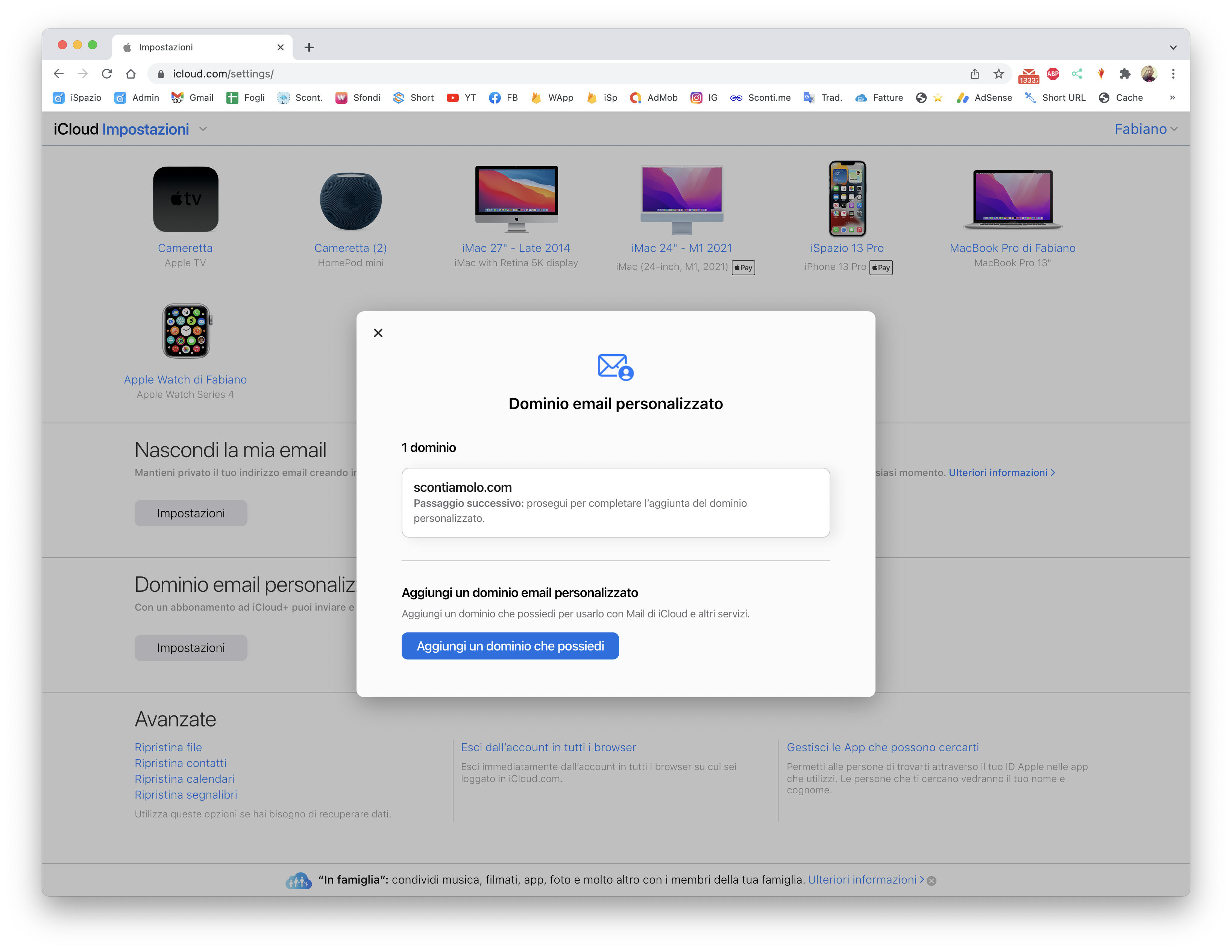
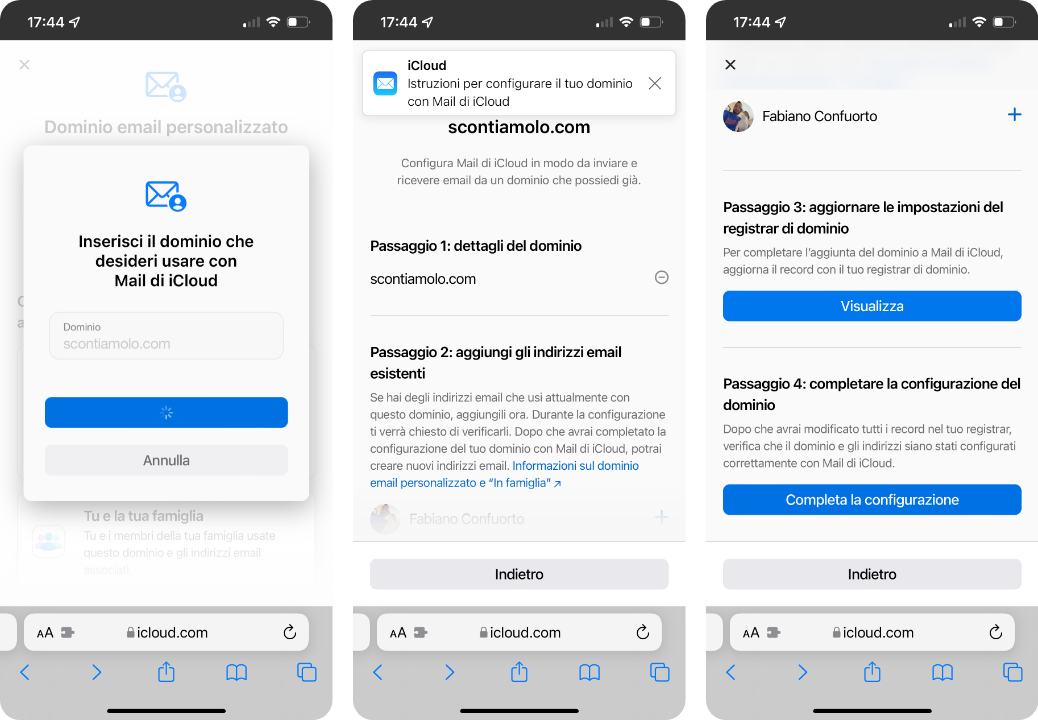
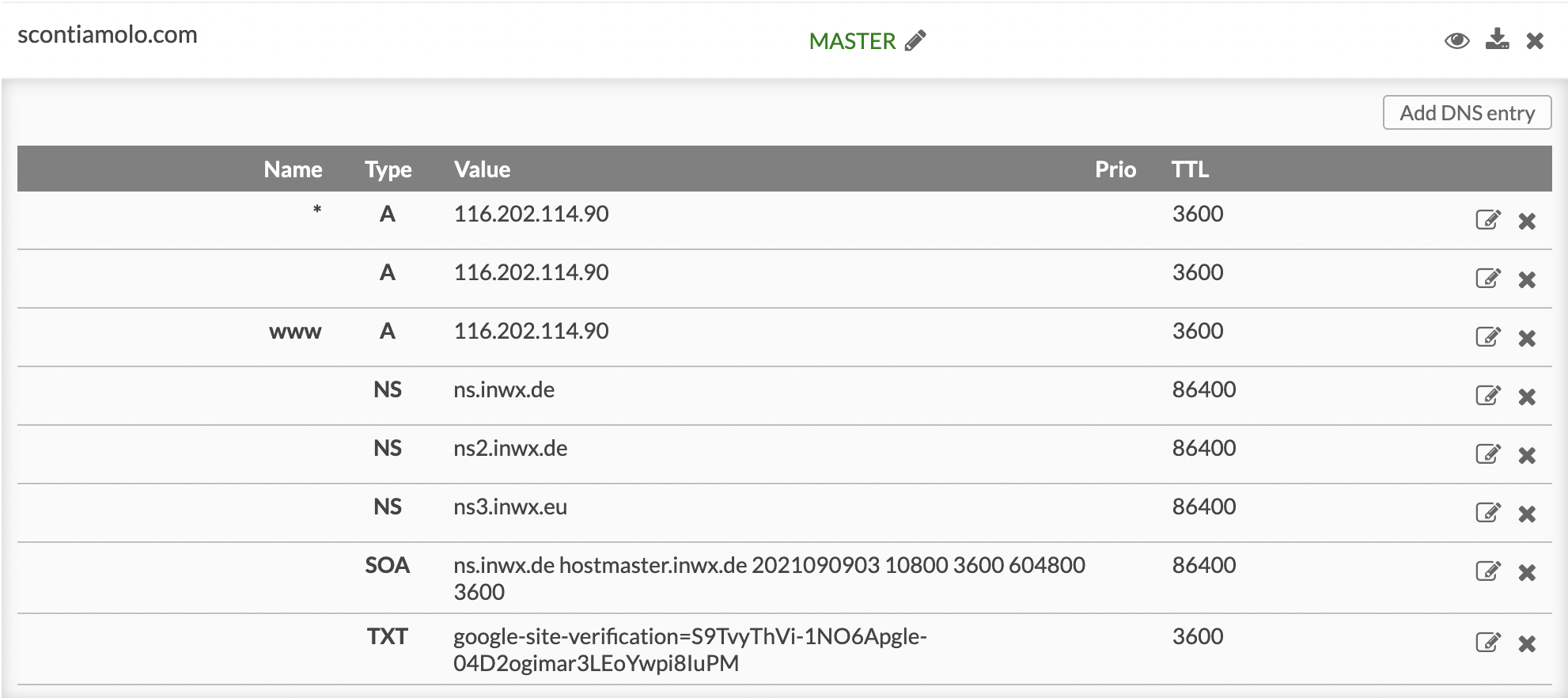
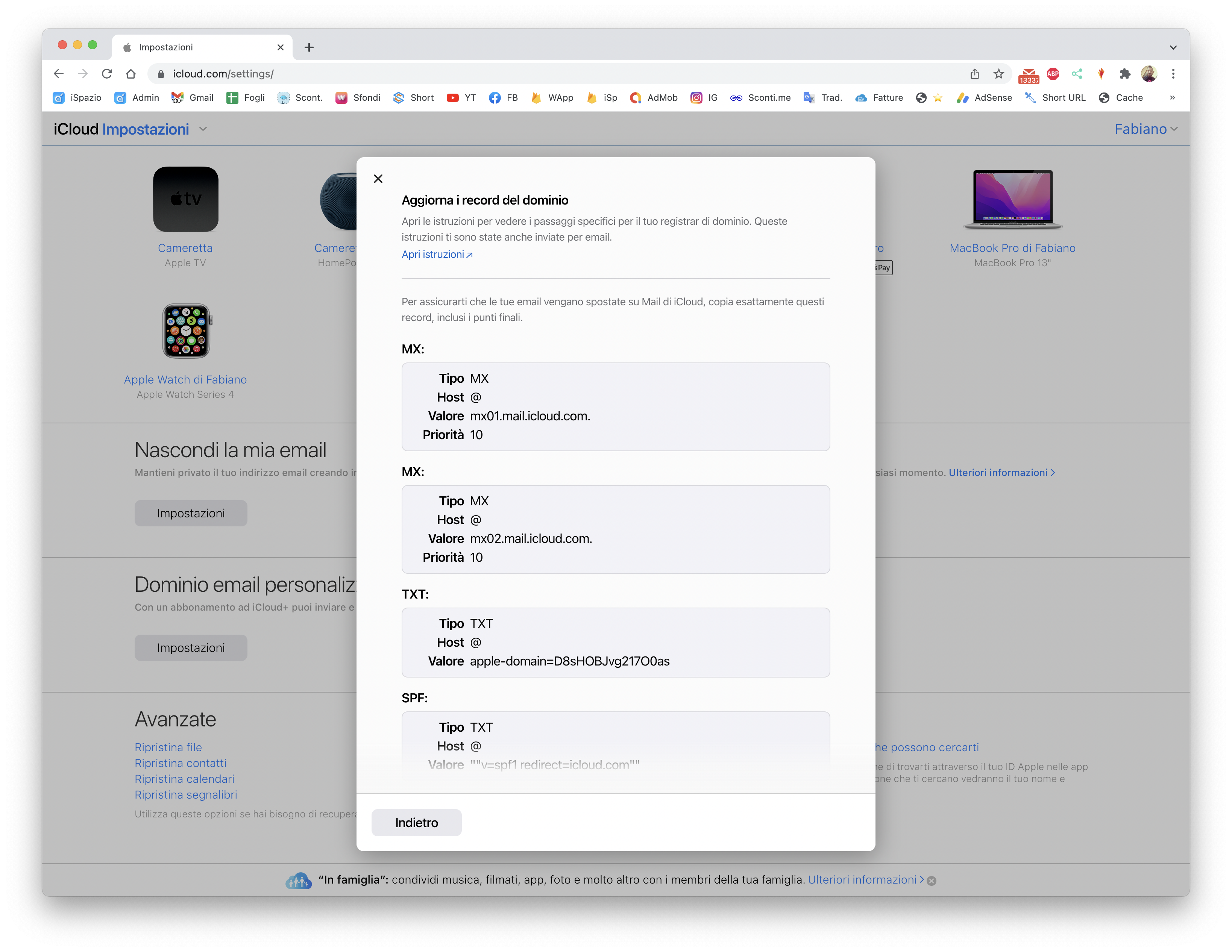

Leggi o Aggiungi Commenti