Oggi abbiamo creato due nuovi sfondi originali per Wallpapers Central e nell’anteprima pubblicata su Instagram, per entrambi abbiamo utilizzato dei Widget realizzati con Widgy. In questo articolo condividiamo i Widget con voi spiegandovi come impostarli.
Primo Widget – After Fitness
Partiamo dal Widget Batteria. L’ho chiamato After Fitness ed è una versione modificata da me di un Widget originale di Ronn.K.
Porta questo nome perchè tra le cose che vi permette di tenere sott’occhio, oltre alla batteria residua, troviamo il volume della musica ed il conteggio delle calorie bruciate (tracciate dall’app Salute attraverso un Apple Watch). Come saprete i Widget sono completamente personalizzabili quindi potrete anche cambiarne il contenuto seguendo l’infarinatura di base che vi abbiamo dato in questo articolo.
Il colore che ho dato a questo Widget è esattamente lo stesso dei nuovi Sfondi Cards di iSpazio, così risulterà invisibile.
Come impostare questo Widget sul vostro iPhone
1. Scaricate ed installate Widgy. Salvate l’immagine con il QR da questo articolo e poi aprite l’applicazione.
2. Adesso nella Home Page (sezione Create) toccate su “Import Widgy > Import QR Code From Album”
3. Cliccate la freccetta “indietro” ed aprite la sezione “Manage” (terzo tab in basso). Adesso dove c’è scritto Small Widgy Slots, cliccate sul primo spazio bianco “Small #1” e selezionate il Widget appena importato.
4. Siamo all’ultimo passaggio: uscite da Widgy, sulla Schermata Home cliccate su un punto vuoto dello schermo a lungo, finchè le icone non vibreranno. Adesso toccate il tasto “+” che compare in alto, sfogliate l’elenco fino a trovare Widgy e selezionate il Widget Small da mettere sulla vostra Home.
Secondo Widget – Countdown to WWDC21
Passiamo al secondo Widget, ovvero un countdown alla WWDC 2021 su sfondo trasparente. Per questo Widget c’è bisogno di un po’ di lavoro in più perchè va personalizzato lo sfondo per renderlo invisibile. Vediamo come si fa:
Come impostare questo Widget sul vostro iPhone
1. Scaricate ed installate Widgy. Salvate l’immagine con il QR da questo articolo e poi aprite l’applicazione.
2. Adesso nella Home Page (sezione Create) toccate su “Import Widgy > Import QR Code From Album”
3. Dopo averlo importato, uscite dall’applicazione e cliccate su un punto vuoto dello schermo per far vibrare le icone. Adesso muovetevi tra le pagine della vostra schermata Home, fino a raggiungere l’ultimo puntino. Qui troverete una pagina completamente vuota (senza icone di applicazioni a parte quelle sul Dock). Scattate uno screenshot.
4. Adesso tornate in Widgy, entrate nella sezione “Manage” e toccate il tasto “Set Transparent Background“. Toccate il primo dei due rettangoli e selezionate direttamente dalla vostra galleria lo screenshot alla Home che avete appena scattato.
5. Confermate il tutto, tornate indietro e sempre dalla sezione Manage, scorrete la pagina fino a trovare Medium Widgy Slots scritto in grassetto. Cliccate su Medium #1 e selezionate il Widget appena importato.
6. Siamo all’ultimo passaggio: uscite da Widgy, sulla Schermata Home cliccate su un punto vuoto dello schermo a lungo, finchè le icone non vibreranno. Adesso toccate il tasto “+” che compare in alto, sfogliate l’elenco fino a trovare Widgy e selezionate il Widget Medium #1 da mettere sulla vostra Home.
Bonus: Terzo Widget

Ecco infine un’alternativa al secondo Widget. Anche questo mostra un conto alla rovescia alla WWDC. Si installa in maniera perfettamente identica al primo Widgy. Ecco il codice QR:
Gli Sfondi
Passiamo agli sfondi realizzati da iSpazio. Entrambi sono disponibili su Wallpapers Central, sia tramite il sito web, sia tramite Telegram che l’applicazione ufficiale App Store.






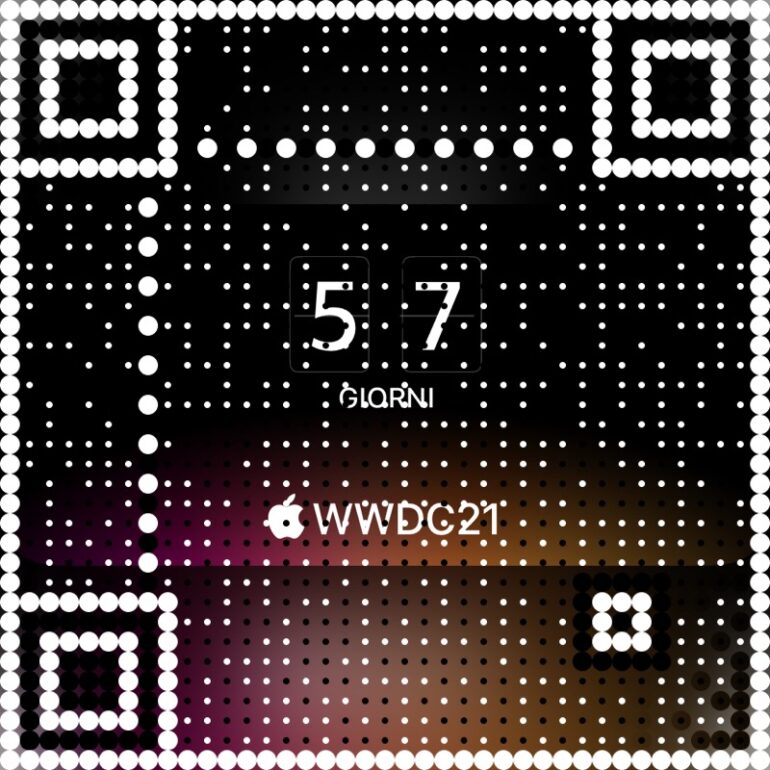

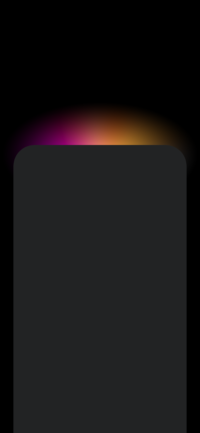
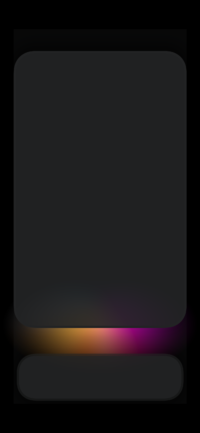

Leggi o Aggiungi Commenti