Continuano le nostre Guide su Widgy, l’applicazione che permette di creare dei bellissimi Widget direttamente dall’iPhone, anche a chi non sà programmare.
In articoli precedenti abbiamo visto come inserire un bellissimo Widget in stile Apple Watch sulla Schermata Home, poi la scorsa settimana ho scritto una guida molto completa che spiega passo passo come creare un Widget partendo proprio da zero.
In questo articolo vi forniamo un nuovo download e vi spieghiamo come personalzzarlo per adattarlo al vostro iPhone. Si tratta del Widget che vedete nell’immagine di apertura ed è una rivisitazione di quello della scorsa settimana, con gli elementi rimpiccioliti per fare spazio ad ancora più informazioni.
Questa volta troviamo l’ora ed il giorno attuale sulla sinistra mentre nella parte opposta troviamo 3 Chart Bar che mostrano rispettivamente la percentuale di luminosità dello schermo, la memoria occupata sul disco e la percentuale di batteria.
Come scaricare il Widget
Se vi piace questo Widget, non dovete fare altro che scaricare l’immagine con il QR Code che trovate qui sotto e salvarla nel vostro iPhone, poi aprite Widgy > Import Widgy > Import QR Code from Album. In un istante verrà aperta una nuova schermata con il Widget pronto all’uso.
Come potete notare, il Widget parte già con un’immagine di Sfondo che creerà l’illusione di una completa trasparenza soltanto nel caso in cui andrete ad utilizzare questo sfondo che abbiamo pubblicato su Wallpapers Central anche sul vostro iPhone.
Se invece volete utilizzare il Widget con uno sfondo diverso, allora dovete seguire i seguenti passaggi per sostituirlo (passaggi del tutto facoltativi).
Come personalizzare il Widget sostituendo l’immagine di Sfondo
Come primo passaggio, impostate lo sfondo che volete avere sul vostro iPhone, dopodichè:
- Uscite dall’app Widgy e tornate alla Home
- Fate vibrare le icone sulla schermata Home
- Adesso muovetevi tra le varie pagine (i puntini) fino ad arrivare all’ultima pagina. Sarà una pagina completamente vuota, ovvero senza icone di applicazioni (a parte il dock).
- Molto bene: Scattate uno screenshot a questa pagina vuota (mentre le icone ancora vibrano) e poi potete tornare ad aprire Widgy.
Entrate nella sezione Manage di Widgy, poi scegliete Set Transparent Background e riempite il primo riquadro con lo screenshot appena scattato. Potete averne anche uno diverso da usare in Dark Mode.
Adesso torniamo alla sezione “Create” di Widgy ed apriamo il nostro Widget appena importato, poi clicchiamo su Edit per modificarlo. Si aprirà una schermata con i vari livelli in cui vedrete 2 Gruppi di livelli ed infine un livello chiamato Image. Cliccate su Image e spostatevi nell’omonima sezione Image.
Adesso, selezionate “Transparent Background” dall’elenco e come per magia vi apparirà la uno sfondo uguale a quello che avete impostato sull’iPhone che andrà a creare l’effetto trasparente.
Abbiamo finito. l Widget con sfondo trasparente è pronto per essere impostato sulla schermata Home!
Come far apparire il Widget sulla Schermata Home
Il widget appena creato va abbinato ad uno slot per poter apparire sulla schermata Home, quindi torniamo alla pagina iniziale di Widgy e clicchiamo il Tab “Manage” che troviamo in basso. Qui noteremo tre sezioni: Small Widgy, Medium Widgy e Large Widgy sotto ognuna delle quali ci saranno vari riquadri. A noi interessa la dimensione Medium, quindi tocchiamo il “Medium #1“e della nuova schermata selezioniamo il Widget che abbiamo appena finito di importare / personalizzare.
Terminiamo con la classica procedura: ovvero, uscite da Widgy, fate vibrare le icone sulla HomeScreen tenendo premuto a lungo in una parte “vuota” e poi premete il tasto “+” che comparirà in alto. Da questa schermata cercate l’app Widgy che si aprirà su un Widget Small #1 vuoto. Scorrete la lista orizzontale dei widget fino a trovare il widget Medium #1. Prendetelo e trascinatelo nella Home.
Noi ci stiamo appassionando molto a quest’applicazione. Se vi piacciono le nostre guide ed i Download per Widgy, fatecelo sapere nei commenti. Se realizzate qualche Widget carino, potete condividere degli screenshot oppure i QR code con gli altri utenti iSpazio, sempre all’interno dei commenti.
Ecco il risultato con uno sfondo personalizzato:

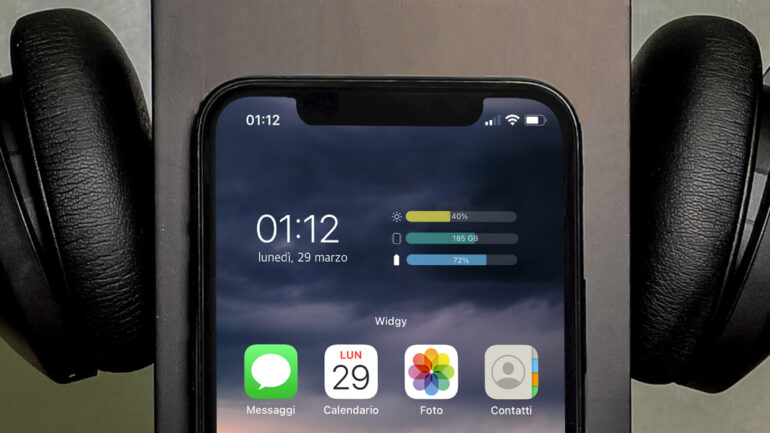
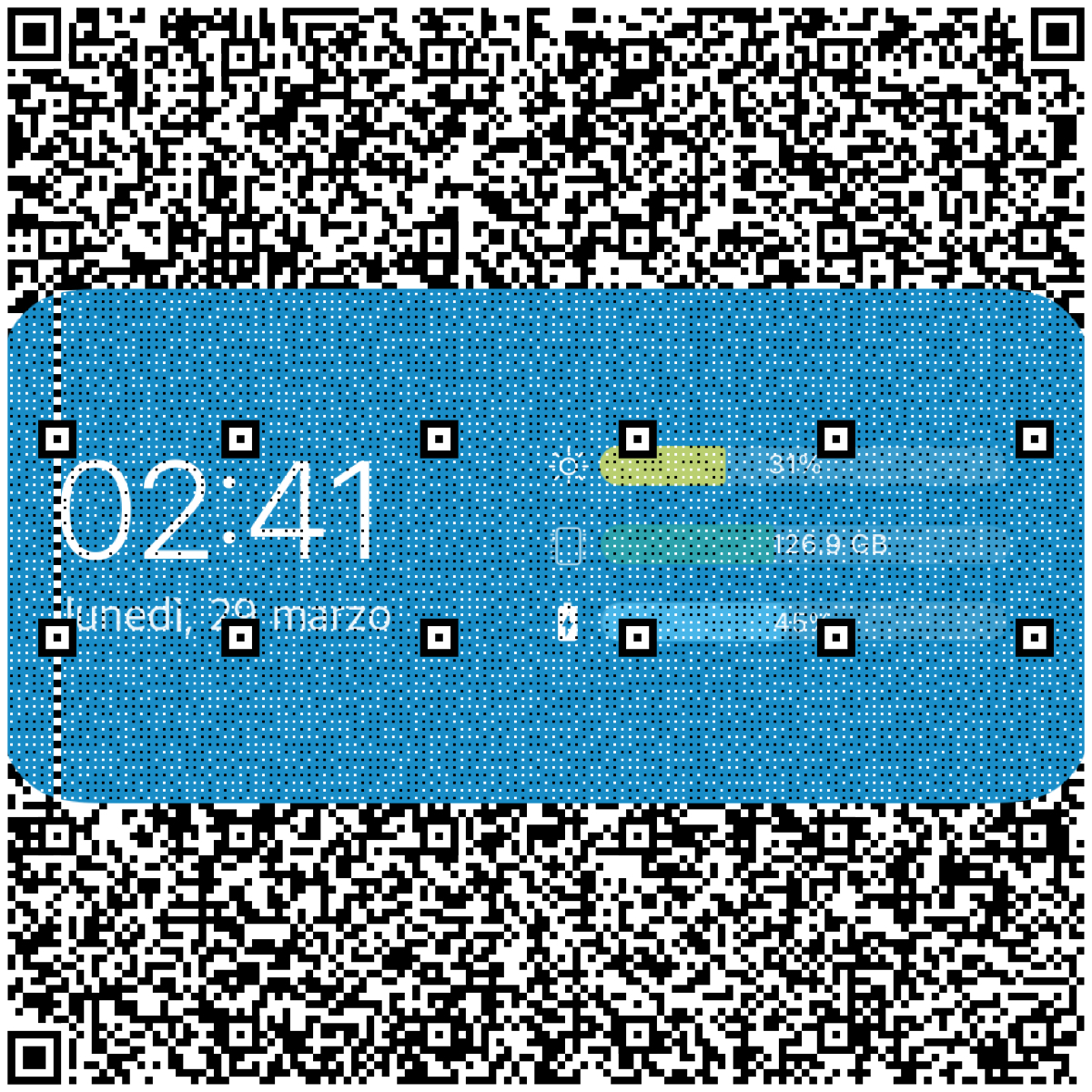
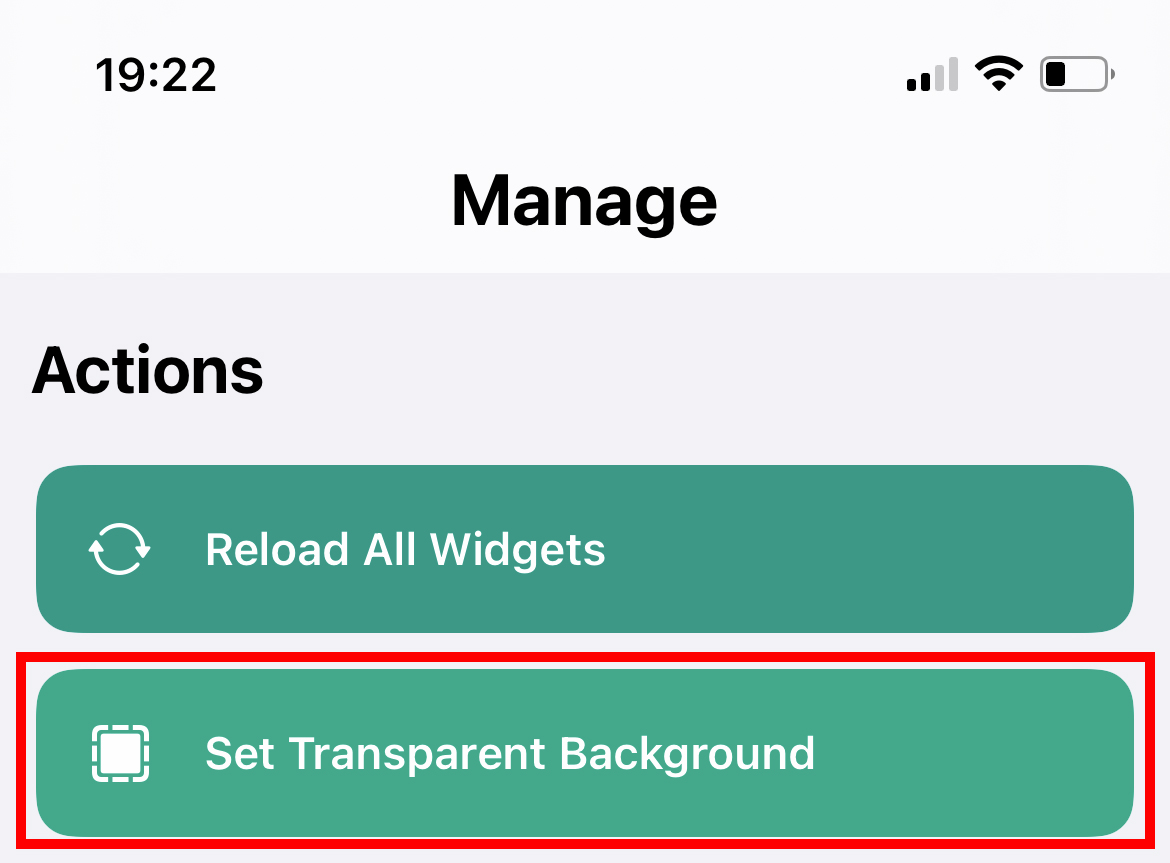
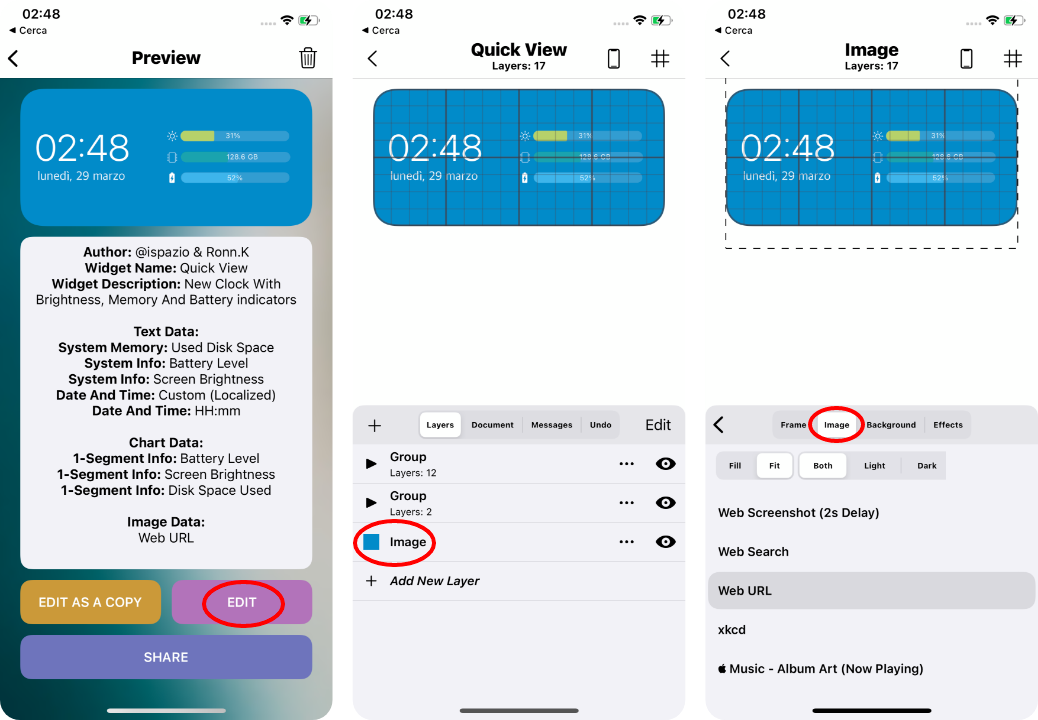
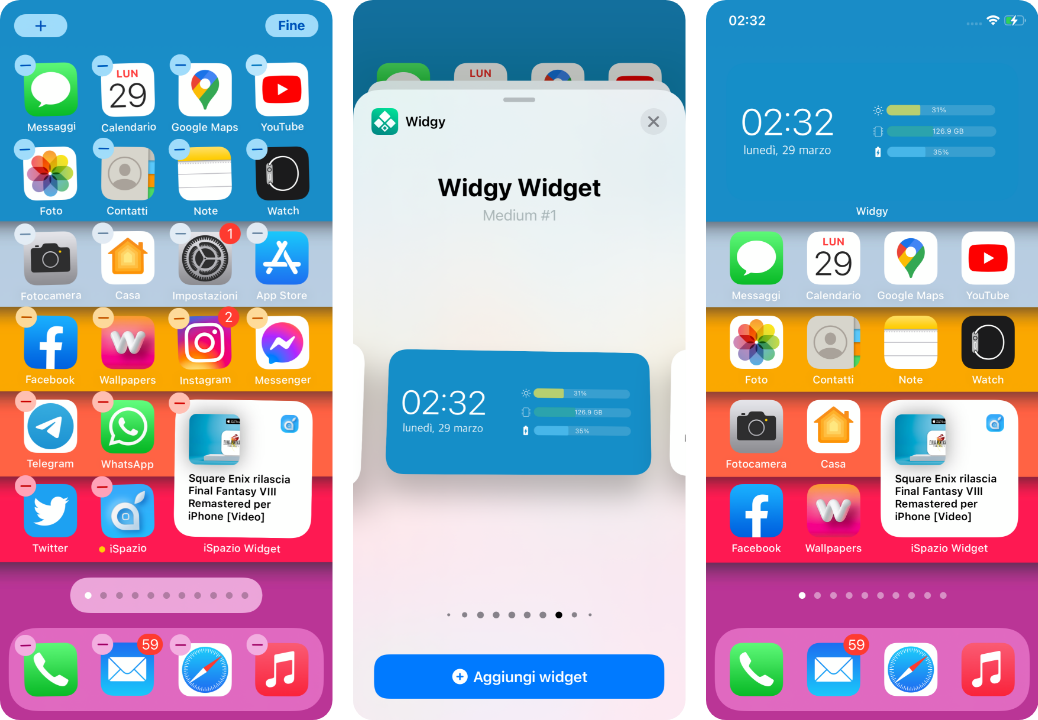


Leggi o Aggiungi Commenti