Pochi minuti fa, Apple ha pubblicato un nuovo documento di supporto in cui spiega come convertire le estensioni web esistenti per Safari.
Quando uno sviluppatore crea un’estensione web per Safari, può aiutare le persone a svolgere attività online comuni in modo più rapido ed efficiente, il tutto utilizzando lo stesso modello di estensione e le API presenti nelle estensioni per i browser Google Chrome, Mozilla Firefox e Microsoft Edge.
Se dispone di un’estensione web esistente che desidera preparare per la distribuzione nel Mac App Store, è facile iniziare con lo strumento di conversione in Xcode 12. Ecco come procedere:
Convertire un’estensione
Prima di iniziare, lo sviluppatore deve assicurarsi di aver installato le ultime versioni di Xcode 12, Command Line Tools e Safari 14. Successivamente, può eseguire il seguente comando nell’app Terminale:
xcrun safari-web-extension-converter /path/to/my/extension/Lo strumento di conversione cercherà il manifest dell’estensione in ./path/to/my/extension/manifest.jsone genererà una configurazione predefinita per il progetto Xcode. Se la configurazione appare corretta, digitare yes nel prompt e premere il tasto Invio. In caso contrario, lo sviluppatore deve digitare no e accedere alla modalità interattiva dello strumento di conversione per personalizzare la configurazione.
Regolare un’estensione convertita in Xcode
Le estensioni web di Safari richiedono un’app contenitore in modo da poter distribuire facilmente l’estensione sul Mac App Store. Come parte del processo di conversione, Xcode crea e apre automaticamente un progetto di app contenitore che contiene i file di estensione. Da qui, è possibile testare l’estensione, apportare le modifiche necessarie al codice, aggiornare l’icona dell’estensione e caricare l’app contenitore per la distribuzione tramite il Mac App Store.
Apple suggerisce di testare ripetutamente mentre si è all’interno del progetto Xcode. Inoltre, è possibile creare ed eseguire l’estensione premendo Command-R o il pulsante Riproduci nella parte in alto a sinistra dello schermo.
L’app contenitore ha un pulsante per aprire le preferenze delle estensioni di Safari. Selezionare questo pulsante per aprire Safari e abilitare l’estensione nel browser.
Nota: se è la prima volta che provi un’estensione tramite Xcode, dovrai abilitare il supporto per le estensioni non firmate in Safari. Per farlo, segui questi passaggi:
- Apri Safari.
- Seleziona Safari> Preferenze.
- Vai alla scheda Avanzate.
- Seleziona la casella di controllo “Mostra menu Sviluppo nella barra dei menu”.
- Vai al menu Sviluppo e seleziona “Consenti estensioni non firmate”. Potrebbe essere necessario inserire la password dell’amministratore per apportare modifiche.
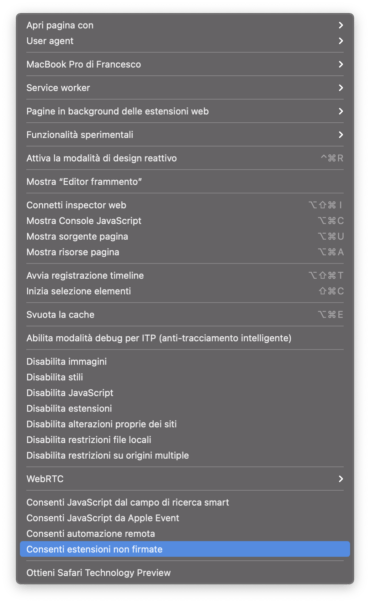
Apporta modifiche al codice: Per impostazione predefinita, il progetto Xcode fa riferimento al contenuto esistente dell’estensione e al codice Swift o Objective-C nativo per creare l’app contenitore. Dopo il test, è possibile apportare tutte le modifiche necessarie al progetto; qualsiasi modifica apportata verrà automaticamente visualizzata come parte dell’estensione Web Safari la prossima volta che lo sviluppatore creerà il progetto Xcode.
Aggiorna la tua icona: Xcode utilizzerà qualsiasi icona di estensione elencata nel manifest come icona dell’app, che verrà visualizzata anche nell’elenco del Mac App Store. Poiché le icone di Safari Web Extension sono in genere più piccole, tuttavia, lo sviluppatore potrebbe volerla aggiornare a una versione a risoluzione più alta di questa immagine per un aspetto migliore.
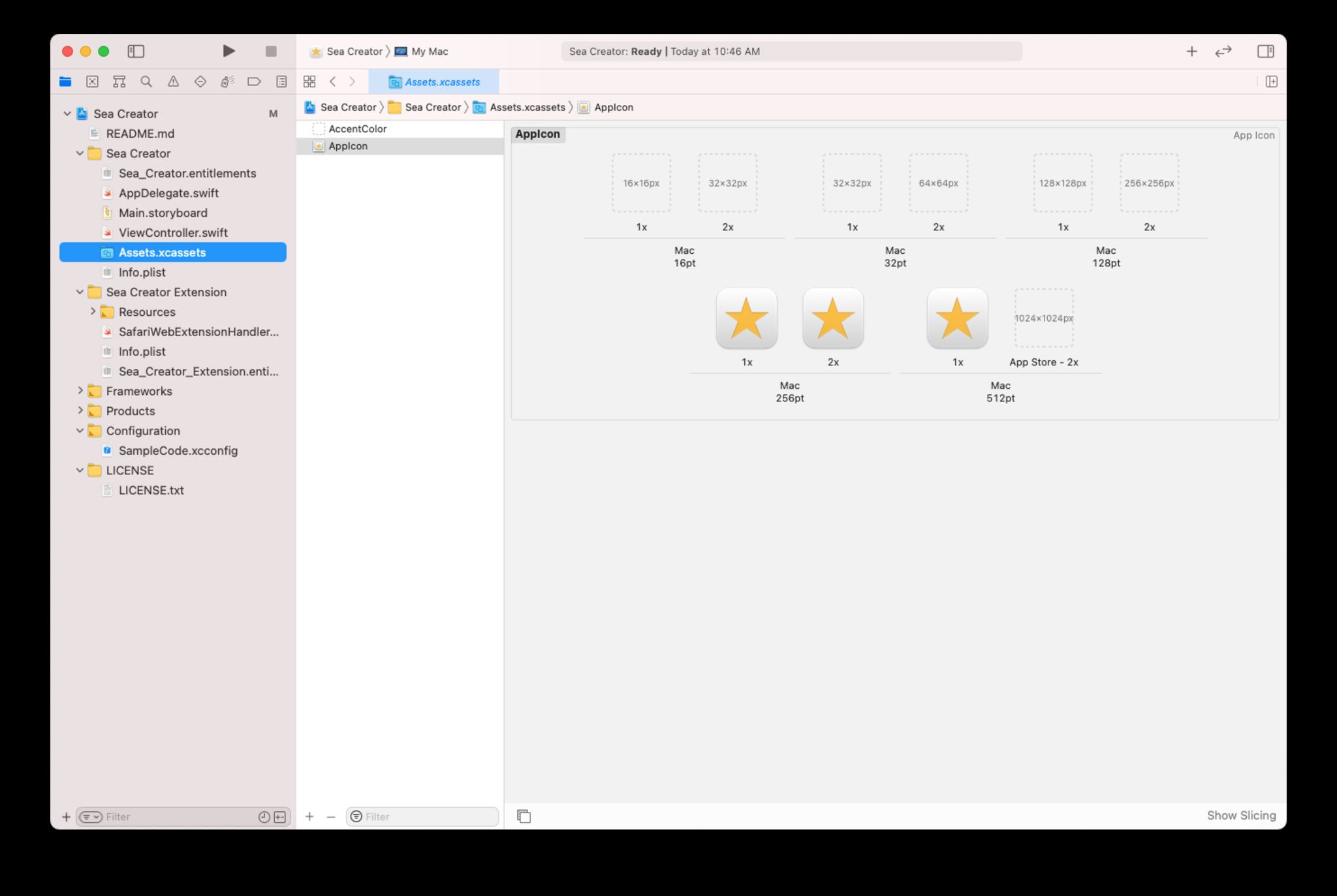
Per modificare le icone, selezionare la cartella Assets.xcassets nella barra laterale di Xcode, quindi trascinare le nuove icone nei contenitori delle immagini di dimensioni appropriate.
Aggiungere eventuali file aggiuntivi al progetto Xcode: Se uno sviluppatore deve aggiungere ulteriori risorse o file di codice all’estensione dopo la conversione, ad esempio, le immagini utilizzate dall’interfaccia utente o altre dipendenze perse durante la conversione, dovrà anche includere manualmente questi file in “il tuo progetto Xcode”.
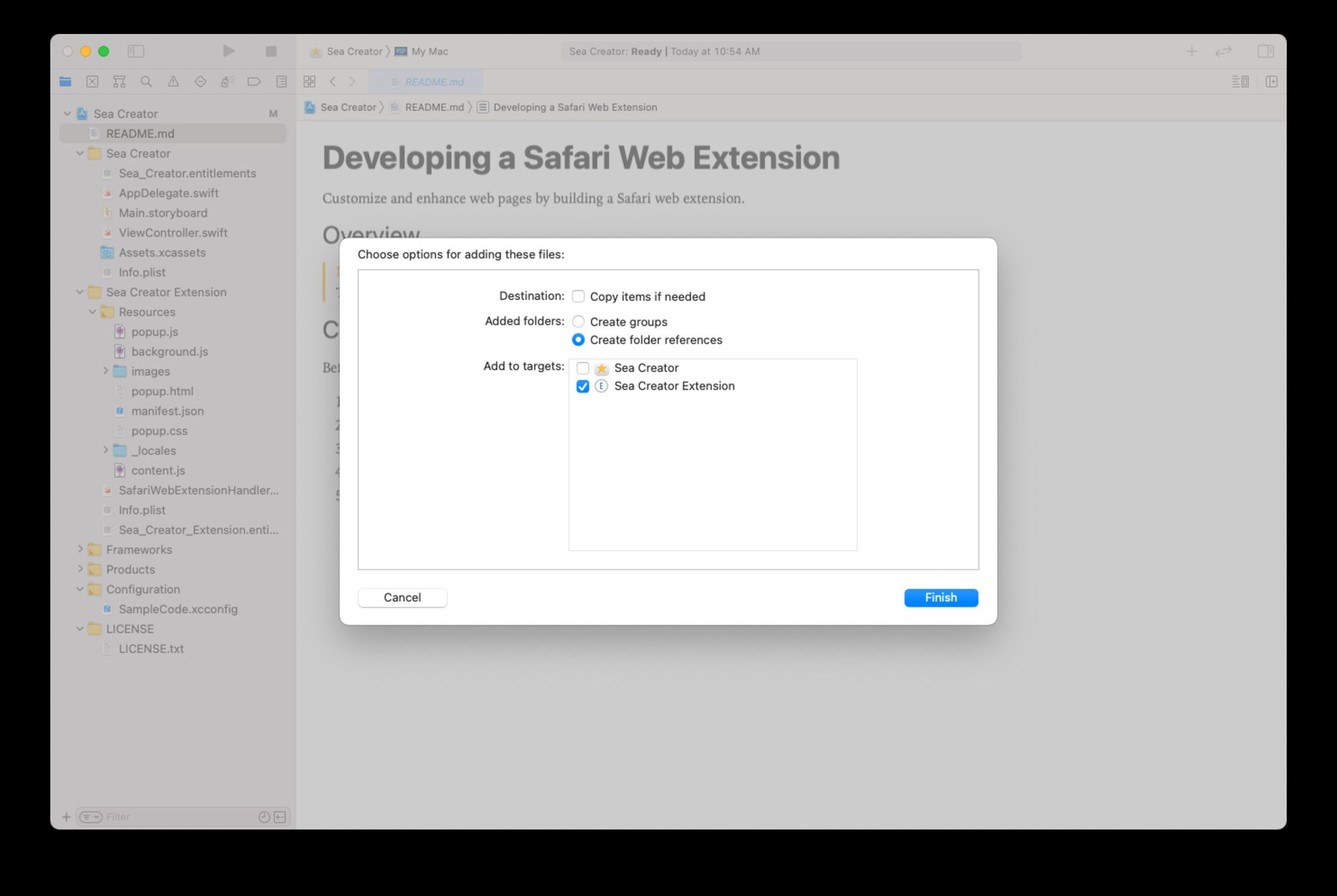
Per fare ciò, selezionare eventuali file aggiuntivi nel Finder e trascinarli nella cartella Risorse all’interno del progetto Xcode, che si trova nella barra laterale sinistra. Deselezionare “Copia elementi se necessario” nella finestra di dialogo del file per assicurarsi che questi file si associno automaticamente alla propria app.
Distribuire l’estensione
Quando si è pronti per condividere la propria estensione, bisognerà accedere con il proprio account Apple Developer ad App Store Connect e caricare l’app contenitore per la distribuzione.
Nota bene: Ricordati di rivedere le linee guida dell’App Store prima di inviare al Mac App Store; Apple esamina tutte le estensioni e gli aggiornamenti delle estensioni per verificare che funzionino in modo affidabile.
Per ulteriori informazioni visitare il sito web Apple.

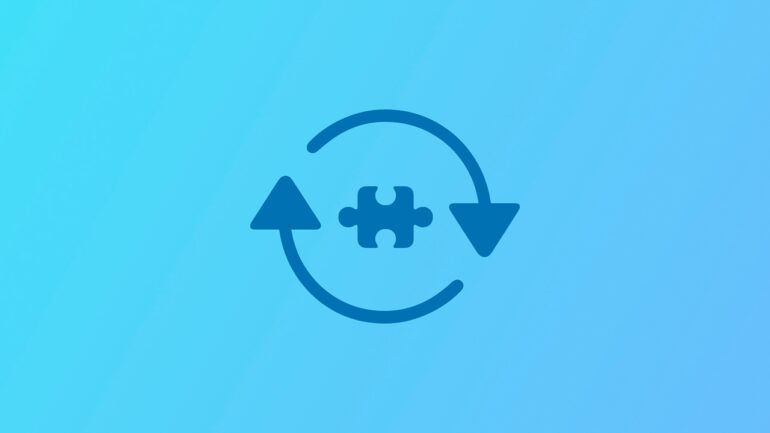

Leggi o Aggiungi Commenti