iOS 14 abilita il picture-in-picture all’interno di Safari e le applicazioni di terze parti. Durante l’intera fase di beta testing del firmware, è stato possibile utilizzare questa novità anche su YouTube, sia da browser che dall’applicazione ufficiale e questo risultava molto utile, soprattutto per ascoltare la musica.
Quando iOS 14 è stato rilasciato ufficialmente per tutti, Google ha bloccato la funzione picture-in-picture ma esiste un metodo per raggirare questa limitazione attraverso l’utilizzo combinato dell’applicazione “Comandi Rapidi” e “Scriptable”.
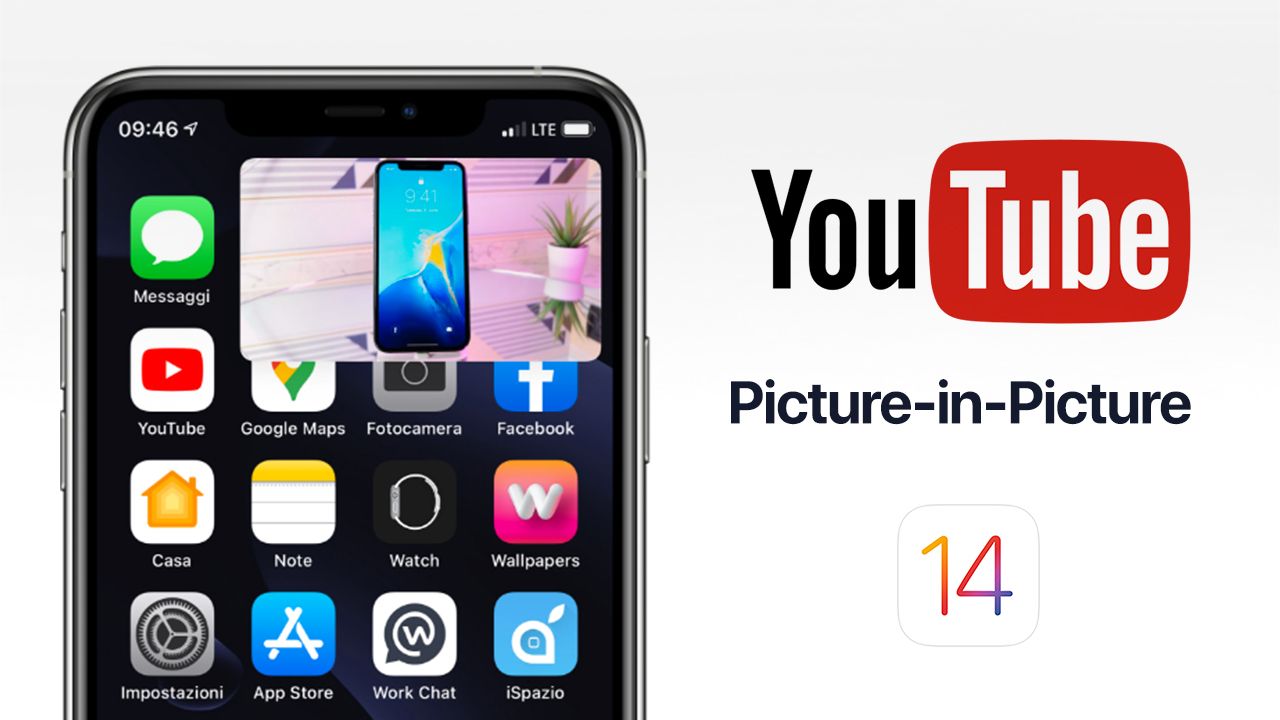
Il picture-in-picture, per chi non lo sapesse, abilita una finestra fluttuante all’interno della quale possiamo continuare a guardare il video anche quando usciamo dall’applicazione che lo trasmette. Utilizzandolo su YouTube, potremo ascoltare musica o guardare video mentre avviamo ed utilizziamo altre applicazioni sullo schermo. Il video verrà riprodotto all’interno di una finestrella che potremo spostare liberamente sullo schermo e potremo anche ridimensionare.
Cosa occorre per utilizzare il picture-in-picture su YouTube raggirando il blocco di Google
Dovrete eseguire questi 3 step soltanto la prima volta, dopodichè la procedura diventerà semplice e veloce. Cominciamo:
1. Scaricate il nostro Shortcut “SC YouTube PiP“
2. Dopo aver cliccato il link qui sopra, si aprirà l’applicazione Comandi Rapidi e dovrete cliccare su “Aggiungi Comando” posto alla fine della schermata. Qualora dovesse comparirvi il messaggio “Questo comando rapido non può essere aperto perchè le impostazioni di sicurezza dell’app Comandi Rapidi non consentono azioni non attendibili”, leggete qui come risolvere.
3. Dopo aver correttamente installato lo Shortcut, adesso potrete utilizzarlo in questo modo:
Come utilizzare il picture-in-picture su YouTube raggirando il blocco di Google
1. Aprite un video di YouTube attraverso Safari, sia utilizzando il sito mobile che la versione desktop (è indifferente).
2. Cliccate il tasto di condivisione. Scorrete l’elenco in verticale fino ad individuare il comando rapido “SC YouTube PiP.
3. Selezionate SC YouTube PiP e verrà eseguita una procedura completamente automatica. Al termine, lo Shortcut sparirà da solo. Avviate il video in full screen e cliccate sul tastino del Picture in Picture in alto a sinistra. Adesso potete uscire dall’app ed il video resterà in sovra impressione. In questo modo potrete utilizzare altre applicazioni tenendo il video sullo schermo.

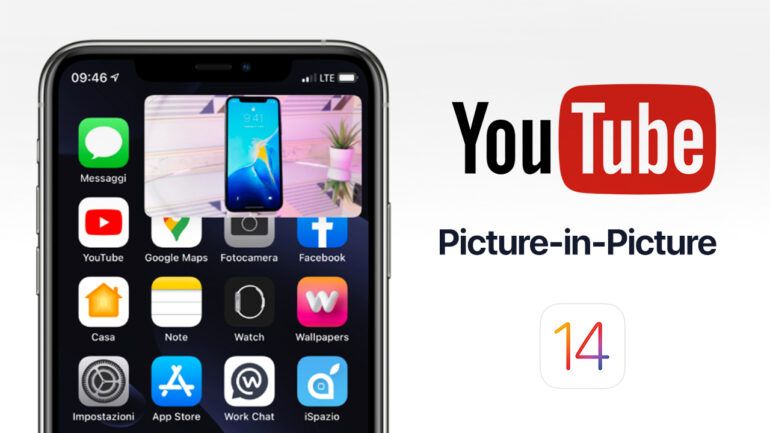
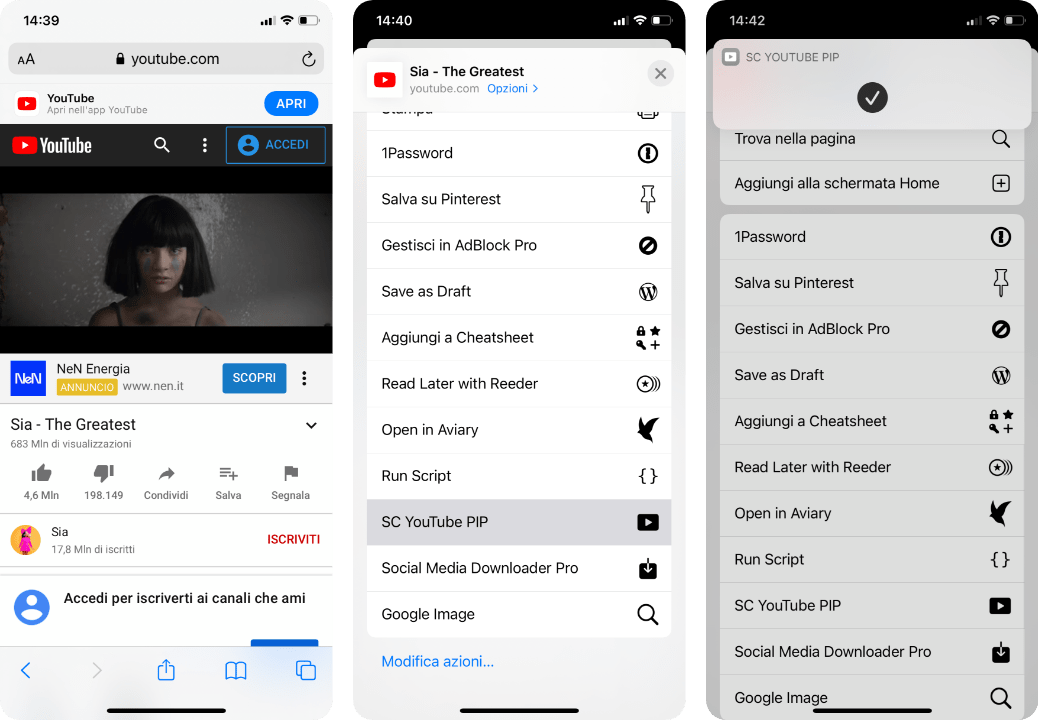
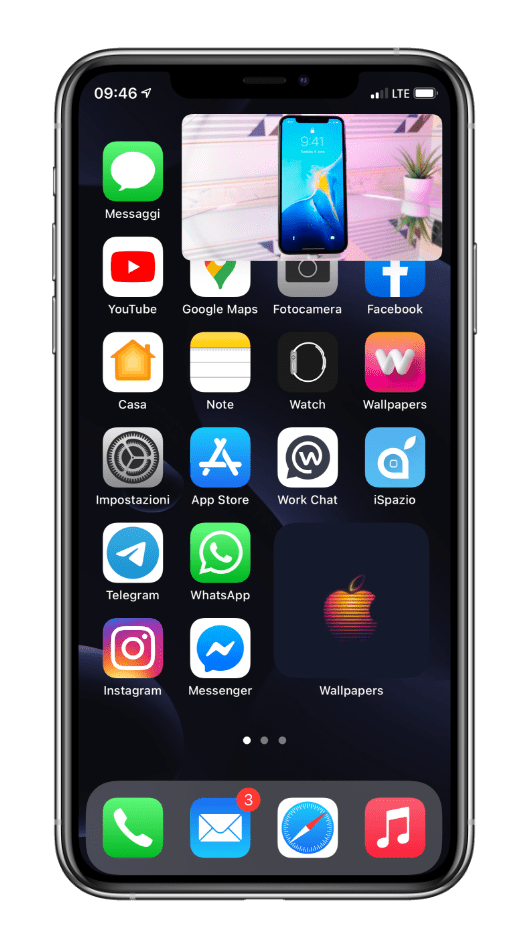

Leggi o Aggiungi Commenti