A pochi giorni dal rilascio, iOS 14 è stato già installato sul 26% degli iPhone e iPad attivi. Un piccolo ma importante traguardo per il nuovo sistema operativo di Apple che addirittura permette di personalizzare la Home Screen e, più precisamente, le icone delle app. Avrete probabilmente notato il trend del momento sui social network, quello di condividere la Home del proprio iPhone, e il motivo è proprio questo.
Il procedimento per cambiare le icone delle app richiede un po’ di passaggi. Quindi armatevi di pazienza e leggete attentamente la nostra guida. Tuttavia, non c’è da temere, dopo aver ripetuto la procedura un paio di volte, andrete molto più spediti.
Prima di iniziare è importante sapere che:
- l’app Comandi di Apple è assolutamente necessaria.
- l’utilizzo delle app con le icone personalizzate comporta l’apertura in automatico di Comandi. Nulla di particolarmente fastidioso, precisiamo, ma perderete un po’ di immediatezza.
- le applicazioni con le icone personalizzate non supportano i badge di notifica.
Tutto chiaro? Bene, iniziamo!
Metodo 1: Cambiare le icone con Comandi Rapidi
1. È preinstallata su iOS, ma alcuni utenti scelgono di eliminarla. Se siete tra questi, scaricate nuovamente Comandi.
2. Lanciate l’applicazione Comandi, premete sull’icona ‘+‘ in alto a destra poi su Aggiungi azione.
3. Nella barra di ricerca digitate Apri l’app.
4. Premete su Scegli e selezionate l’applicazione di cui desiderate modificare l’icona (in questo caso App Store).
5. Nel tab Nuovo comando, premete sul pulsante in alto a destra raffigurante tre puntini.
6. Premete su Aggiungi a Home.
7. Nel nuovo tab (quello con l’anteprima), premete sull’icona temporanea (placeholder) dell’app.
8. Nel menu a comparsa selezionate Scatta foto, Scegli la foto o Scegli il file in base alle vostre preferenze.
9. Dopo aver selezionato la nuova icona, modificate il nome del Comando sostituendolo con quello dell’applicazione di cui volete sostituire l’icona (App Store, Impostazioni e così via). Premete quindi su Aggiungi.
10. Premete su Fine in alto a destra e tornate alla Schermata Home. Qui trovate l’applicazione con la nuova icona.
11. Concludete spostando nella Libreria app l’applicazione originale che volete sostituire con quella con la nuova icona.
Downloads
Per aiutarvi nella personalizzazione, vi forniamo alcuni Icon Packs da scaricare sul computer. Successivamente dovrete inviare le immagini .png al vostro iPhone e selezionarle come icone nell’applicazione Shortcuts come indicato nella guida.
- iOS 6 Icon Pack – Per i nostalgici, ripristinate lo stile del vecchio sistema operativo
- macOS Big Sur Icon Pack – Per chi ama le nuove icone del Mac e vuole averle anche su iPhone
Metodo 2: Cambiare le icone con iSkin
iSkin è un sito che raccoglie vari temi per iOS da impostare senza Jailbreak. Sul sito vengono raccolte sia le icone che gli sfondi necessari per ottenere l’effetto sperato ma questi “temi” si impostano scaricando un profilo di configurazione. Una volta scaricato ed installato, troverete nuove icone (che duplicheranno quelle native) delle applicazioni interessate. Dovrete poi nascondere quelle ufficiali all’interno della Libreria App. A differenza delle icone create con l’app Comandi (il cui funzionamento è garantito) queste icone utilizzano le clip di Safari con gli URL scheme che purtroppo cambiano nelle varie versioni del sistema operativo per cui non tutte le app risulteranno funzionanti.
Ad ogni modo trovate tantissimi temi da questa pagina.
Avete personalizzato la vostra Home Screen? Quali icone avete scelto? Condividete le vostre “creazioni” con gli altri utenti attraverso i commenti. Potrebbero essere d’ispirazione!

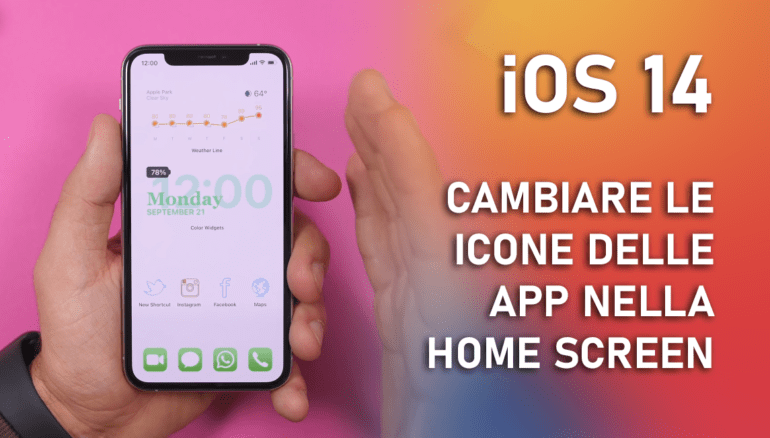
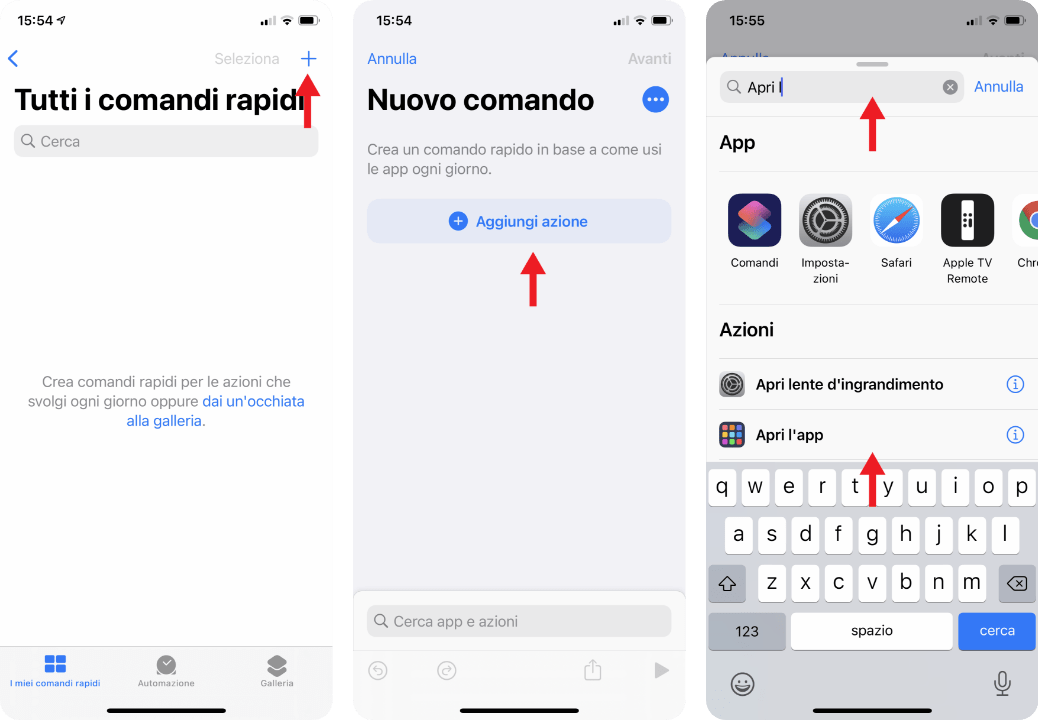
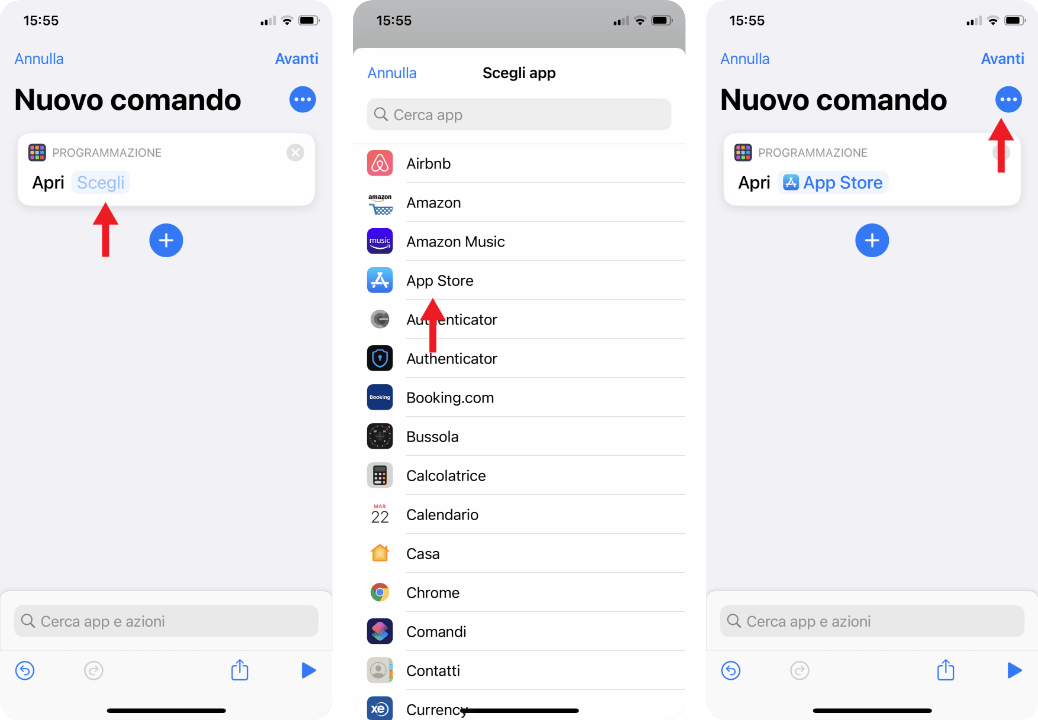
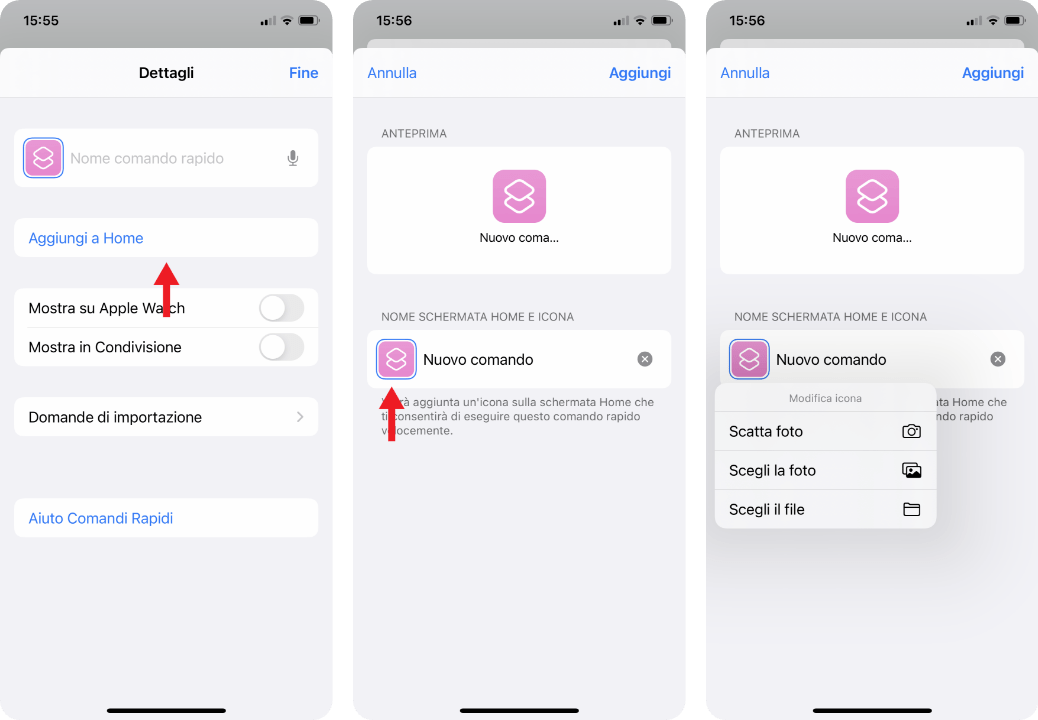
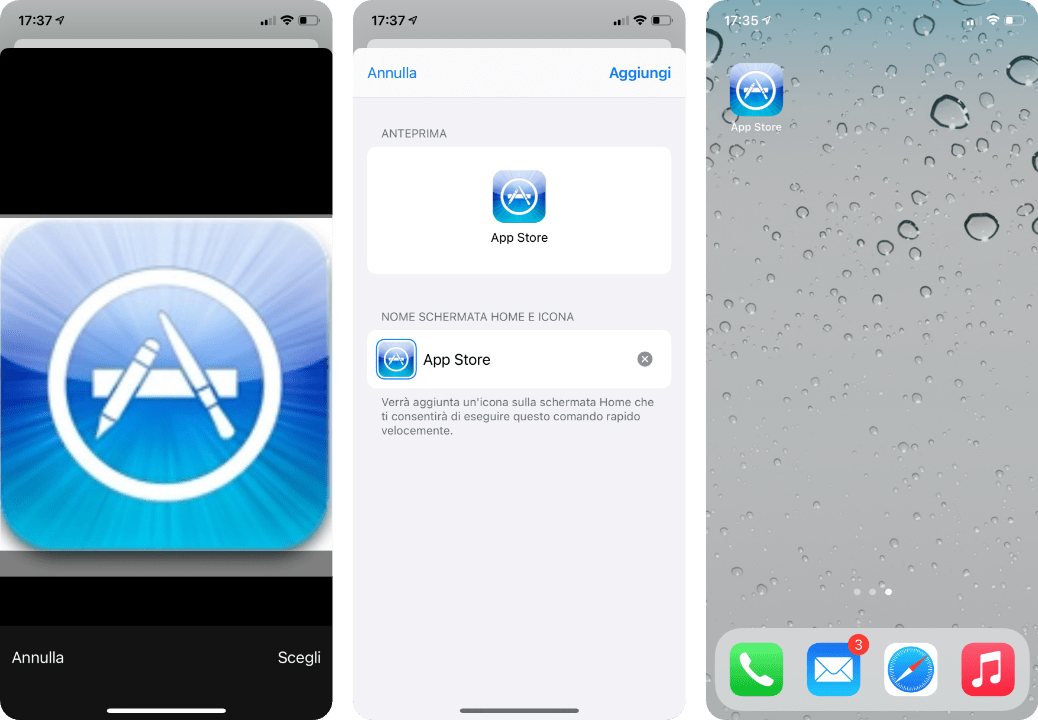
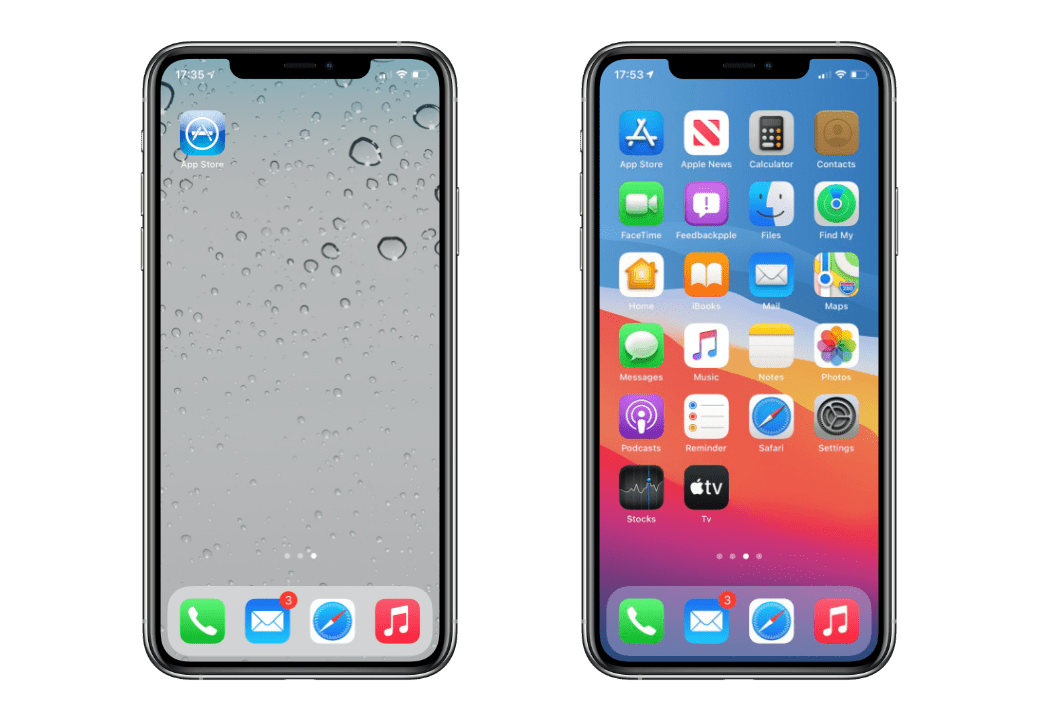
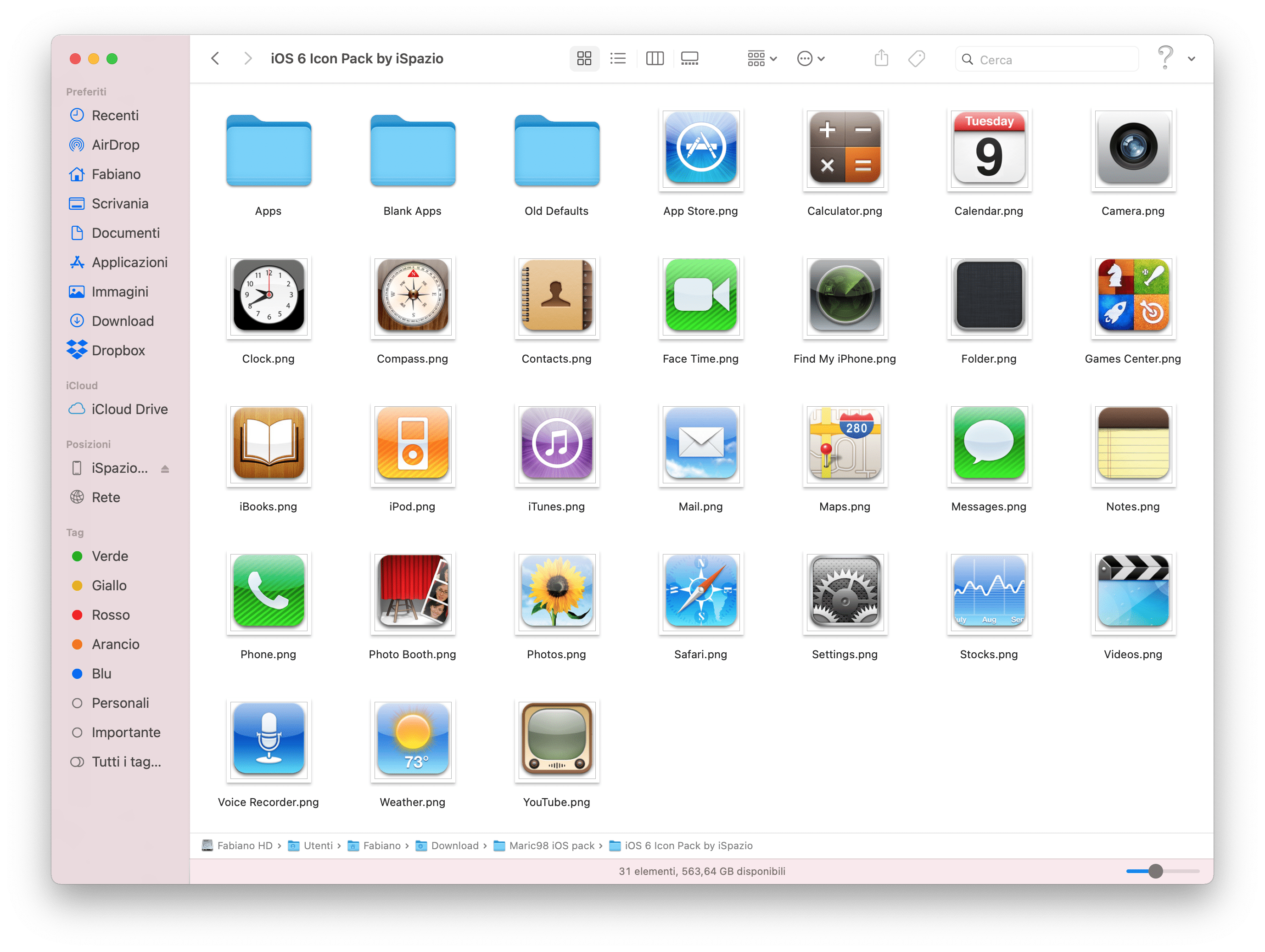
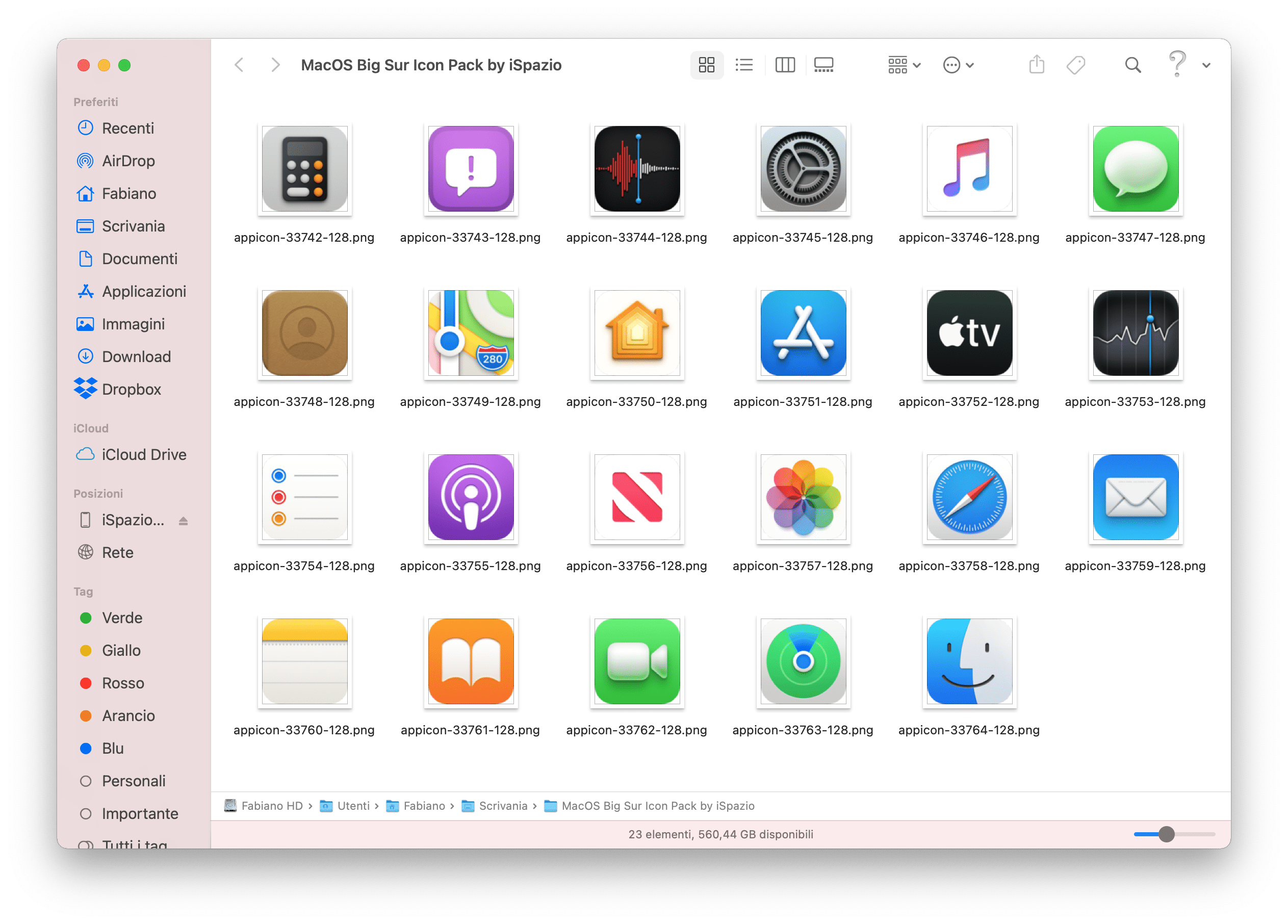
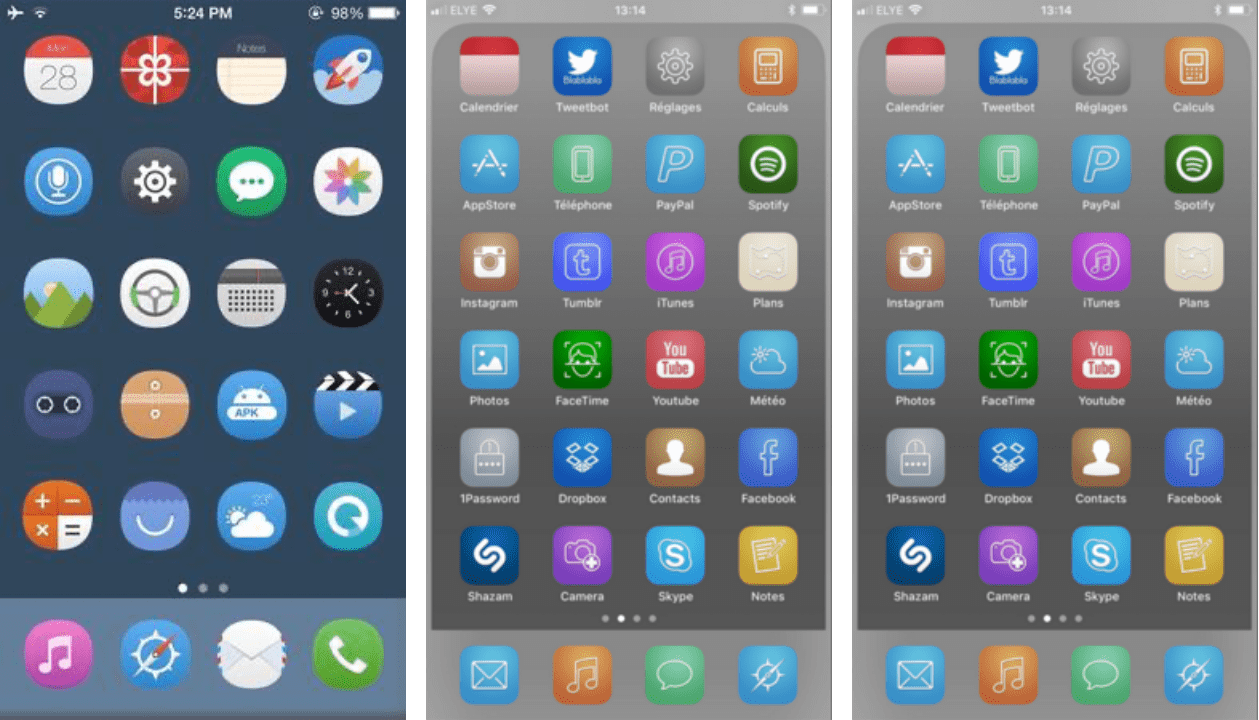

Leggi o Aggiungi Commenti