In iOS 14, Apple ha apportato alcune modifiche alla schermata principale di iPhone e iPad. In particolare, ha introdotto i widget nella schermata principale.
Inoltre, abbiamo la possibilità di creare su tipi di widget: una Pila di widget e una Raccolta Smart di widget.
Per prima cosa, aggiungiamo un widget alla nostra schermata Home:
Come utilizzare i widget su iOS 14:
- Premere a lungo su un’area vuota della schermata principale (o in alternativa effettuiamo una pressione prolungata su un’app e successivamente clicchiamo su “Modifica la schermata Home”;
- Una volta in modalità jiggle, tocchiamo il pulsante + nell’angolo in alto a sinistra dello schermo;
- Clicchiamo sul widget che desideri aggiungere e alla schermata principale e successivamente su “Aggiungi Widget”;

Successivamente, dovremo creare una Pila di widget:
Come creare una pila di widget in iOS 14
- Premere a lungo su un’area vuota della schermata principale
- Una volta in modalità jiggle, tocchiamo il pulsante + nell’angolo in alto a sinistra dello schermo.
- Clicchiamo sul widget che desideri includere nella pila dei widget e trasciniamolo nella schermata principale.
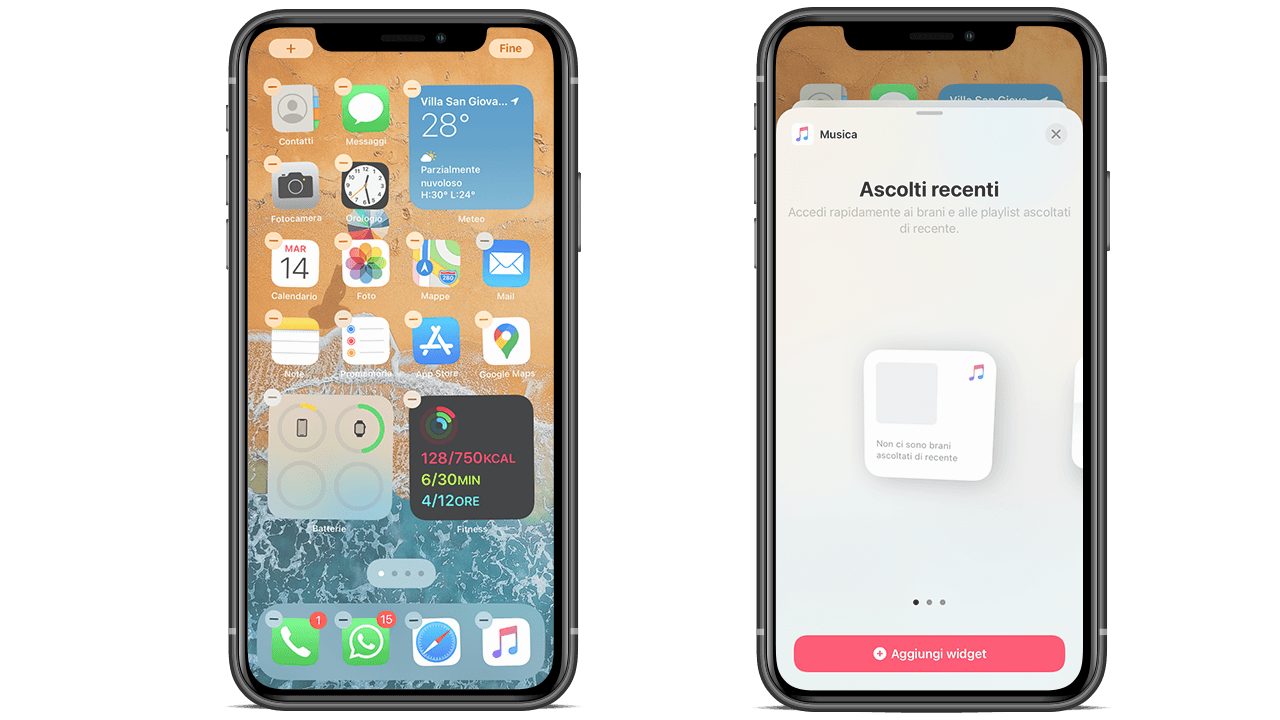
- Tocchiamo di nuovo il pulsante più (+) nell’angolo dello schermo.
- Selezioniamo un altro widget da includere nella pila, ma questa volta trasciniamolo direttamente sopra la pila che abbiamo appena aggiunto alla schermata Home.
- Ripetiamo i passaggi 4 e 5 per inserire altri widget nel tua pila.
- Tocchiamo su Fine nell’angolo in alto a destra dello schermo quando abbiamo finito.
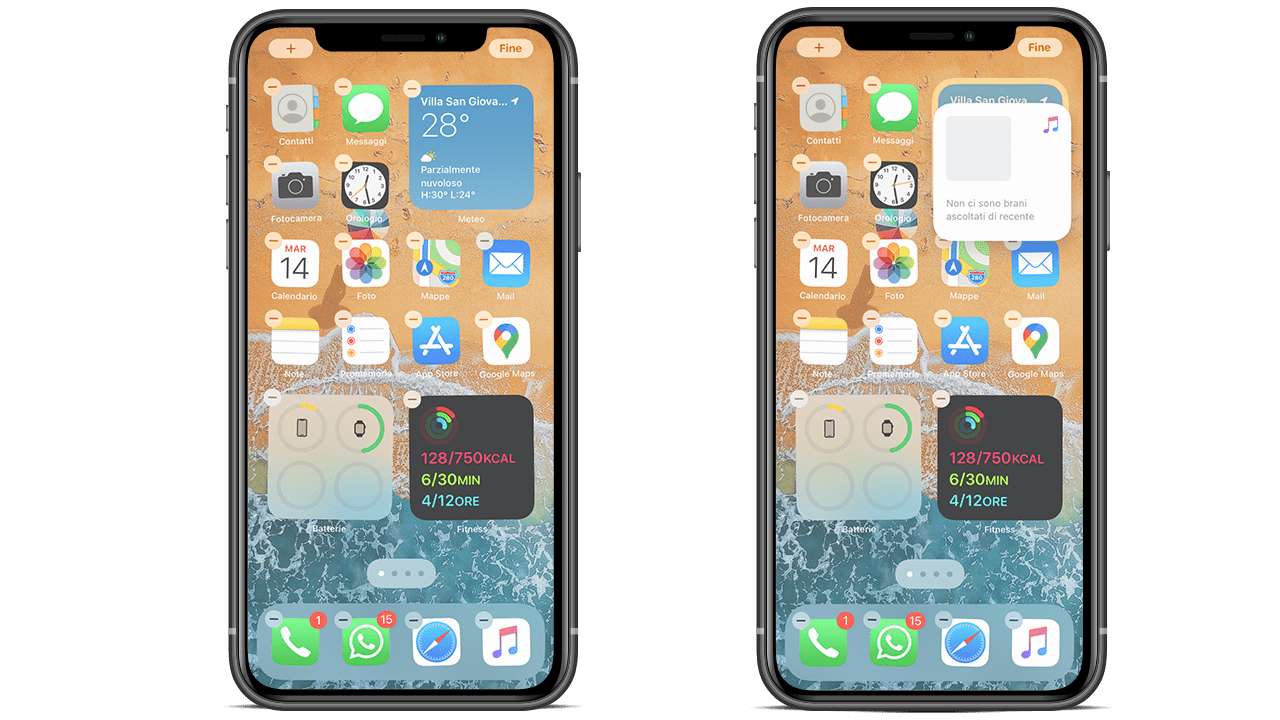
I widget nella pila devono avere le stesse dimensioni, ad esempio non possiamo avere un widget piccolo, uno medio e uno grande all’interno della pila.
Possiamo scorrere dall’alto verso il basso (o viceversa) sulla pila per scorrere tra i widget oppure possiamo consentire ad iOS di passare automaticamente da un widget all’altro attivando la “Rotazione smart“.
Come modificare una pila di widget
- Premiamo a lungo sulla pila di widget che desideriamo modificare.
- Selezioniamo Modifica Pila dal menu popup.
- Per eliminare un widget, effettuare uno swipe da sinistra verso destra sul widget per visualizzare il pulsante Elimina.
- Per cambiare l’ordine dei widget, trasciniamolo semplicemente verso l’alto o verso il basso tenendo premuto sulle icone a destra.

Come creare una Raccolta Smart:
- Premere a lungo su un’area vuota della schermata principale
- Una volta in modalità jiggle, tocchiamo il pulsante + nell’angolo in alto a sinistra dello schermo.
- Scorriamo verso il basso fino a Raccolta Smart
- Clicchiamo Aggiungi widget
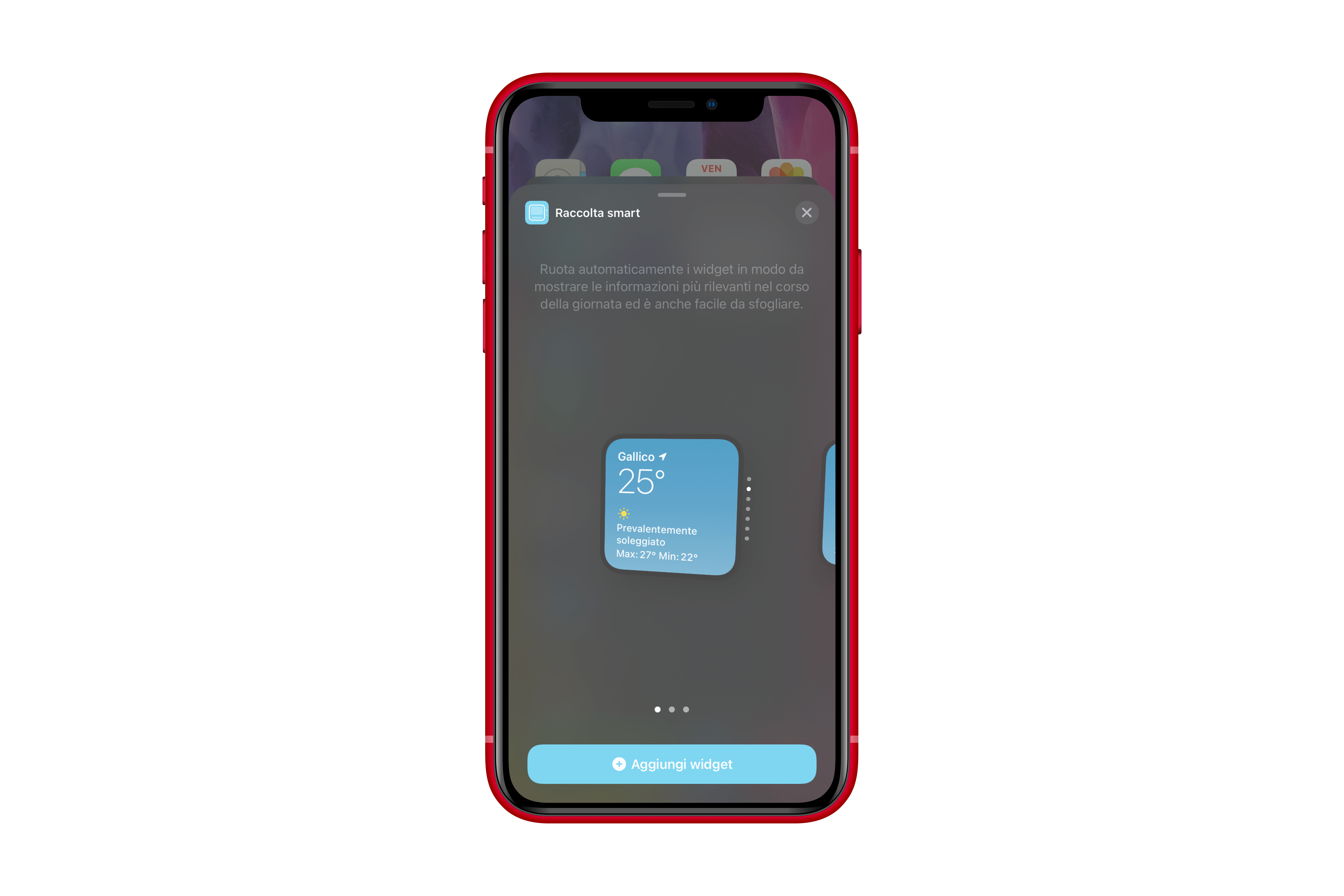
La Raccolta Smart sfrutta l’intelligenza integrata nel dispositivo per far apparire il widget giusto in base a ora, luogo e attività.
Come eliminare una pila di widget
Per eliminare una pila di widget, è sufficiente premere a lungo su di essa e cliccare su Rimuovi Pila dal menu a comparsa.

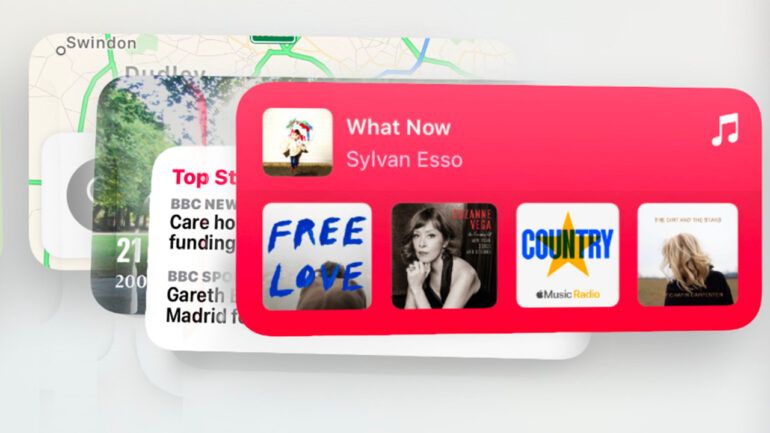

Leggi o Aggiungi Commenti