Avete già seguito la guida per preparare i vostri iPhone ed iPad all’aggiornamento? Molto bene, adesso andiamo a vedere tutti gli step necessari per eseguire l’aggiornamento ad iOS 14 o iPadOS 14.
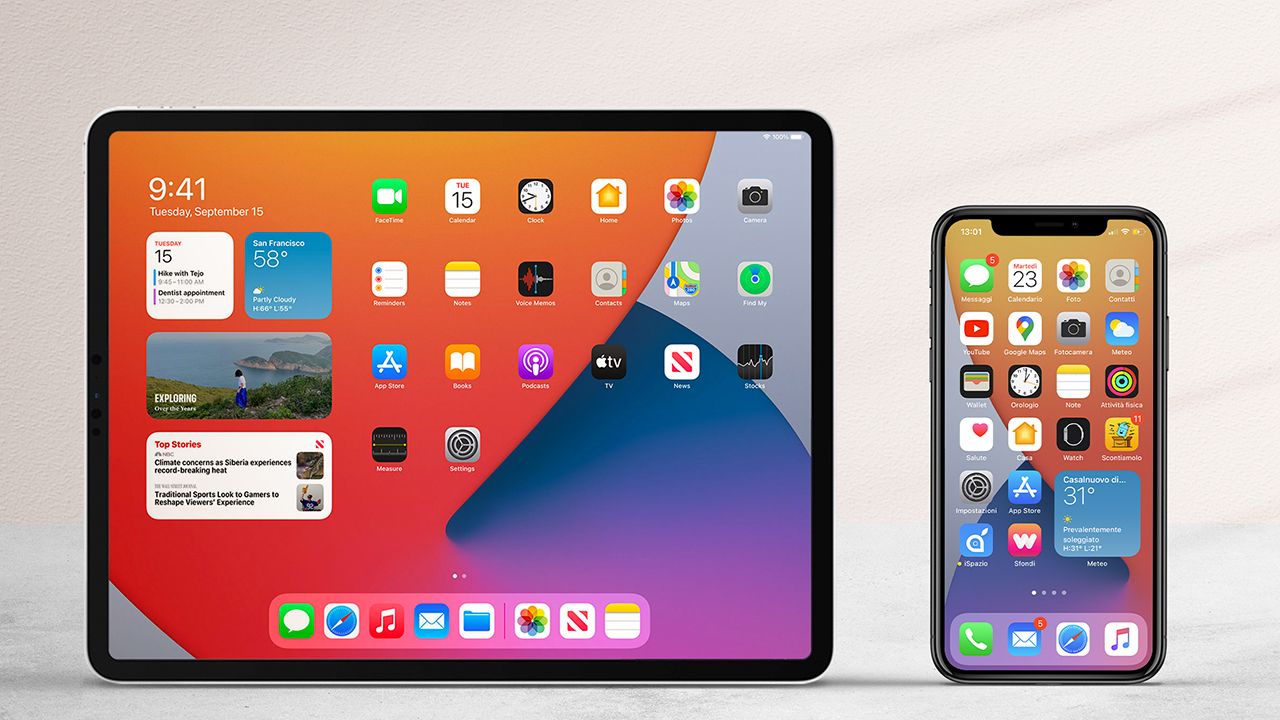
Dispositivi compatibili
Partiamo dai dispositivi compatibili, ovvero quelli che possono ricevere l’aggiornamento. Per quanto riguarda gli iPhone, la lista è composta da tutti i dispositivi che utilizzano iOS 13, ovvero tutti gli iPhone a partire dal 6S fino all’ultimo, compresi i modelli SE di prima e seconda generazione. Per quanto riguarda gli iPad invece, potranno aggiornare tutti gli iPad Pro, gli iPad a partire dalla 5ª generazione in su, gli iPad Mini dalla 4ª generazione in su e gli iPad Air dalla 2ª generazione in su.
Come installare iOS 14
Esistono due metodi per aggiornare ad iOS 14 ed iPadOS 14. Il primo è tramite un aggiornamento OTA, direttamente dal dispositivo. Il secondo invece richiede l’utilizzo di un Mac o un PC ed è un metodo un po’ più lungo.
Aggiornamento OTA
1. Collegate l’iPhone o l’iPad all’alimentatore oppure assicuratevi di avere più del 50% di batteria. Attendete l’articolo su iSpazio dove vi segnaliamo la disponibilità di iOS 14, dopodichè entrate in Impostazioni > Generali > Aggiornamento Software.
2. Verrà subito trovato iOS 14 in versione finale con un peso poco inferiore ai 5GB. Toccate su Scarica e installa.
3. Il dispositivo procederà automaticamente con il download e la successiva installazione. Potrebbero esserci delle interruzioni durante il processo: la prima per accettare il contratto di licenza Apple, la seconda nel caso in cui non abbiate abbastanza spazio libero sul dispositivo e la terza nel caso in cui il dispositivo non dovesse avere abbastanza carica residua. Per tutti questi problemi abbiamo fornito una soluzione in questo articolo.
4. Sarà necessario attendere diverso tempo prima che l’operazione possa considerarsi ultimata. E’ possibile accelerare il download e la preparazione all’installazione del firmware restando sulla schermata di download senza utilizzare l’iPhone nè spegnere lo schermo. Per disattivare lo spegnimento automatico dello schermo entrate in Impostazioni > Schermo e Luminosità > Blocco automatico > Mai
Finito!
Aggiornamento con il computer
Non ha senso preferire l’aggiornamento attraverso il computer piuttosto che OTA a meno che non si voglia effettuare un’installazione pulita del firmware, ovvero ripristinando l’iPhone ed installando direttamente iOS 14 da zero. Questo sistema eliminerà anche file inutili nella memoria, azzererà la cache e ridurrà sensibilmente lo spazio occupato dalla partizione “Altro”. Se avete queste esigenze e quindi preferite questo sistema, dovete procedere così:
1. E’ fondamentale eseguire un Backup prima di procedere in questo modo. Il ripristino infatti, cancellerà qualsiasi cosa presente sul vostro iPhone e non vi darà modo di ritrovare nè le app nè le foto nè qualsiasi altro contenuto al termine dell’aggiornamento. Per effettuare il Backup, collegate l’iPhone o l’iPad con il cavetto in dotazione al computer. Se vi verrà chiesto di inserire il codice di sblocco sull’iPhone/iPad per autorizzare il computer, fatelo. Se siete su Windows dovrete utilizzare iTunes, se siete su Mac invece, dovrete utilizzare iTunes soltanto sulle vecchie versioni di macOS. Sulle più recenti vi basta aprire la finestra del Finder e troverete subito il dispositivo nella barra laterale.
Il Backup con iTunes o con il Finder avviene in maniera molto semplice. Dalla schermata principale non dovrete fare altro che cliccare sul tasto “Esegui backup adesso“, come mostrato nell’immagine qui sopra. Il backup verrà salvato in locale nel vostro computer. Vi consigliamo di non utilizzare la “codifica backup”.
2. A backup ultimato, focalizzatevi di nuovo su iTunes o sul Finder, sempre con il telefono collegato tramite cavetto. Adesso premete il tasto SHIFT sulla tastiera mentre con il mouse andrete a cliccare sul tasto Ripristina iPhone.
Il dispositivo verrà inizializzato, poi si procederà con il download dell’ultima versione di iOS 14 direttamente dal server Apple ed infine con l’installazione. L’operazione richiederà un po’ di tempo, abbiate pazienza e non interrompetela per nessuna ragione scollegando il vostro dispositivo dal computer.
3. Ad aggiornamento avvenuto, l’iPhone/iPad sarà vuoto. Non vi resta che ripristinare il backup eseguito in precedenza. Per farlo, sempre dalla schermata di iTunes o del Finder, premete sul tasto Ripristina Backup. Nel caso in cui doveste avere più di 1 backup salvato nel computer, vi verrà chiesto quale di questi ripristinare: naturalmente selezionate l’ultimo che avete effettuato.
Finito!
https://youtu.be/csJAEyvvruY

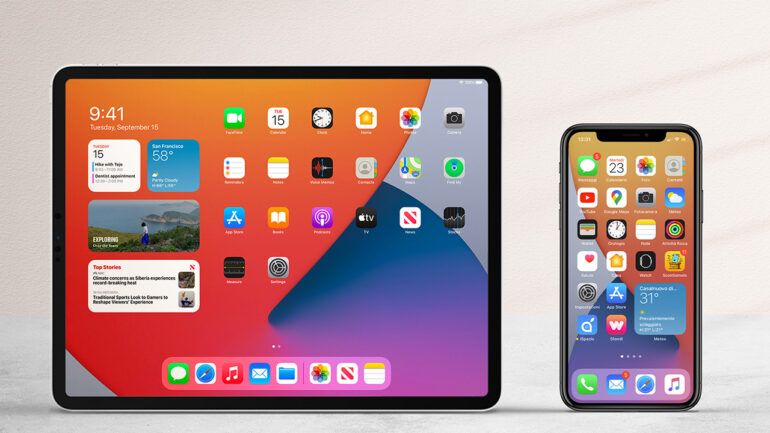
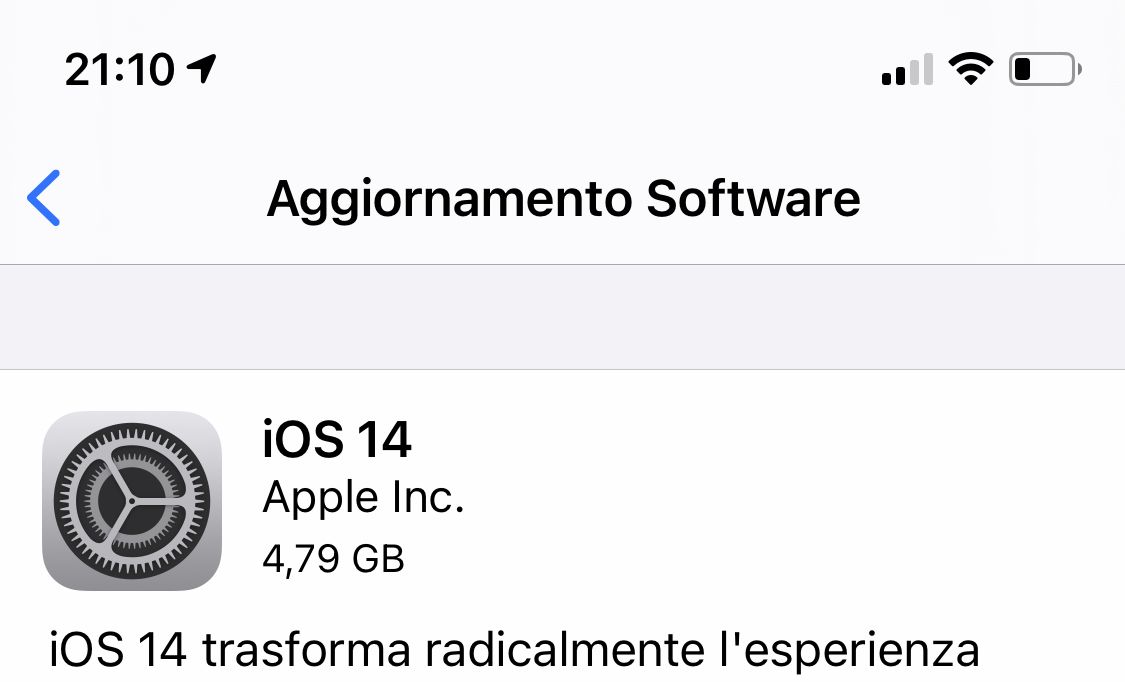
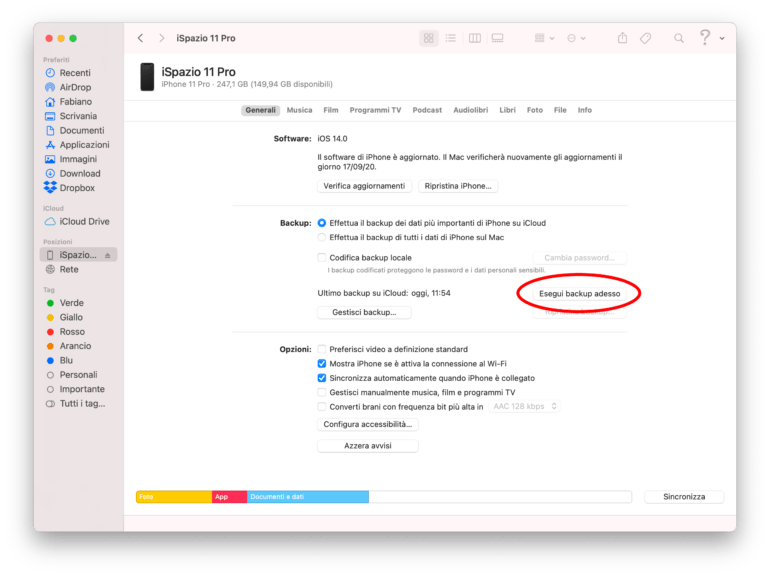
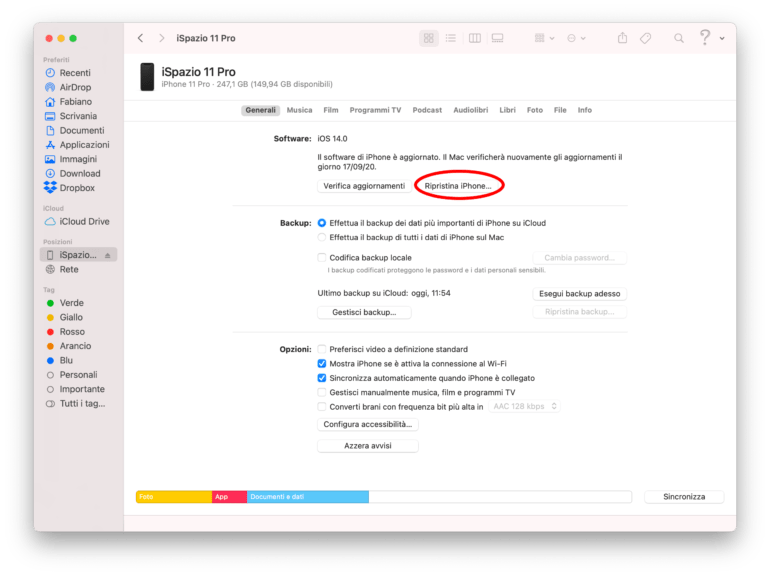
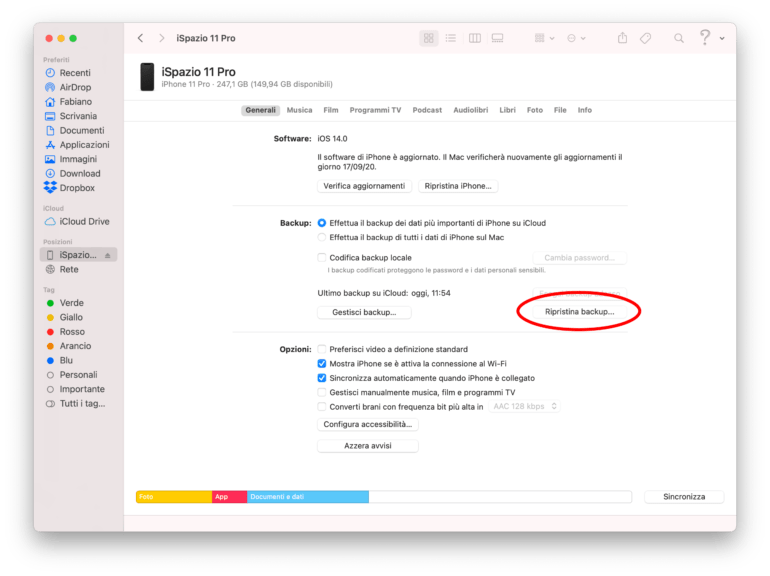

Leggi o Aggiungi Commenti