Con watchOS 7, Apple Watch include una buona varietà di quadranti personalizzabili e di complicazioni adatte a soddisfare diverse esigenze in qualsiasi momento. Oggi possiamo anche scaricare dei quadranti “già pronti” direttamente da internet e grazie ad iOS 14, è possibile cambiare automaticamente la Watch Face in uso sull’orologio in base alle nostre esigenze.
Come cambiare automaticamente i quadranti sul nostro Apple Watch
Prima di tutto dobbiamo capire in quali circostanze è possibile ottenere la sostituzione automatica del quadrante Apple Watch. Abbiamo una vasta gamma di “inneschi” disponibili tra cui:
- Ad una determinata ora del giorno, quando suona una sveglia oppure quando si attiva la modalità Sonno
- Quando si arriva in un determinato luogo o quando si va via
- Appena si entra in macchina e ci si connette a CarPlay
- Appena iniziamo un Allenamento Apple Watch
- Appena l’iPhone entra in modalità Risparmio Energetico
Cambiare il quadrante in base ad uno di questi inneschi può essere molto utile. Se ad esempio siamo soliti utilizzare un quadrante “classico” o “elegante” potremo fare in modo che cambi automaticamente non appena arriviamo in palestra, mostrando un quadrante con gli anelli e tutte le complicazioni adatte allo sport, permettendoci così di tenere sotto controllo la nostra attività.
Facendo fede a questo esempio, potremmo procedere avviando l’automazione in diversi modi: non appena raggiungiamo un luogo (in questo caso l’indirizzo della palestra), non appena avviamo un allenamento su Apple Watch e così via.
Procediamo:
1. Apriamo l’applicazione Comandi Rapidi su iPhone e tocchiamo il tab “Automazione” in basso. Ora, clicchiamo su “Crea un’automazione personale“.
2. Scegliamo l’opzione che ci è più utile in base a quello che vogliamo fare. Io vado in palestra alle 18:00 quindi ho scelto di utilizzare “ora del giorno” per cambiare Watch Face ogni giorno alle 18:00. Dopo aver selezionato la relativa voce, si procede con la configurazione. Oltre all’ora è possibile scegliere i giorni della settimana se è un’azione che si ripete, quindi io ho scelto Lunedì, Mercoledì e Venerdì, come si può vedere dallo screenshot qui sopra.
3. Clicchiamo su Avanti e poi su Aggiungi azione. Si aprirà una finestra, scegliamo “App” e poi scorriamo fino a trovare “Watch”. A questo punto selezioniamo “Set Watch Face”.
4. Avremo così creato l’azione ma dobbiamo ancora definire quale quadrante deve essere impostato. Per farlo, tocchiamo la scritta “Face” in azzurro chiaro e si aprirà l’intero elenco dei quadranti che abbiamo configurato sul nostro Apple Watch. Scegliamo quello adatto che potrebbe essere questo “Infograph modulare” piuttosto che questo “Infograph” oppure questo “Attività analogico” che abbiamo realizzato noi.
5. Abbiamo quasi finito. Clicchiamo su Avanti, leggiamo il riassunto di quello che abbiamo realizzato e disattiviamo “Chiedi prima di eseguire” (altrimenti il cambio non sarà automatico).
D’ora in avanti, il quadrante del mio Apple Watch cambierà automaticamente ogni Lunedì, Mercoledì e Venerdì alle ore 18:00. Come spiegato all’inizio, è possibile farlo cambiare anche in base al luogo oppure altri parametri. E’ inoltre possibile realizzare una seconda automazione per reimpostare il quadrante precedente non appena terminato l’allenamento o qualsiasi altra attività. Per farlo, procedete esattamente come descritto sopra, cambiando però l’orario piuttosto che il luogo e quant’altro.
Grazie a questo automazione, il quadrante del nostro Apple Watch cambierà in base alle nostre esigenze. Le automazioni sono potentissimi e non appena prenderete familiarità con tutto questo, non potrete più farne a meno. In questo articolo vi abbiamo spiegato come cambiare il suono di ricarica dell’iPhone con un’automazione.
[boxapp img=”https://www.ispazio.net/wp-content/uploads/2020/07/iSpazio-15.jpg” nome=”Quadranti Apple Watch” prezzo=”Scaricane di nuovi” link=”https://wallpapers.ispazio.net/apple-watch-faces”]Vai[/boxapp]


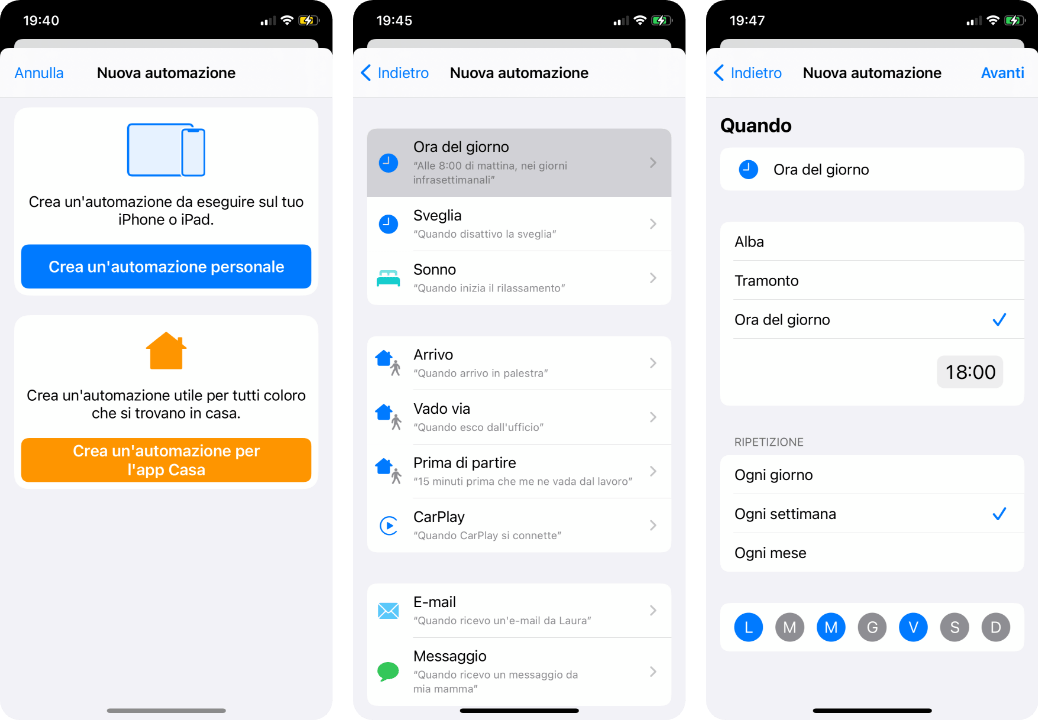
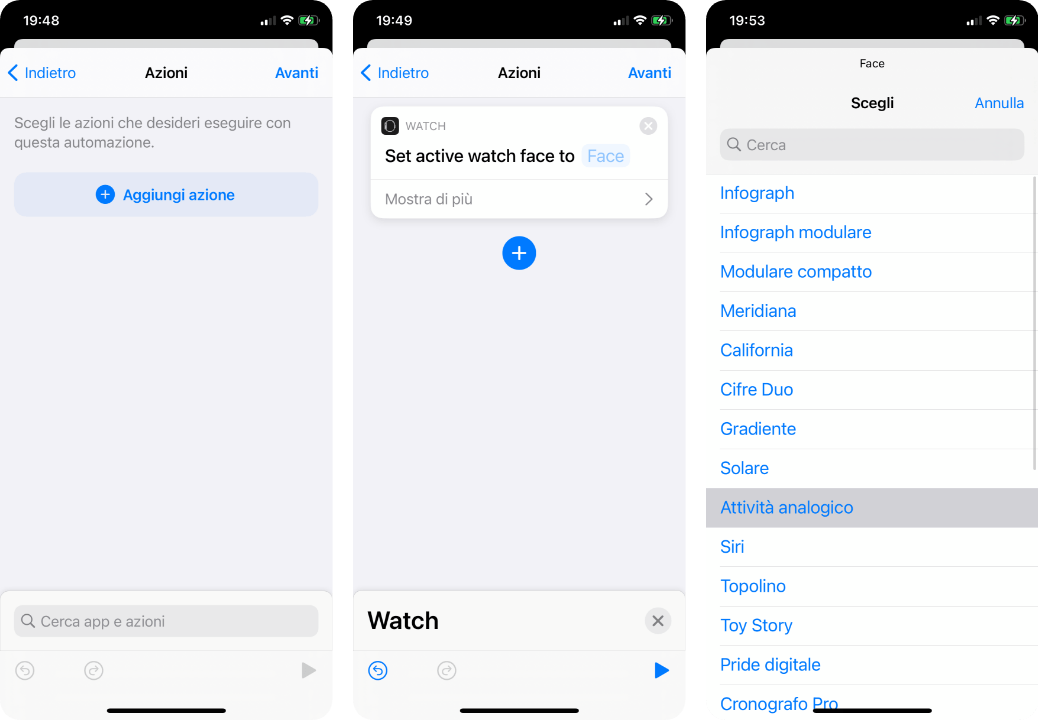
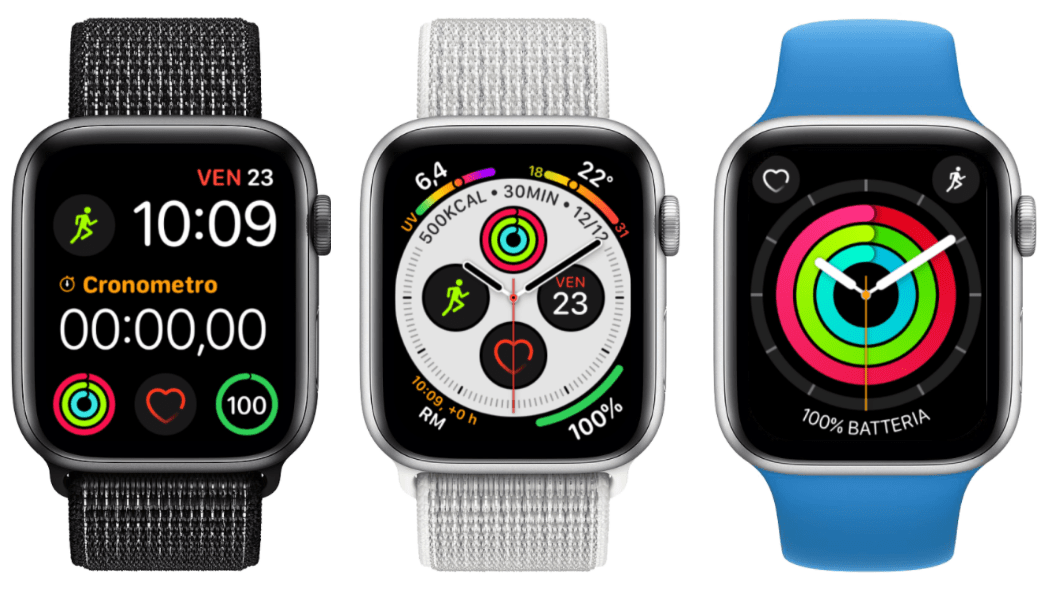
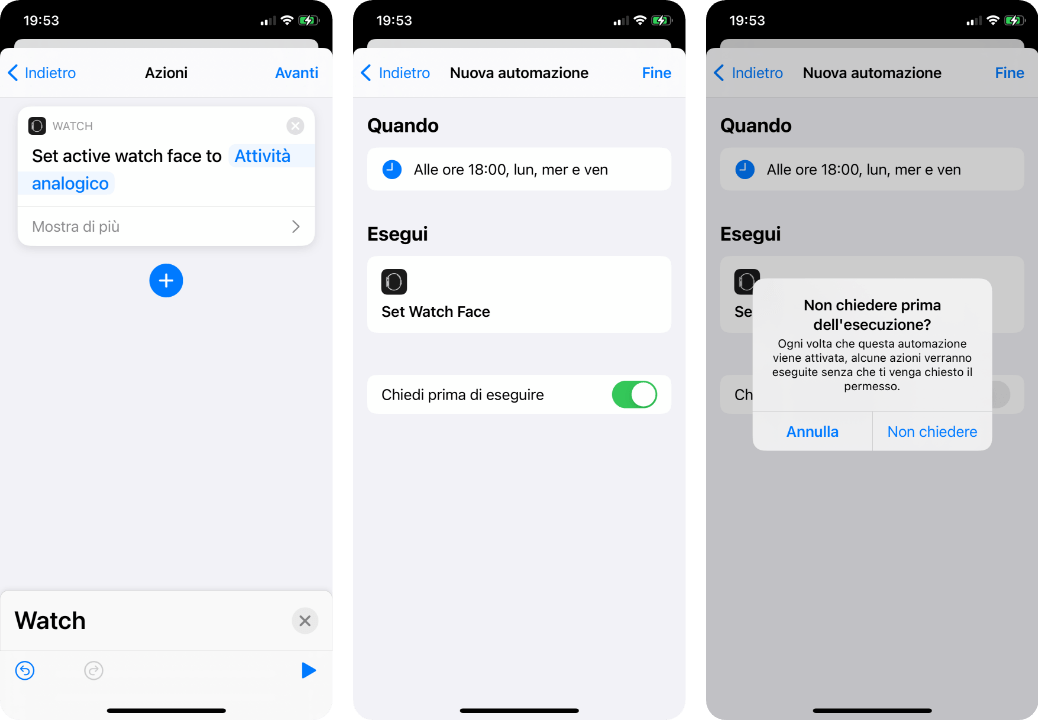

Leggi o Aggiungi Commenti