Attenzione: La Guida per Windows è qui.
Il Jailbreak è tornato in grande stile ma c’è molta confusione su come eseguirlo, quali tool scegliere e così via. Con questo articolo andiamo a chiarire la situazione e a fornirvi una prima guida testata e completamente redatta da iSpazio.
In questo preciso momento esistono due tipi di Jailbreak:
- Il Jailbreak con Checkra1n (di tipo semi-tethered). Qui trovate la Guida per Mac
- Il Jailbreak con Unc0ver (di tipo semi-untethered) realizzabile attraverso due metodi:
- AltStore (qui trovate la guida per Windows mentre quella per Mac è qui sotto)
- CydiaImpactor (al momento non consigliato a causa di troppi problemi)
Checkra1n sfrutta un exploit di tipo hardware che è applicabile dall’iPhone 5 fino all’iPhone X (incluso) con qualsiasi versione firmware, anche l’ultimissimo iOS 13.5. Non può essere eseguito su iPhone XS, XR, iPhone 11 ed 11 Pro. Stesso discorso vale anche per gli iPad: Crackra1n supporta tutti gli iPad con processore A11X o precedente, mentre non supporta gli iPad con processore A12X o successivi.
Unc0ver invece, sfrutta un exploit di tipo software che potrà essere patchato da Apple in qualsiasi momento. Per ora sappiamo che funziona su tutte le versioni di iOS 13, compresa l’ultimissima release iOS 13.5. Dal momento che sfrutta un bug del software, è indipendente dal modello di iPhone che possediamo, quindi possiamo dire che funziona su tutti gli iPhone, anche i più recenti XS, XR, ed iPhone 11/Pro.
Quale tool utilizzare per eseguire il Jailbreak?
Se avete un iPhone o un iPad più recente, con processore A12 o A13, l’unico sistema che potete utilizzare è Unc0ver. Se invece avete un iPhone o un iPad con processore A11 o precedente, avete la possibilità di scegliere uno dei due metodi. Cosa può determinare la scelta di uno dei due metodi? La causa determinante è la tipologia di Jailbreak che ottenete. Come già scritto, Checkra1n è un Jailbreak di tipo semi-tethered, ovvero il Jailbreak (Cydia) vi sparirà dal dispositivo ogni volta che quest’ultimo verrà riavviato oppure spento e riacceso. Tornerete ad avere un dispositivo nello stato non-jailbroken e per riottenere il Jailbreak dovrete nuovamente eseguire la Guida al Jailbreak (quella che trovate qui) utilizzando un Mac. Unc0ver invece, è un Jailbreak di tipo semi-untethered. Anche qui, quando riavviamo o accendiamo e spegniamo il dispositivo vedremo sparire Cydia, però in questo caso, resterà installata l’applicazione di Unc0ver che potremo eseguire nuovamente (direttamente dal dispositivo) per riottenere il Jailbreak in pochi secondi, senza aver bisogno di un computer. In generale un Jailbreak di tipo hardware è più affidabile e dura per sempre, questo di Unc0ver invece, è sicuramente più comodo, perchè richiede meno tempo per ripristinare il Jailbreak nel caso di riavvio.
Fatte le dovute premesse, adesso in questo articolo andiamo a vedere la Guida per effettuare il Jailbreak con Unc0ver su Mac utilizzando AltStore. In seguito pubblicheremo anche la guida per Windows. Al momento non vi consigliamo di seguire la procedura di Unc0ver con CydiaImpactor perchè sta causando molti problemi agli utenti. Attendiamo un update prima di consigliarvelo.
Dispositivi compatibili per effettuare il Jailbreak con Unc0ver
- Un qualsiasi dispositivo con iOS 13.5 installato. Vale sia per iPhone che iPad. Se hai installato una versione successiva, controlla se è possibile effettuare il downgrade. Se non è possibile, al momento non c’è modo di eseguire il Jailbreak sul tuo dispositivo.
Come eseguire il Jailbreak Unc0ver con AltStore su Mac
Requisiti:
- macOS 10.14.4 o superiore
Guida iSpazio:
1. Scarichiamo l’ultima versione di AltStore per Mac direttamente dal sito ufficiale
2. Estraiamo il file Altserver.zip e spostiamo l’applicazione AltServer nella cartella Applicazioni del Mac.
3. Apriamo l’applicazione e comparirà un avviso come questo. Confermiamo cliccando su Apri.
4. Ci apparirà una Notifica in alto a destra sul nostro computer con scritto: Vuoi permettere ad AltServer di inviare notifiche? Cliccate su Consenti ed immediatamente ne arriverà un’altra. Questa notifica vi avviserà che l’app sta girando in background e l’icona è presente sulla barra del menu superiore, accanto all’orologio.
5. Clicchiamo sull’icona di AltServer dalla Barra del Menu superiore e poi selezioniamo Install Mail Plug-in. Apparirà un popup, nel quale dovrete cliccare su “Install Plug-in”.
6. Vi verrà chiesta la password del sistema, dopodichè apparirà un messaggio che vi inviterà a riparire l’applicazione Mail ed abilitare AltPlugin nelle Impostazioni di Mail. L’applicazione Mail dovrà essere aperta quando installiamo o aggiorniamo le applicazioni con AltServer. Cliccate su OK per ignorare il messaggio.
7. A questo punto apriamo l’applicazione Mail preinstallata su ogni Mac. Entriamo in Mail > Preferenze (dalla barra superiore) ed entriamo in Account. Verifichiamo di avere almeno 1 account attivo in mail. Se non utilizzate quest’applicazione, aggiungete almeno un account di posta prima di continuare.
8. Adesso dalla sezione “Generali” clicchiamo il tasto “Gestisci Plugin“. Selezioniamo il bundle appena installato mettendo una spunta e poi clicchiamo su Applica e Riavvia e-mail.
9. Tutto questo è servito soltanto a configurare AltServer sul nostro computer. Adesso entriamo nel vivo della guida, che ci porterà ad installare AltStore sui nostri dispositivi iOS e poi l’app procederà ad eseguire il Jailbreak direttamente dall’iPhone o dall’iPad.
Per iniziare il processo, colleghiamo il nostro dispositivo al Mac utilizzando il cavetto Lightning direttamente. Non utilizzate dongle, supporti o altri accessori, il dispositivo deve essere collegato in maniera diretta al computer.
10. Aprite una finestra del finder e poi selezionate il vostro iPhone dalla barra laterale. Infine cliccate su Autorizzo e portate a termine l’operazione digitando il codice sblocco sul vostro iPhone.
11. Adesso dalla Barra superiore, cliccate di nuovo l’icona di AltServer e poi su Install AltStore > Nome del vostro dispositivo.
12. Verrà immediatamente richiesto il vostro login per l’Apple ID. In particolare la Mail e la Password che utilizzate su App Store per scaricare le applicazioni. Questo passaggio è importante per generare un profilo di configurazione, necessario per installare e avviare applicazioni di terze parti sul vostro smartphone. Se il vostro Apple ID è associato ad una licenza da sviluppatori Apple (ovvero se pagate 99€ all’anno per il Developer Program), allora il vostro certificato durerà 1 anno, in caso contrario, se il vostro è un semplice Apple ID, il certificato durerà 7 giorni. La durata del certificato è importante: non appena trascorrerà la sua validità, l’applicazione non si aprirà più e non potrete ri-effettuare il Jailbreak semplicemente lanciando l’app dalla schermata Home del dispositivo. Nota: Nulla vieta di crearvi un Apple ID fittizio per l’occasione, nel caso in cui non vi fidaste ad inserire i vostri dati reali in questo programma.
13. Dopo aver inserito i dati, appariranno altre notifiche sul vostro Mac. Nella prima ci sarà scritto “Sto installando AltStore sull’iPhone, l’operazione potrebbe impiegare qualche secondo..” la seconda invece, vi confermerà l’avvenuta installazione dell’app.
14. Arrivati a questo punto, spostiamoci su iPhone. Noteremo la nuova icona dell’applicazione AltStore sulla nostra Home. Provando a lanciare l’app tuttavia, vedremo che non si apre e che appare un popup con scritto “Sviluppatore non autorizzato”. Andiamo quindi ad autorizzarlo.
15. Per autorizzare lo sviluppatore, entra in funzione la questione “certificato” di cui parlavamo prima, che vale 7 giorni per gli Apple ID normali e 1 anno per gli Apple ID da sviluppatori. Entriamo in Impostazioni di iOS > Generali > Gestione dispositivo > Qui troveremo l’email che abbiamo utilizzato nel programma. Clicchiamoci sopra e poi scegliamo “Autorizza” per due volte.
16. Arrivati a questo punto, torniamo alla Home ed apriamo AltStore. Non dovremo fare nulla in quest’applicazione, soltanto confermare che l’app si apre e funziona. Una volta appurato questo, usciamo ed apriamo Safari, collegandoci all’indirizzo: unc0ver.dev
17. In questa pagina non dovremo cliccare il tasto Blu, bensì dovremo cliccare “Open in AltStore” e confermare cliccando su “Apri” dal prompt che comparirà.
18. Si aprirà AltStore all’interno della schermata My Apps. Una barra di progresso, subito sotto alla scritta “My Apps” vi informerà sullo stato di download. L’operazione richiede un po’ di tempo ed in questo tempo non dovrete far spegnere lo schermo del dispositivo nè uscire dall’app, altrimenti il download fallirà.
19. Ad un certo punto comparirà una schermata con la richiesta di Login con Apple ID. Inserite di nuovo i dati che avete inserito prima sul computer. La schermata cambierà con una serie di istruzioni in 4 punti. Cliccate su “Got it” per ignorarla, e continuate ad attendere la fine del refresh sulla schermata My Apps, fino a quando non spunterà fuori anche unc0ver nell’elenco.
20. Finalmente siamo pronti a cliccare l’icona Unc0ver in corrispondenza della scritta “7 days” oppure “1 year” in base al vostro Apple ID. Al termine, vi ritroverete l’icona di Unc0ver sulla vostra Home Screen.
21. Entriamo nel vivo del Jailbreak, avviamo Unc0ver e clicchiamo il tasto blu “Jailbreak”. L’operazione dura pochissimi secondi, aprirà una pubblicità di una cover per iPhone, e appena la chiuderete, apparirà il popup “Jailbreak Completed“. Un popup vi informerà che adesso il sistema necessita un riavvio per terminare l’operazione. Quando l’iPhone si riaccenderà dovremo aprire di nuovo Unc0ver per terminare il processo di Jailbreak. Clicchiamo Ok e l’iPhone si riavvierà da solo.
22. Appena l’iPhone si riaccende, apriamo di nuovo l’app Unc0ver e clicchiamo di nuovo il tasto Jailbreak. Al termine apparirà un altro popup con scritto “Jailbreak Completed. Nessun errore occorso. Il dispositivo si riavvierà di nuovo e sarà jailbroken”. Cliccate Ok.
23. Al riavvio, troverete l’icona di Cydia sulla schermata Home. Il Jailbreak è ultimato! Aprite Cydia, eseguite gli aggiornamenti e godetevi il Jailbreak.
Note Finali
Nota: Se riavvierete il vostro iPhone oppure lo spegnerete e riaccenderete, perderete momentaneamente il Jailbreak. Questo significa che l’iPhone si riaccenderà senza Cydia. Se questo avviene entro 7 giorni, per avere nuovamente il Jailbreak non dovrete fare altro riaprire l’app di Unc0ver e cliccare il tasto blu “Jailbreak”. Se questo avviene dopo i 7 giorni, l’app di Unc0ver non si aprirà più, perchè sarà scaduto il certificato. A questo punto ci sono due cose che potete fare:
- O ri-eseguite la guida, necessaria per certificare l’AltStore, dal quale poi certificherete e reinstallerete Unc0ver che resterà valido per altri 7 giorni
- Oppure vi basta installare l’applicazione ReProvision da Cydia (aggiungendo questa repository: https://repo.incendo.ws/) che vi permette di rinnovare il certificato direttamente dall’iPhone evitandovi tutta la trafila al computer. Affinchè funzioni, l’app va eseguita almeno una volta ogni 7 giorni (prima che il certificato scada). Se la eseguite quando il certificato risulta già scaduto, non riuscirà a fare alcun miracolo.
In linea di massima molte persone non spengono mai l’iPhone nè tanto meno lo riavviano quindi non dovreste avere alcun problema. L’installazione di Tweak instabili da Cydia tuttavia, potrebbe causare il riavvio dell’iPhone e quindi la perdita del Jailbreak con la necessità di eseguire nuovamente Unc0ver.
Errori comuni di AltServer/AltStore e come risolverli:
Se durante l’installazione di AltStore sul vostro iPhone (passaggio n.12) vi appare un popup di errore con scritto: “Installation Failed. The operation couldn’t be completed. Could not connect to AltServer” significa che non avete autorizzato l’iPhone a sincronizzarsi con il vostro computer. Quindi rivedete bene lo step numero 10 della guida.
Assicuratevi anche che ci sia la spunta su “Mostra iPhone se è attiva la connessione al WiFi” all’interno della finestra del Finder, sempre nello step 10 della Guida.


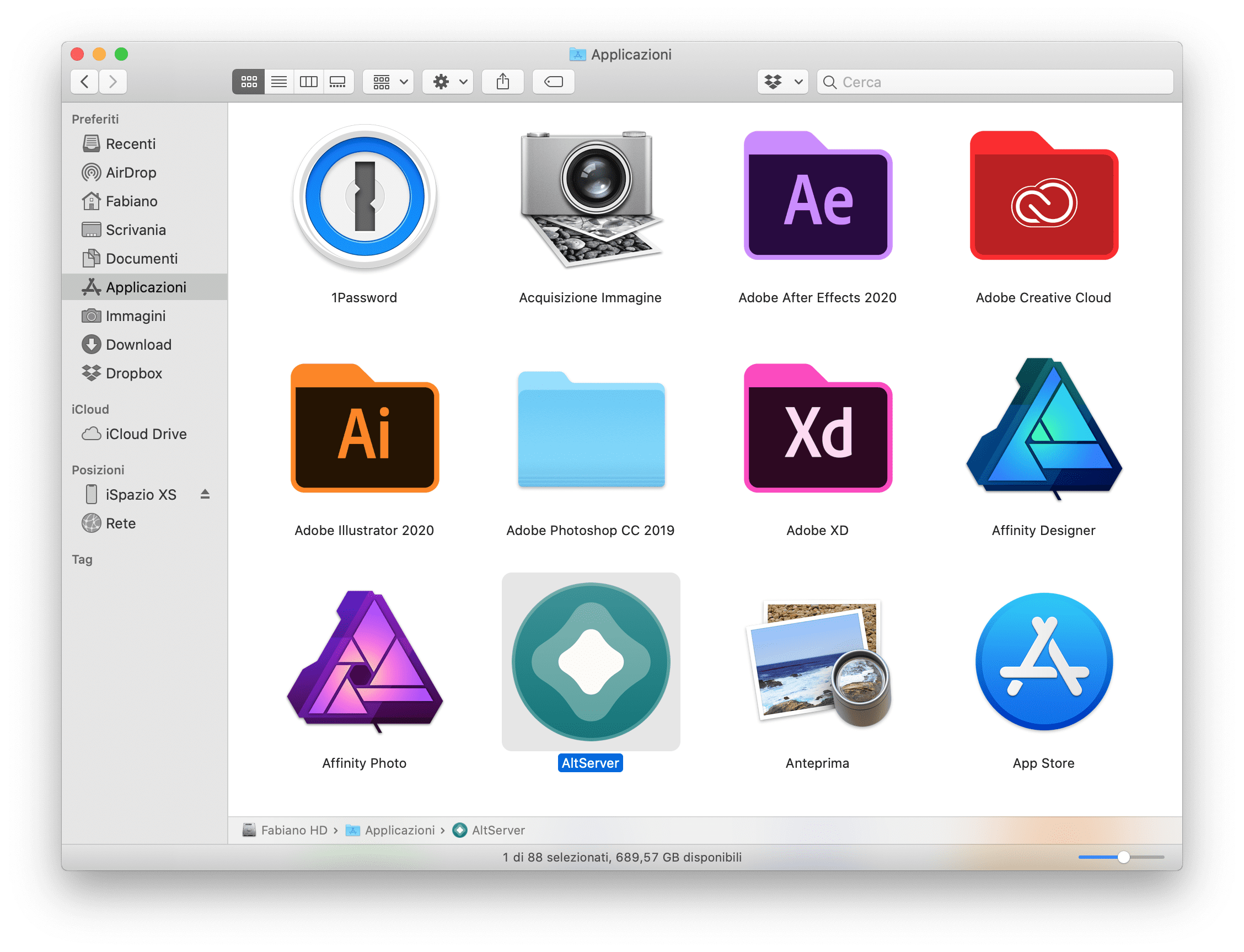
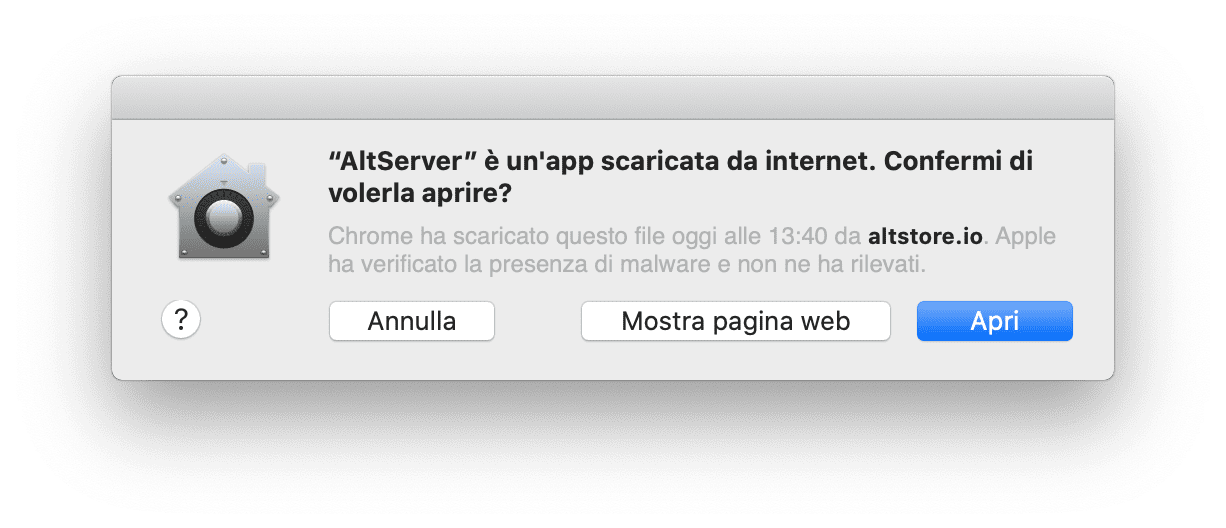
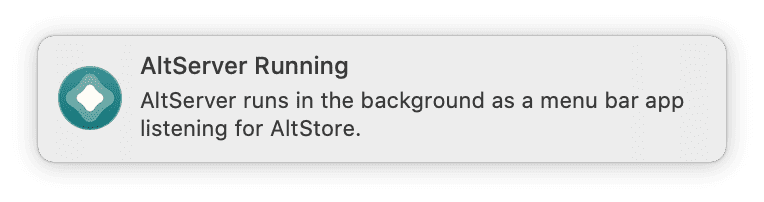
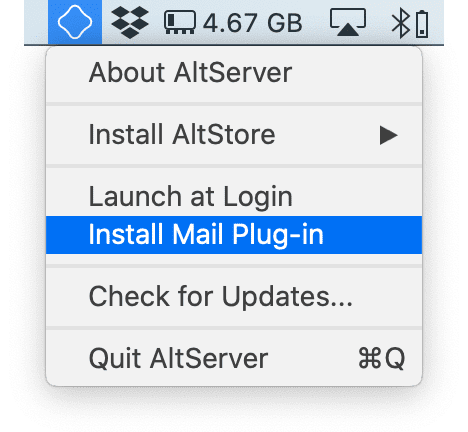
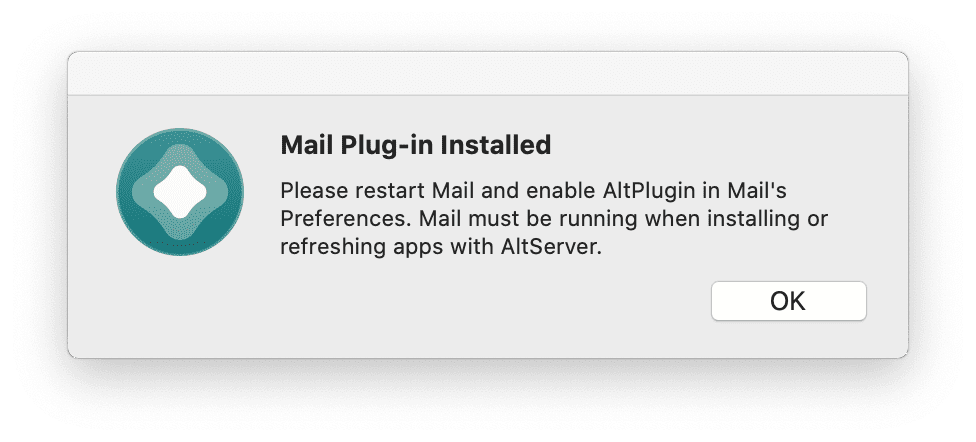
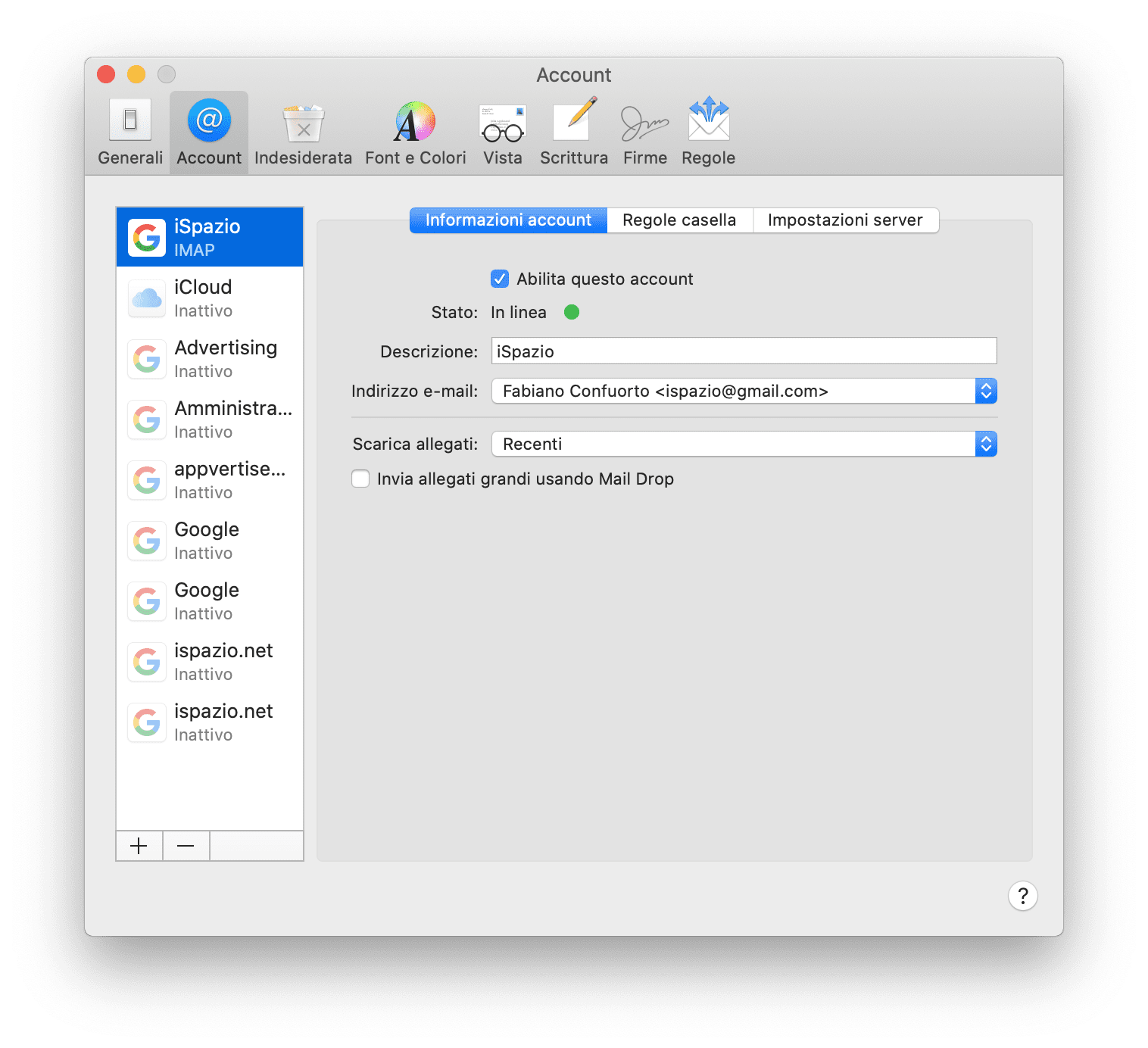
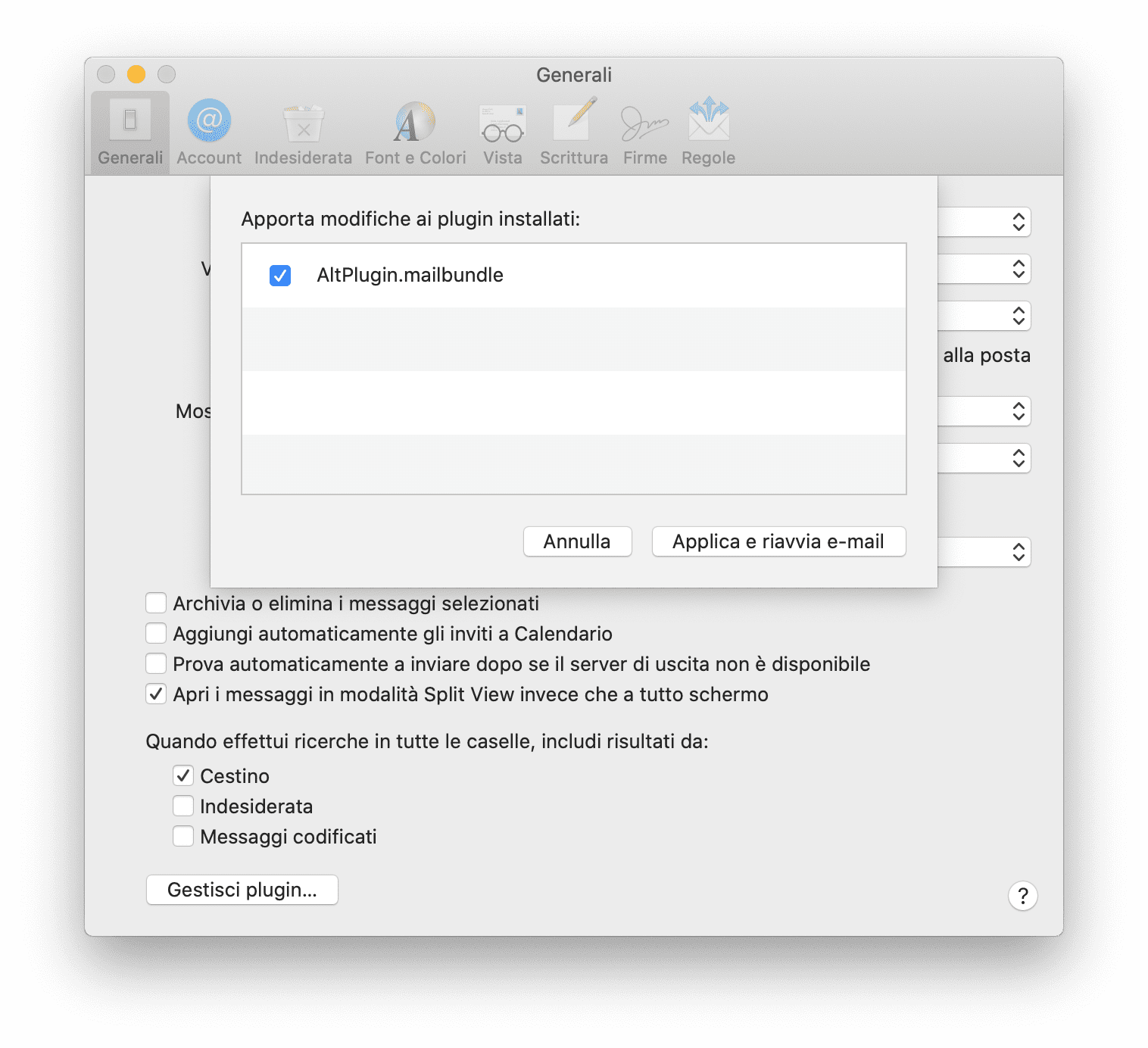
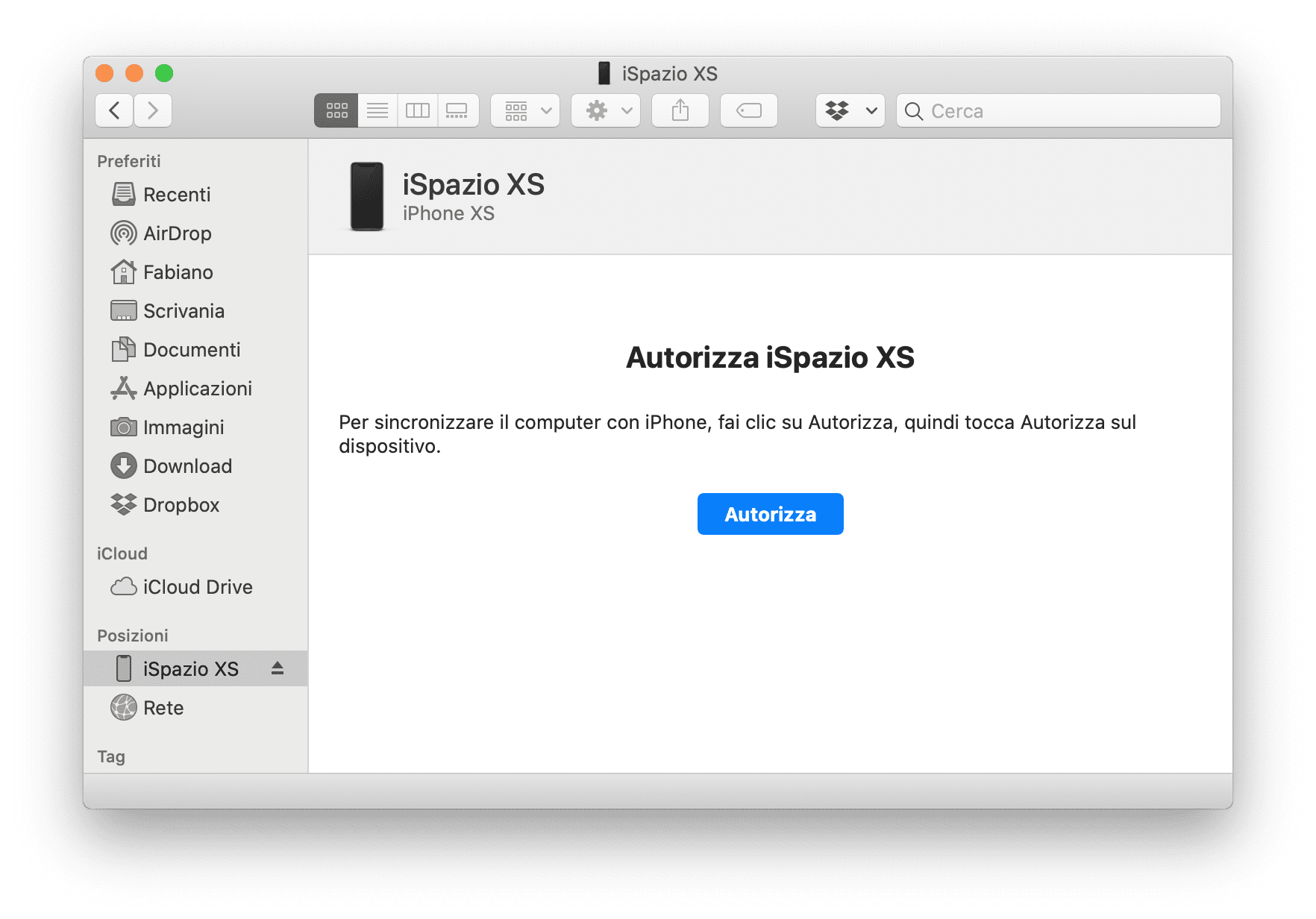
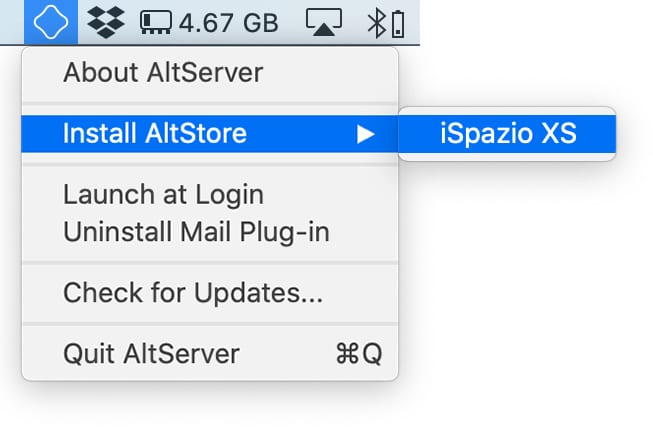
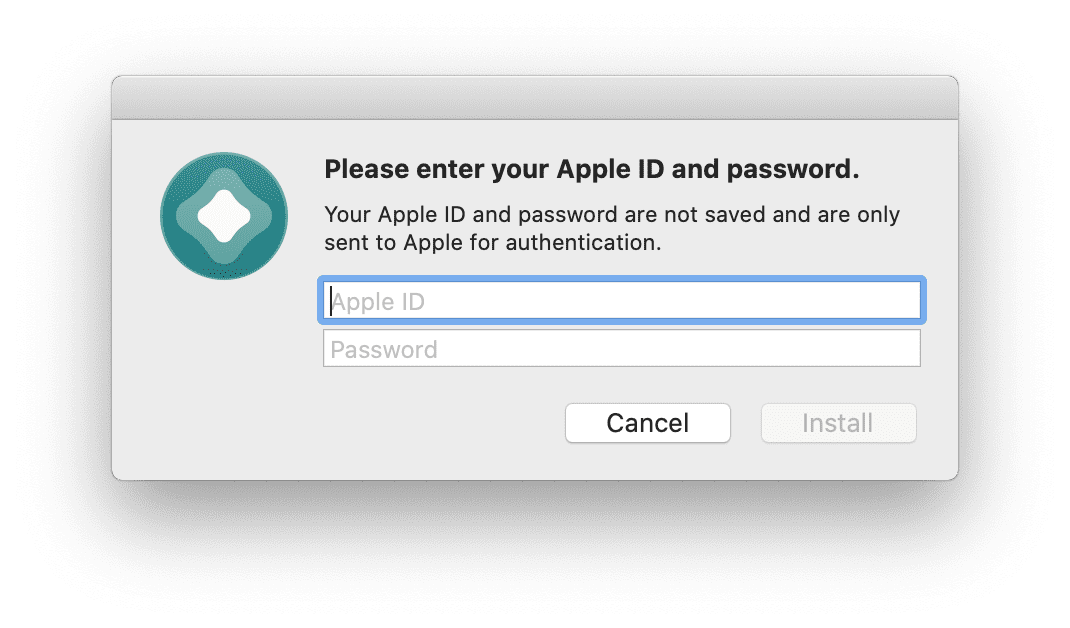

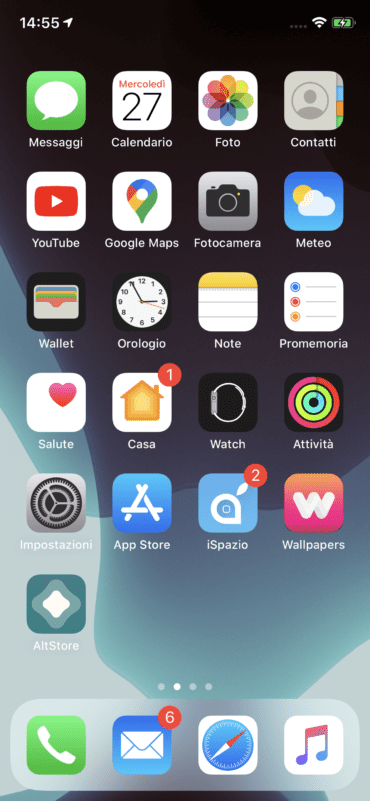
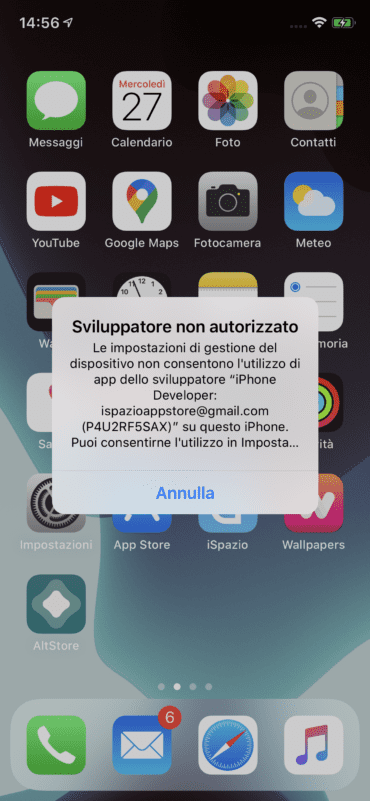
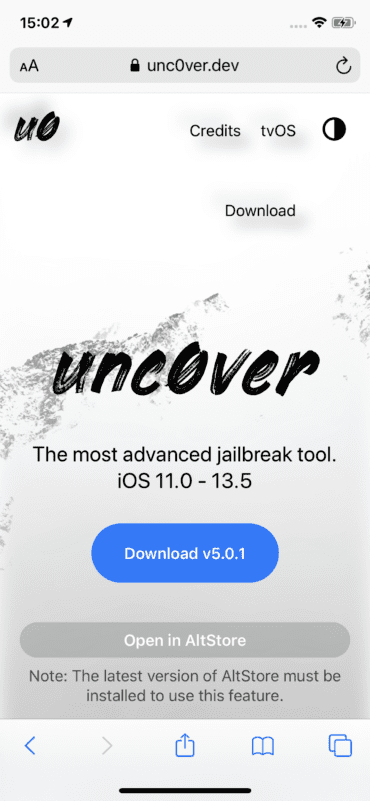
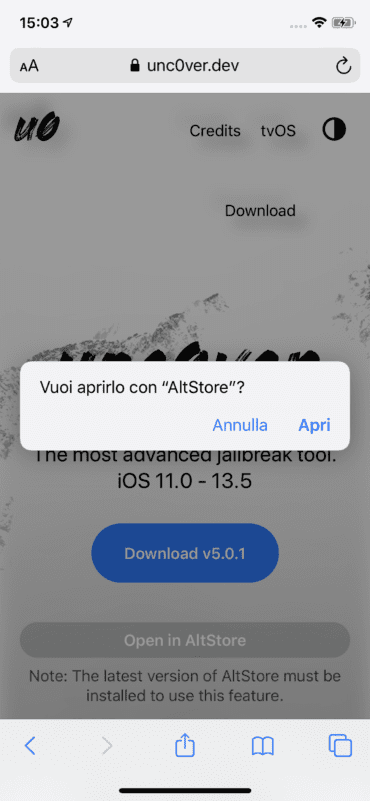
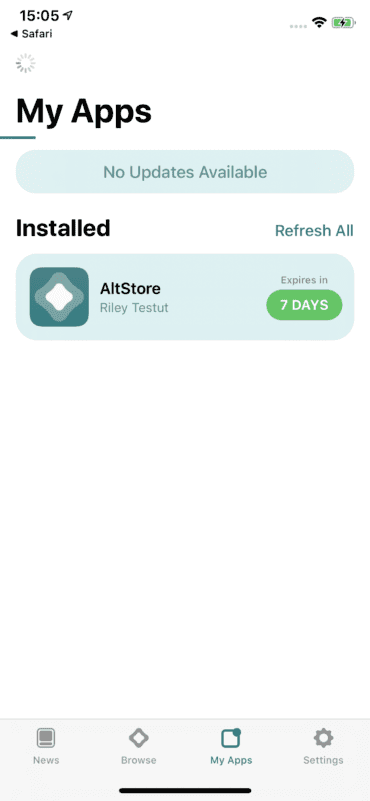
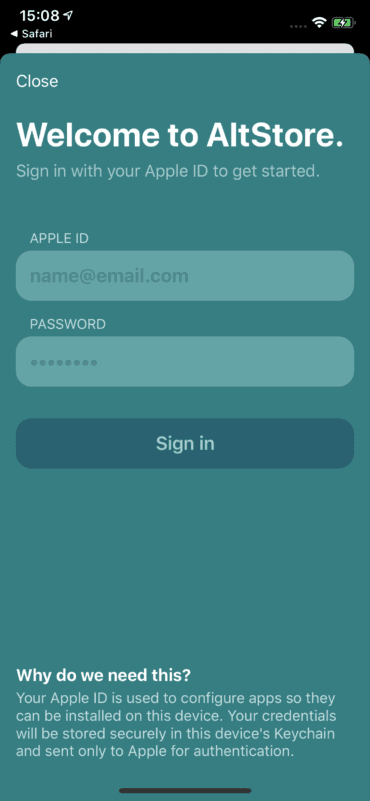
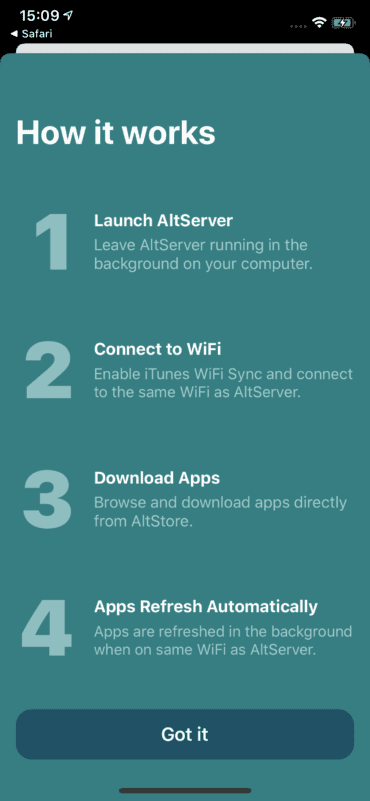
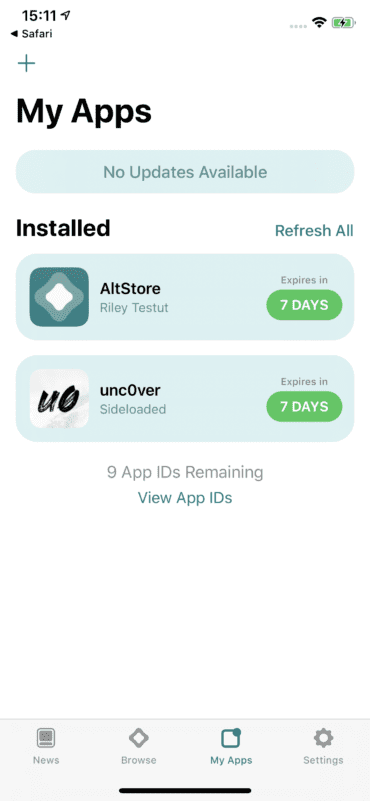
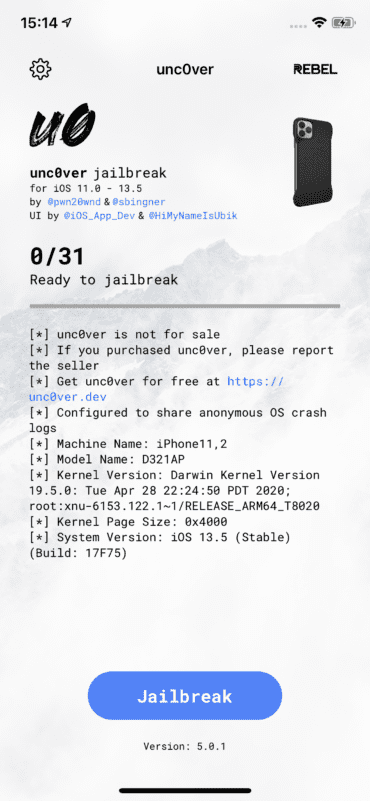
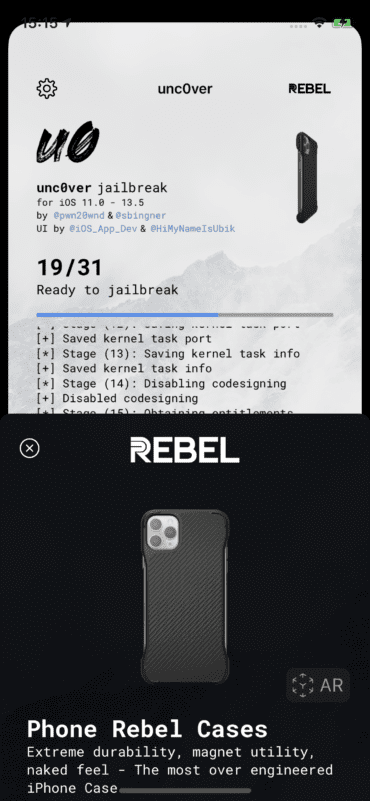
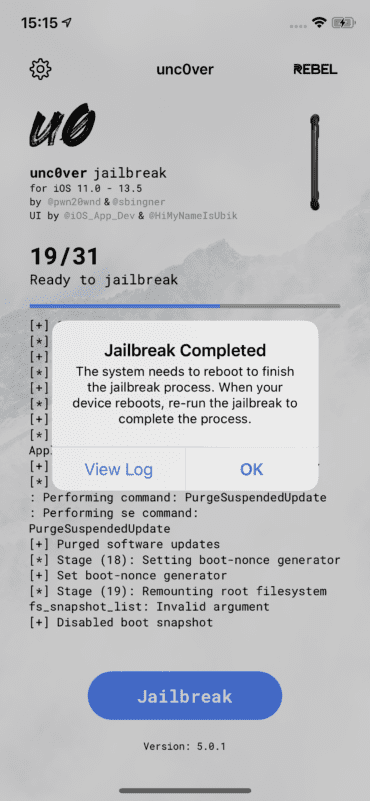
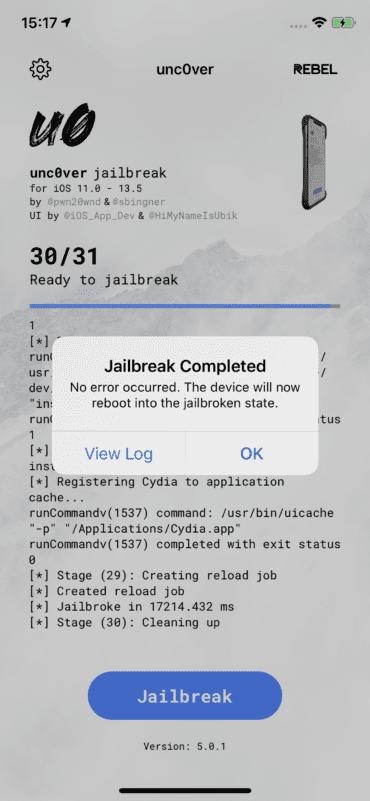
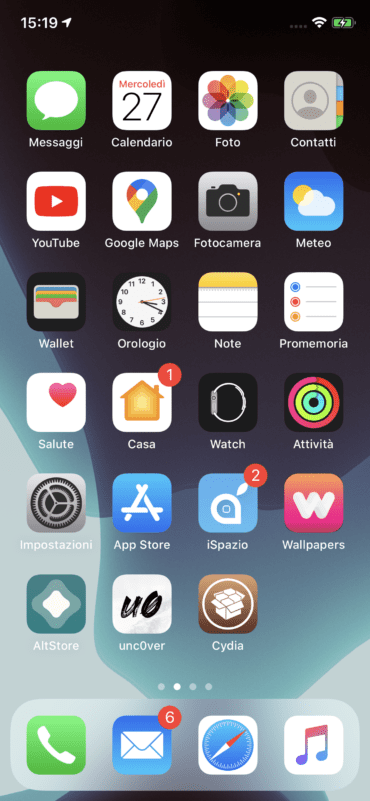
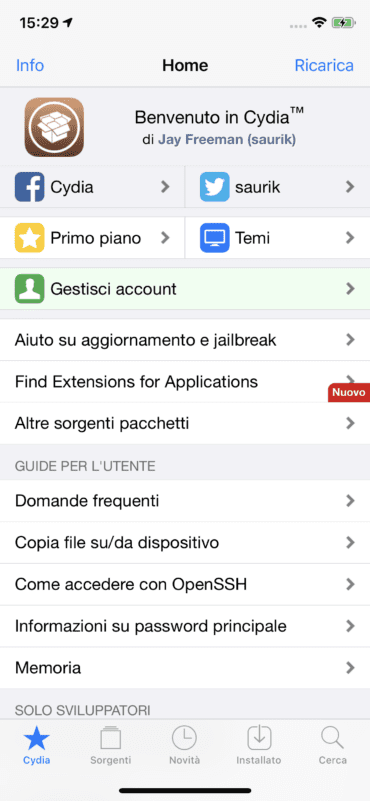
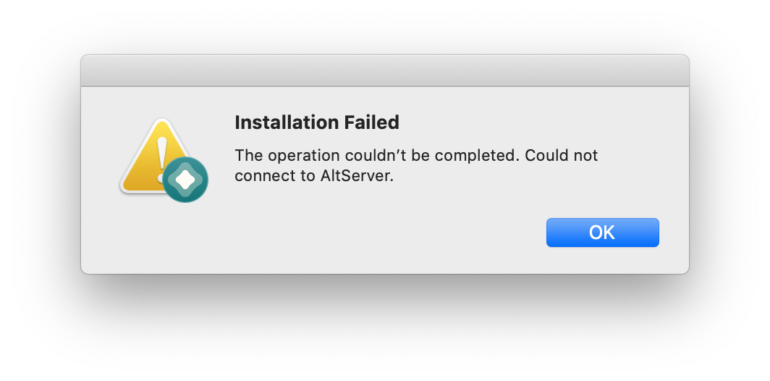


Leggi o Aggiungi Commenti