I Mac sono così ricchi di funzioni intelligenti e utili, che potrebbero passare anni senza trovarli tutti. macOS ha molte funzioni nascoste, come una tastiera emoji completa e un semplice processo per rinominare più file in una volta.
Ecco sette funzionalità di MacOS che non tutti conoscono:
Come richiamare la Tastiera Emoji su macOS
Il Mac ha la sua tastiera emoji, proprio come quella sull’iPhone. Utilizzarla, tuttavia, non è facile come premere un pulsante dedicato sulla tastiera dello smartphone.
In realtà, accedere alla tastiera emoji su Mac è molto semplice. Ogni volta che scriviamo e vogliamo aggiungere un emoji basterà premere Ctrl + Cmd + Barra spaziatrice. Un attimo dopo, comparirà la tastiera dalla quale potremo aggiungere l’emoji desiderata.
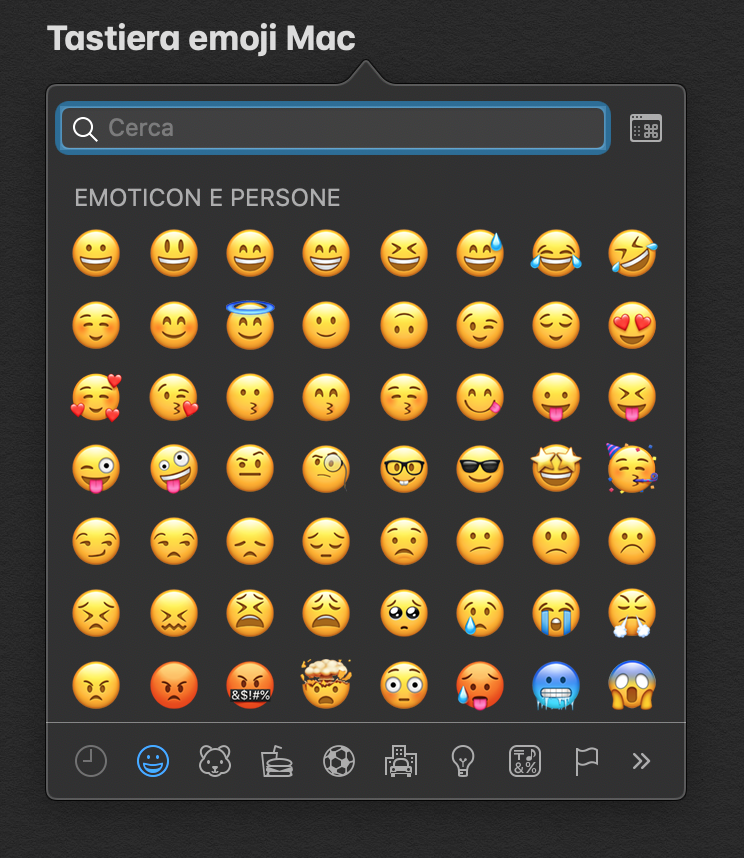
Come attivare la Dark Mode su Mac
Forse, non tutti sanno che Apple ha aggiunto la Dark Mode prima su Mac e solo in seguito su iPhone e iPad.
Con la Dark Mode attivata, tutte le app che supportano la funzione passeranno da colori chiari e luminosi ad un colore quasi nero.
Per utilizzare la Dark Mode, andiamo su Preferenze di Sistema e clicchiamo su Generale. Nella parte superiore del riquadro Impostazioni troveremo tre opzioni: Chiaro, Scuro o Automatico.
Selezionando una delle ultime due opzioni, il Mac passerà al tema scuro con l’unica differenza che Automatico imposterà il tema scuro in base all’ora del giorno.
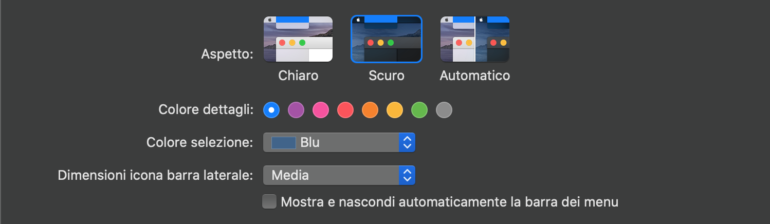
Come attivare la Scrivania Dinamica su Mac
Per attivare uno sfondo dinamico sulla scrivania del nostro Mac, andiamo su Preferenze di Sistema> Scrivania e Salvaschermo. Da qui scegliamo una delle tre scrivanie dinamiche proposte da Apple.
Lo sfondo cambierà durante il giorno, usando la nostra posizione come riferimento per l’ora del giorno. Ad esempio, la foto dell’isola seguirà l’alba, il tramonto e poi la notte, cambiando lentamente mentre utilizziamo il Mac.
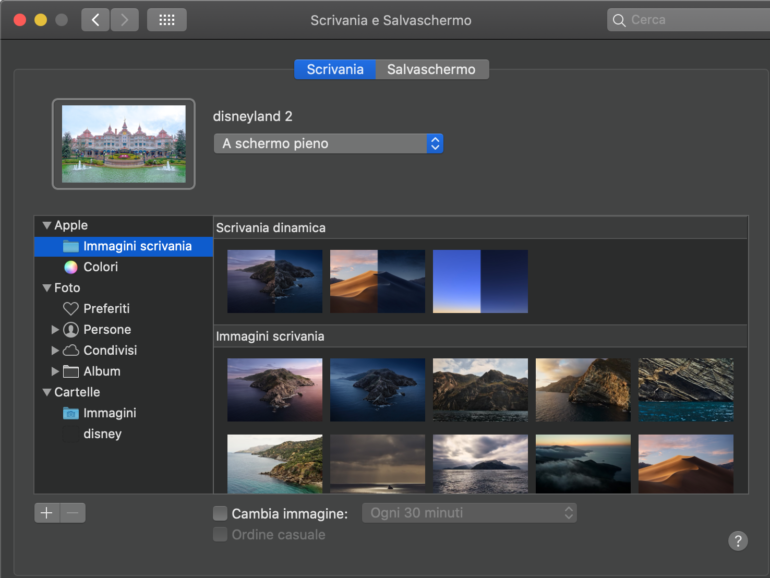
Come effettuare uno Screenshot su macOS
Fare uno screenshot sul Mac può essere fatto usando una serie di scorciatoie da tastiera, che iniziano tutte con Cmd+Shift e poi un numero. Ad esempio, CMD + Maiusc + 3 acquisisce uno screenshot dell’intero schermo e CMD + Maiusc + 4 consente di acquisire una determinata area.
Ma esiste un’altra combinazione, CMD + Maiusc + 5. Utilizzando questa combinazione, apparirà una piccola barra degli strumenti nella parte inferiore dello schermo, dandoci il controllo completo su ciò che viene catturato. Possiamo persino avviare o interrompere la registrazione dello schermo del nostro Mac, nonché scegliere dove salvare lo screenshot.
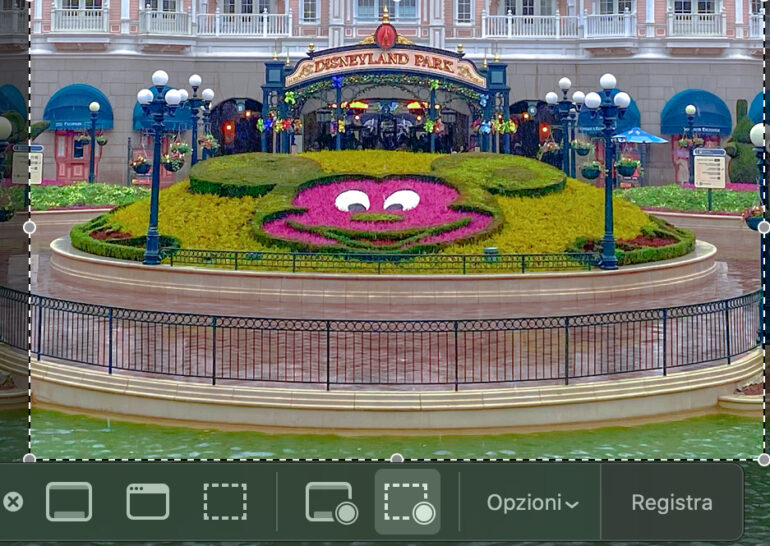
Come compilare e firmare i documenti su macOS
Invece di utilizzare un’app di terze parti per firmare un documento, è possibile utilizzare l’app Anteprima sul Mac. La possibilità di aggiungere una firma è stata implementata nel 2011, ma non è la funzione più rilevabile. Dopo la configurazione iniziale (che è di per sé semplice) la firma di un documento in Anteprima richiede solo un paio di tocchi.
Apriamo il documento in Anteprima, quindi facciamo clic sull‘icona a forma di penna accanto alla barra di ricerca in corrispondenza della finestra e poi cicchiamo sulla casella della firma seguita da Crea firma.
Possiamo firmare su un pezzo di carta e mostralo nella fotocamera del tuo Mac, utilizzare il trackpad o firmare sullo schermo del nostro iPhone. Dopo aver creato la nostra firma, trasciniamola nel documento e salviamo.
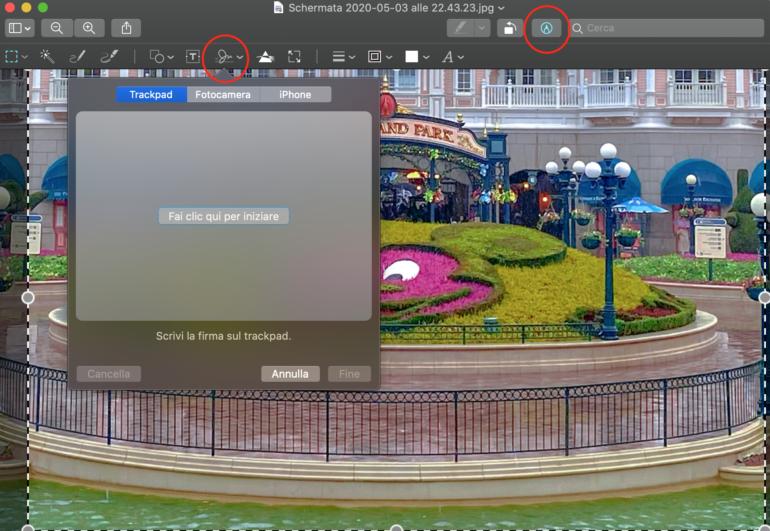
Come rinominare rapidamente più file su Mac
Per rinominare più file contemporaneamente su Mac, apriamo la cartella in cui si trovano i file che vogliamo rinominare e selezioniamoli. Adesso, facciamo clic col tasto destro del mouse sui file selezionati e cicchiamo su Rinomina File nel menu a comparsa.
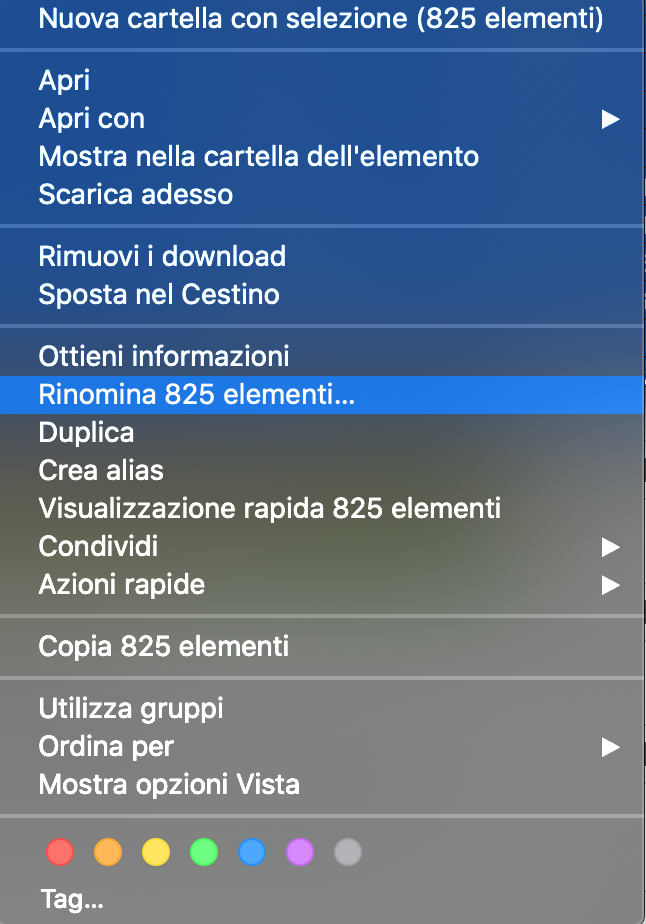
Adesso digitiamo la parola che vogliamo sostituire ed in seguito la parola che la rimpiazzerà.
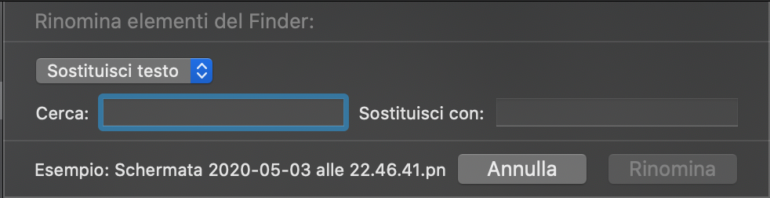
Come usare l’iPad come secondo display su Mac
L’anno scorso Apple ha introdotto la funzione Sidecar, che trasforma il nostro iPad in un secondo display wireless del Mac.
Ecco come attivare Sidecar su Mac:
- Puoi utilizzare Sidecar in modalità wireless. Tuttavia, per mantenere carico l’iPad durante l’uso, colleghiamolo direttamente al Mac con il cavo di ricarica USB in dotazione con l’iPad.
- Facciamo clic sull’icona AirPlay
 nella barra dei menu sul nostro Mac, quindi scegliamo l’opzione per collegarci all’iPad.
nella barra dei menu sul nostro Mac, quindi scegliamo l’opzione per collegarci all’iPad.
Se non vediamo l’icona AirPlay, scegli menu Apple > Preferenze di Sistema, facciamo clic su Monitor, quindi assicuriamoci che l’opzione “Mostra opzioni di duplicazione nella barra dei menu quando disponibili” sia selezionata. - Ora l’iPad dovrebbe mostrare un’estensione della scrivania del Mac. Possiamo spostarci finestre e usarlo come qualsiasi altro display.
- Per duplicare il display del Mac in modo che entrambi gli schermi mostrino lo stesso contenuto, torniamo al menu AirPlay, che durante l’utilizzo di Sidecar appare come un rettangolo blu
 . Scegliamo l’opzione per duplicare il display. Questo è un ottimo modo per condividere lo schermo del tuo Mac con altre persone.
. Scegliamo l’opzione per duplicare il display. Questo è un ottimo modo per condividere lo schermo del tuo Mac con altre persone. - Per terminare la sessione di Sidecar, torniamo al menu AirPlay e scegliamo l’opzione per scollegarci.
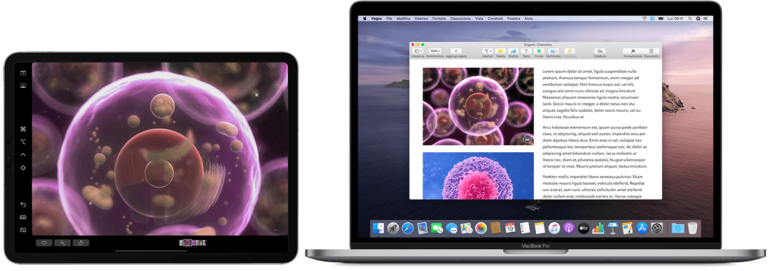
Conoscevi già queste funzioni? Facci sapere nei commenti!



Leggi o Aggiungi Commenti