La necessità di videochiamate e condivisione dello schermo è davvero aumentata mentre la pandemia di coronavirus si è diffusa in tutto il mondo. A volte è abbastanza facile risolvere i problemi con una chiamata o un SMS quando non ci si trova nelle vicinanze, ma è spesso utile vedere cosa sta succedendo sullo schermo e avere anche l’accesso al dispositivo.
Continua a legger per scoprire come condividere lo schermo con iPhone, iPad, Mac e altro per aiutare colleghi, amici e familiari per un supporto tecnico più efficiente.
Condivisione dello schermo con dispositivi iOS incluso il controllo remoto
Apple non ha ancora integrato il controllo remoto e la condivisione dello schermo in iOS, ma ci sono un paio di buone scelte gratuite di terze parti che offrono la funzionalità.
TeamViewer
TeamViewer sembra essere la migliore opzione software di terze parti per la condivisione dello schermo con i dispositivi Apple e il controllo remoto.
TeamViewer è anche la prima piattaforma di accesso remoto al mondo che consente la condivisione dello schermo iOS con desktop o altri iPhone e iPad.
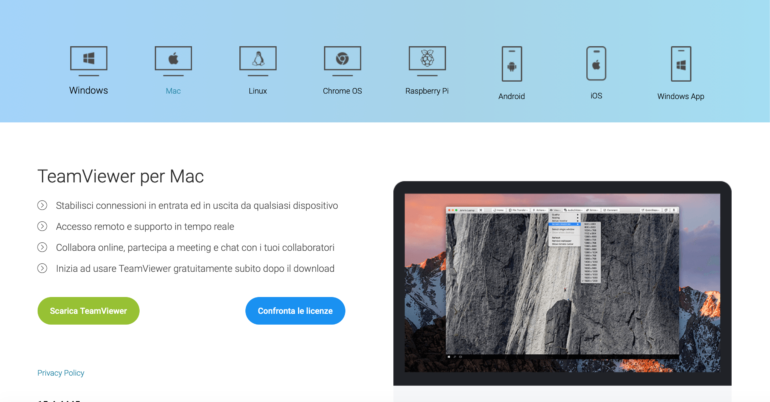
Zoom
Zoom è cresciuto in popolarità per la sua grande funzionalità di videochiamata, ma può anche essere utilizzato per condividere lo schermo da e verso macOS, iOS e altro.
L’opzione di controllo remoto è limitata a Mac e iPad per Zoom, ma è comunque un’opzione degna di nota.
Queste sono ottime soluzioni per aiutare qualcuno con Windows, Android o un’altra piattaforma da Mac o viceversa, nonché i dispositivi iOS.
Opzioni native di iOS e macOS
Per chi non volesse utilizzare TeamViewer o Zoom, ecco alcune opzioni meno complete ma funzionanti:
FaceTime
Una buona opzione è quella di effettuare una chiamata FaceTime su un dispositivo iOS secondario e puntare verso il dispositivo in cui abbiamo bisogno di assistenza.
Anche se questo non ci consente di controllare il loro dispositivo, ci consente rapidamente di vedere cosa non va.
Registrazione dello schermo iOS
Esiste anche la possibilità di effettuare una registrazione dello schermo iOS e condividerla per ricevere assistenza.
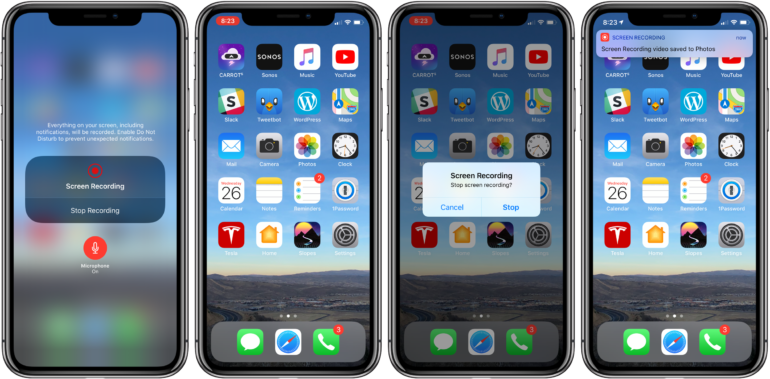
Condivisione schermo da Mac a Mac
Fornire supporto agli altri può essere più semplice quando possiamo prendere il controllo del loro dispositivo. Questa è un’opzione con la condivisione dello schermo da Mac a Mac, oppure possiamo anche condividere lo schermo invece di vederne uno.
Per fare ciò, assicuriamo che la casella “Condivisione schermo” sia selezionata in Preferenze di Sistema> Condivisione.
Ecco due modi per avviare la condivisione dello schermo su Mac:
Cerchiamo “Condivisione schermo” e avviamolo.
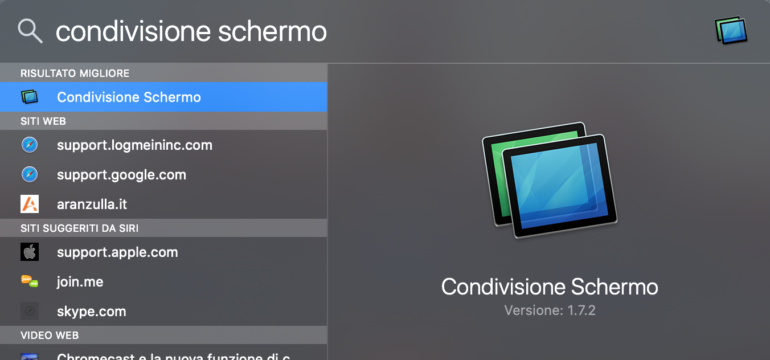
A questo punto, apparirà una finestra di dialogo con l’opzione per inserire l’ID Apple della persona con cui desideriamo condividere lo schermo.
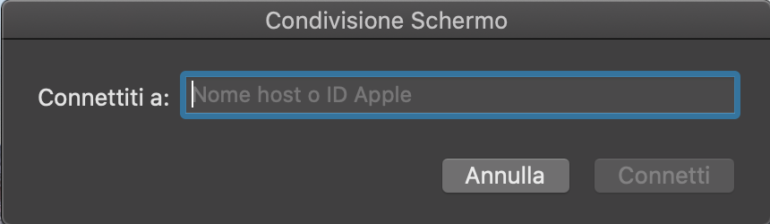
Alla fine, vedranno questo invito.
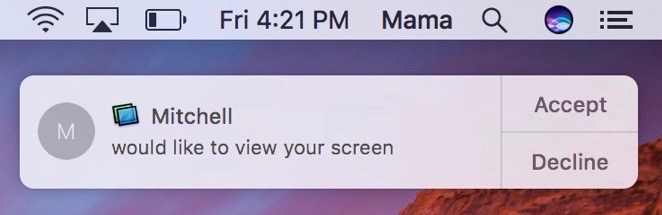
Assicuriamo che selezionino Controlla il mio schermo.
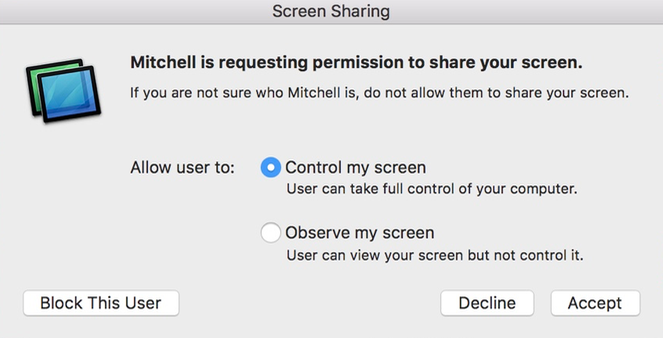
Il modo alternativo per avviare la condivisione dello schermo è tramite Messaggi su macOS.
- Cliccare su Dettagli nell’angolo in alto a destra del messaggio (mostrato sotto)
- Cliccare l’icona con due rettangoli.
- Selezionare Invita per condividere il mio schermo o Chiedi di condividere lo schermo.
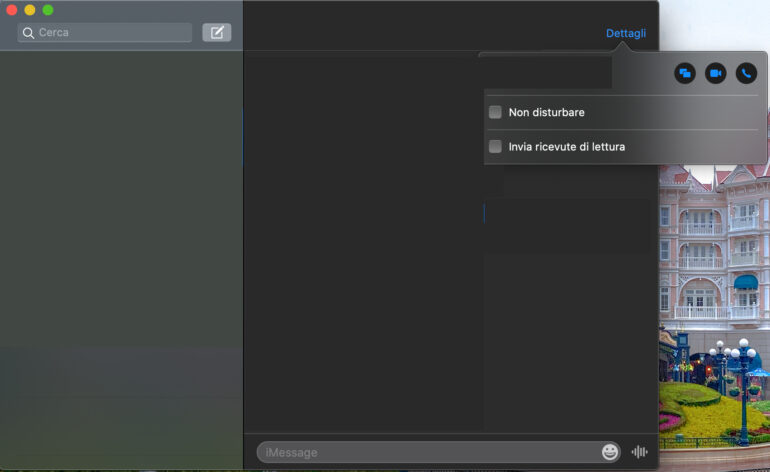
Una volta connesso, verrà avviata automaticamente anche una chiamata vocale FaceTime e vedremo tutto il loro schermo.
Un altro metodo utile è aprire QuickTime Player e avviare una registrazione dello schermo (File → Nuova registrazione dello schermo) in modo che possano rivedere la guida ogni volta che vogliono.
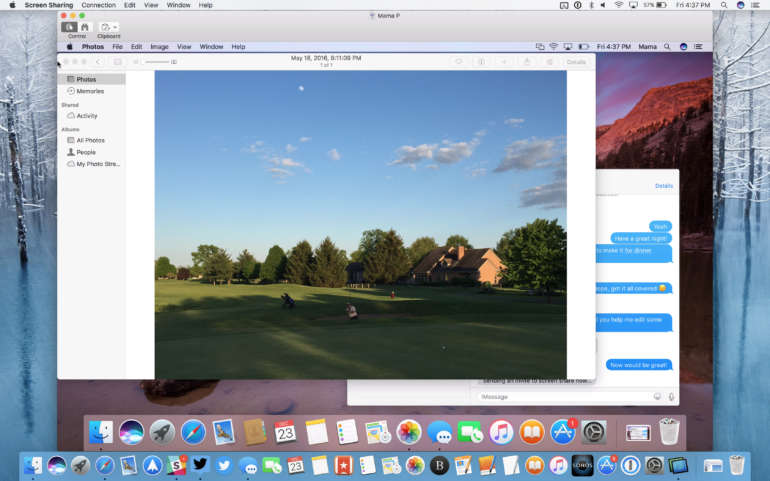
Quando dobbiamo terminare la sessione, clicchiamo su Condivisione schermo accanto a nella barra dei menu e selezioniamo Esci da Condivisione schermo.
Condividere lo schermo dispositivo iOS usando un Mac
Questo è un uso divertente e modificato di una funzionalità di sviluppo che Apple ha integrato in QuickTime Player nel 2014. Quando usiamo l’app Condivisione schermo per Mac con questa funzione di trasmissione dello schermo, possiamo vedere tutto ciò che accade su un dispositivo iOS purché entrambe le parti dispongano di Mac .
- Avviamo una sessione di condivisione dello schermo per Mac.
- Chiediamo alla persona che stiamo aiutando di collegare il proprio dispositivo iOS tramite cavo USB al Mac con cui condividono lo schermo.
- Invitiamoli ad aprire QuickTime Player e fare clic su File> Nuova registrazione di filmati.
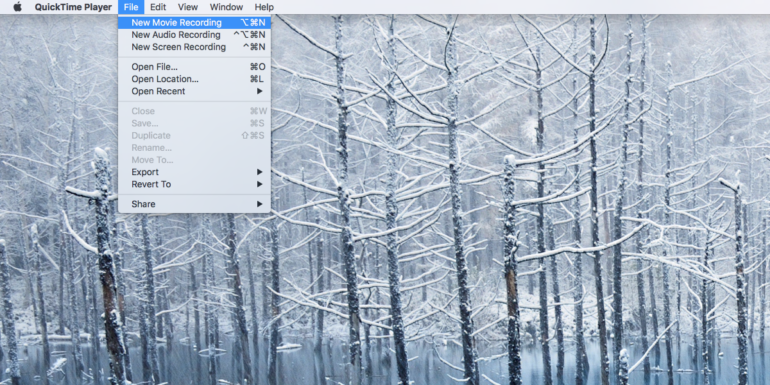
Una volta aperta la finestra del filmato, selezioniamo la freccia a discesa accanto all’icona di registrazione e clicchiamo sul dispositivo iOS che desideriamo vedere, quindi clicchiamo su Registra.
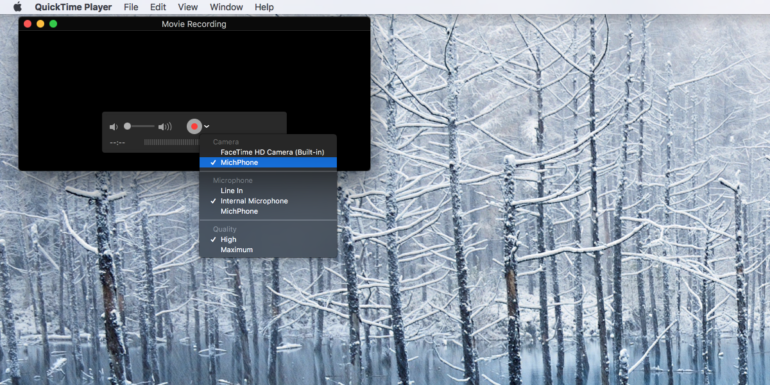
Ecco cosa vedremo sul nostro Mac.
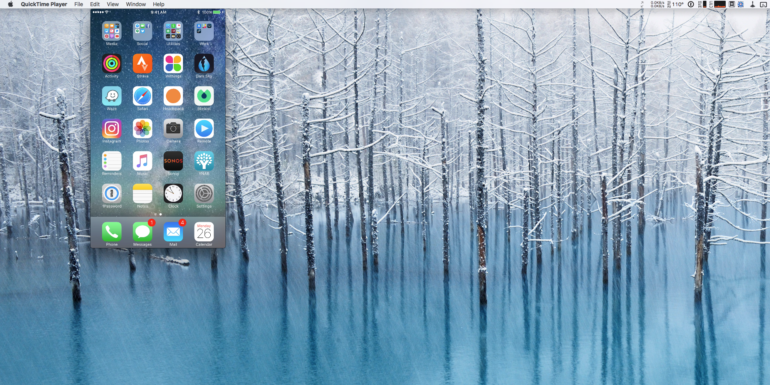

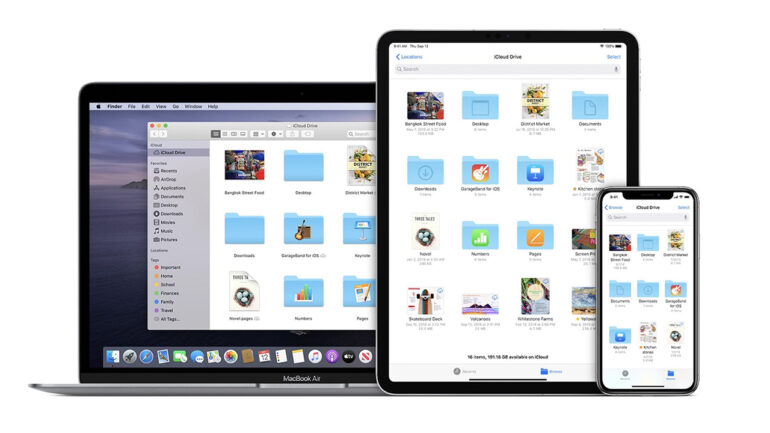

Leggi o Aggiungi Commenti