Con iPadOS 13.4, potremo utilizzare un mouse o un trackpad con il nostro iPad come complemento dell’esperienza touch. Apple sta promuovendo naturalmente la sua Magic Keyboard per iPad Pro, ma possiamo utilizzare anche qualsiasi dispositivo di input USB o Bluetooth come il Magic Trackpad o Magic Mouse.
Possiamo usare il cursore per fare praticamente tutto quello che possiamo fare con un dito, come premere pulsanti, cambiare app e modificare il testo. È simile ma non identico a un’esperienza PC.
Ecco come personalizzare l’input del cursore sul tuo iPad per adattarlo alle nostre esigenze.
Prima di tutto, questa è una nuova funzionalità che richiede il software iPad più recente. Per iniziare, dobbiamo aggiornare il nostro dispositivo a iPadOS 13.4. L’aggiornamento software verrà rilasciato insieme a iOS 13.4 martedì 24 marzo (iOS 13.4 e iPadOS 13.4 GM disponibili).
iPadOS 13.4 è compatibile con i seguenti dispositivi:
- iPad Pro
- iPad mini (4a generazione e successive)
- iPad Air (2a generazione 2 e successive)
- iPad (5a generazione e successive)
Per usare il cursore, avremo bisogno di un mouse esterno o trackpad. Possiamo abbinare qualsiasi mouse Bluetooth.
Per provare il puntatore del mouse su iPad usando un Magic Mouse o Magic Trackpad che abbiamo già associato a un Mac, dobbiamo rimuoverlo dall’elenco Bluetooth del Mac. L’accessorio entrerà in modalità di associazione e dovrebbe quindi apparire nelle impostazioni Bluetooth dell’iPad.
Ci sono anche diverse custodie per iPad in arrivo sul mercato che integrano un trackpad. Ovviamente c’è la Magic Keyboard con trackpad di Apple, che è compatibile con il nuovo iPad Pro e sarà in vendita a maggio. Logitech ha inoltre annunciato che rilascerà alcune custodie con tastiera e trackpad compatibili con altri modelli di iPad.
Come usare il cursore su iPad
Per impostazione predefinita, il cursore appare come un piccolo cerchio grigio traslucido. Quando passiamo con il mouse sopra gli elementi dell’interfaccia utente, il cursore si trasformerà in modo da riflettere la forma dell’elemento su cui stiamo passando il mouse. È possibile fare clic per selezionare, fare clic con il pulsante destro del mouse per aprire i menu di scelta rapida ove disponibili e scorrere (scorrimento con due dita su un trackpad) attraverso pagine Web e documenti.
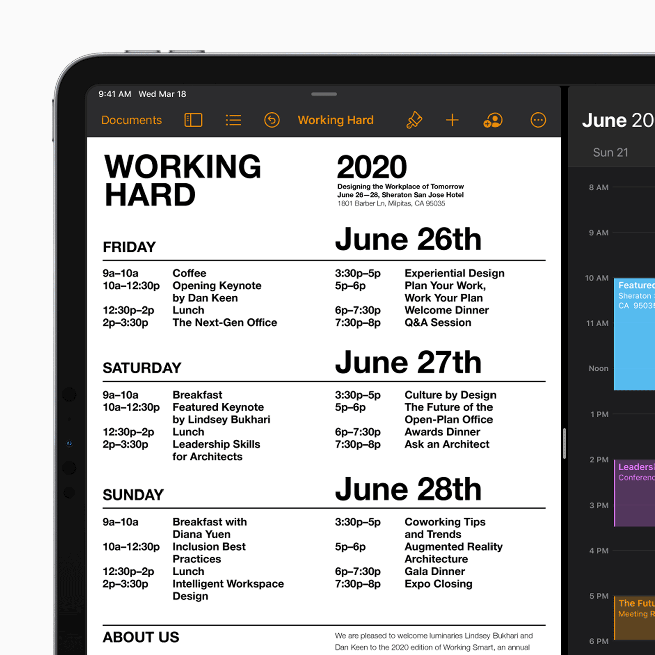
Per visualizzare il Dock, dobbiamo spostare il puntatore nella parte inferiore dello schermo ma potrebbe essere necessario continuare a trascinare verso il basso per visualizzarlo. Spostandolo sul lato destro dello schermo, visualizzeremo le app in Slide Over ma, come per il Dock, potrebbe essere necessario continuare a trascinare oltre i limiti dello schermo per visualizzarlo.
Possiamo accedere al Centro notifiche spostando il cursore sul bordo superiore dello schermo e trascinando verso l’alto. Per accedere a Control Center, bisognerà spostare il cursore nell’angolo in alto a destra dello schermo e cliccare sugli indicatori WiFi e sull’icona della batteria. È possibile fare clic con il pulsante destro del mouse per visualizzare ulteriori dettagli.
Possiamo anche eseguire gesti multitasking per iPad su un trackpad. Con un’applicazione aperta, utilizzare tre dita e scorrere verso sinistra e verso destra per passare rapidamente tra le app aperte di recente. Usa tre dita per scorrere verso l’alto e chiudere l’applicazione corrente. Usa tre dita e pizzica per chiudere l’app corrente e aprire il multitasking.
Come modificare la velocità di tracciamento del cursore
Per modificare la velocità con cui il cursore si sposta sullo schermo:
- Apriamo l’app Impostazioni e andiamo su Accessibilità > Controllo puntatore.
- Trasciniamo il cursore Velocità di scorrimento per regolare la sensibilità dei movimenti del mouse o del trackpad rispetto al movimento su schermo del cursore.
- La velocità di scorrimento predefinita è piuttosto bassa, circa un terzo lungo la barra. Per la massima velocità, trasciniamo il cursore fino in fondo in modo.
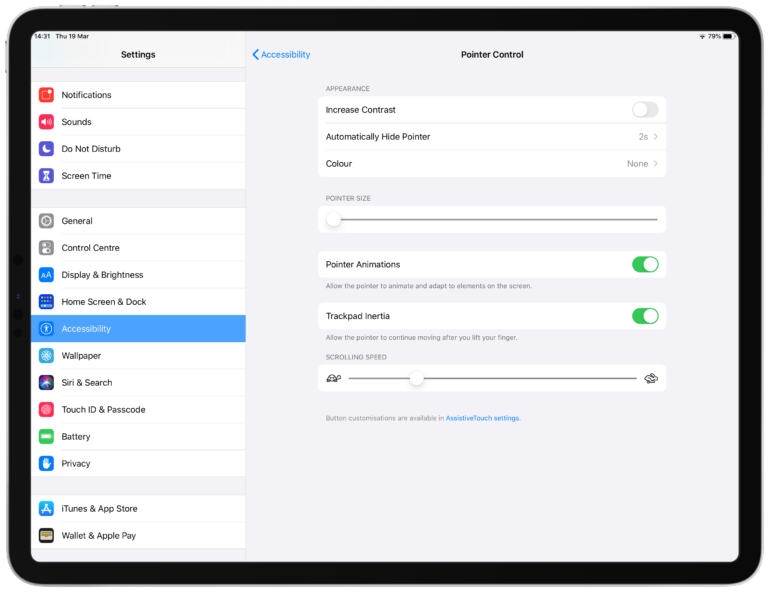
Potremmo anche voler disabilitare l’inerzia del trackpad. Per impostazione predefinita, il cursore può spostarsi leggermente dopo aver sollevato il dito. Questo può essere fastidioso per alcune persone. Per disabilitarlo, basta semplicemente disattivare l’impostazione Inerzia trackpad nel menu Impostazioni controllo puntatore.
Come modificare le impostazioni del trackpad su iPad
Quando si utilizza l’iPad con un trackpad, come il Magic Trackpad o la nuova Magic Keyboard, è disponibile un nuovo sottomenu in Impostazioni.
Possiamo trovare le opzioni del trackpad aprendo l’app Impostazioni e selezionando Generale > Trackpad. In questo riquadro delle preferenze, possiamo regolare il comportamento del trackpad.
L’opzione Scorrimento naturale modifica il modo in cui uno scorrimento verticale sposta il contenuto sullo schermo. Se abilitato, lo scorrimento verso l’alto sul trackpad spinge il contenuto verso l’alto.
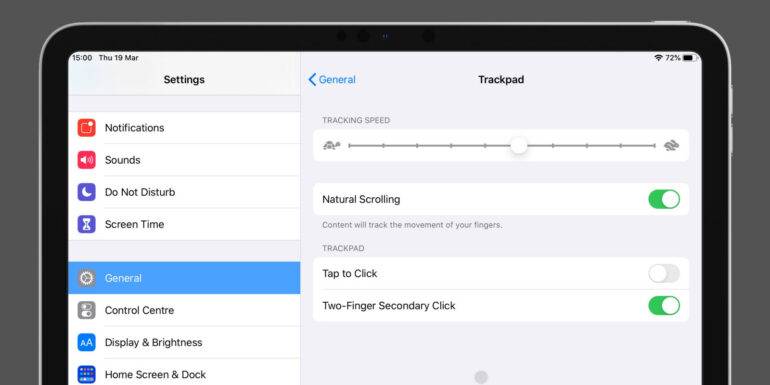
Sulle impostazioni dell’iPad, possiamo anche abilitare il Tap-to-Click e il comportamento secondario del tasto destro. Tap-to-Click significa che possiamo fare clic su qualcosa semplicemente toccando leggermente il trackpad, senza dover fare clic e premere completamente il trackpad. Quando è abilitato il clic secondario con due dita, possiamo semplicemente toccare con due dita in qualsiasi punto del trackpad per eseguire l’azione del tasto destro.
Come modificare l’aspetto del cursore
Il cursore dell’iPad non è un puntatore a freccia, come ci si aspetterebbe da un PC o Mac, ma un piccolo cerchio grigio. Il cerchio simula le dimensioni di un dito, il che lo rende più adatto alle app touch-first dell’iPad. Quando il cursore si avvicina a un controllo interattivo, il cursore circolare si trasforma in corrispondenza della forma dell’elemento selezionato. Quando si trova in un contesto testuale, si trasforma in un cursore I-beam per una precisa modifica del documento.
Apple offre diversi modi per personalizzare l’aspetto e il funzionamento del cursore. Possiamo cambiare il colore, disabilitare il comportamento di morphing e altro.
Per facilitare la visualizzazione del cursore, è possibile abilitare Aumenta contrasto, modificarne le dimensioni e aggiungere un bordo colorato. Per ingrandire o ridurre il cerchio, andiamo su Impostazioni > Accessibilità > Controllo puntatore e regoliamo Dimensione puntatore.
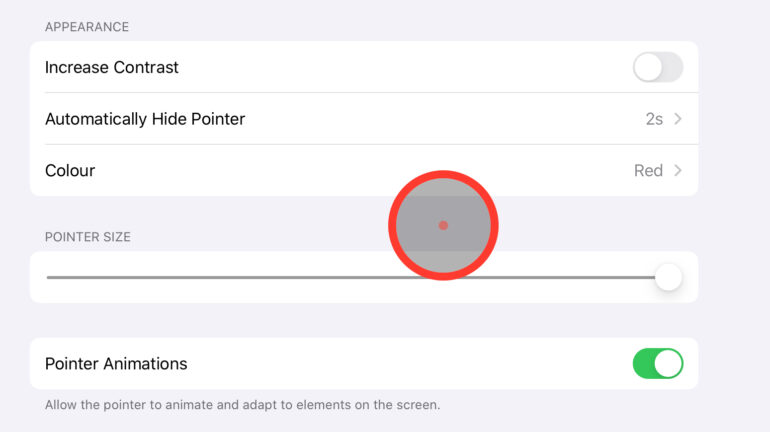
Nel menu Colore, possiamo scegliere tra blu, bianco, rosso, verde, giallo e arancione per la traccia. Se scopriamo che perdiamo di vista il cursore a causa delle transizioni morphing, disabilitiamo semplicemente le Animazioni puntatore.
Con Animazioni puntatore disabilitate, il cursore rimane sempre nella sua normale forma circolare e i pulsanti mostrano semplicemente un evidenziatore di sfondo.
Infine, il cursore scompare automaticamente dopo alcuni secondi di inattività. Possiamo anche impedire che ciò accada aprendo il menu “Nascondi puntatore automaticamente“. Possiamo spegnerlo completamente o scegliere il tempo di attesa prima che inizi a scomparire.
Apple ha annunciato ieri questa significativa estensione dello schema di controllo dell’iPad. Mentre iPadOS 13.4 aggiunge molte funzionalità del cursore di base a tutte le applicazioni, spetta agli sviluppatori supportare tutte le novità del nuovo sistema. Apple sta rilasciando una nuova versione dell’SDK per sviluppatori in modo da poter apportare queste modifiche, ma ci vorrà del tempo prima che queste app vengano rilasciate.

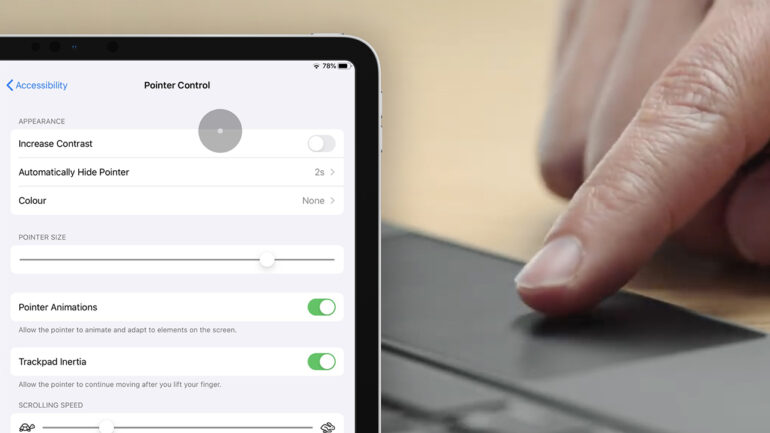

Leggi o Aggiungi Commenti