L’App Store ha molti giochi per il nostro iPhone e iPad, e con il nuovo servizio di abbonamento Apple Arcade, possiamo accedere a più di un centinaio di titoli su iPhone, iPad, Apple TV e persino sul Mac. Tuttavia, i controlli touch non sono il massimo per giocare, soprattutto per i possessori di iPhone “normali” e non Plus o Max.
Con iOS 13 e iPadOS 13, possiamo collegare il nostro iPhone e iPad ai controller della console di gioco, come il controller DualShock per PlayStation 4 e il controller wireless Xbox. Ecco come.
Apple ha supportato una serie di controller di gioco proprietari su iOS per un pò. Si tratta di controller di gioco prodotti nell’ambito del programma Made-for-iPhone, come il controller di gioco SteelSeries Nimbus.
I giochi dell’App Store devono supportare esplicitamente i controller di gioco, quindi non funzionano con tutti i titoli. Dato che i controller di gioco MFI sono in circolazione da alcuni anni, ci sono molti giochi compatibili tra cui Fortnite, Crossy Road, Real Racing e molti altri.
La maggior parte dei giochi Apple Arcade supporterà i controller di gioco. Grazie a iOS 13, i controller Xbox e PlayStation possono essere utilizzati con tutti gli stessi giochi che supportano i controller MFI.
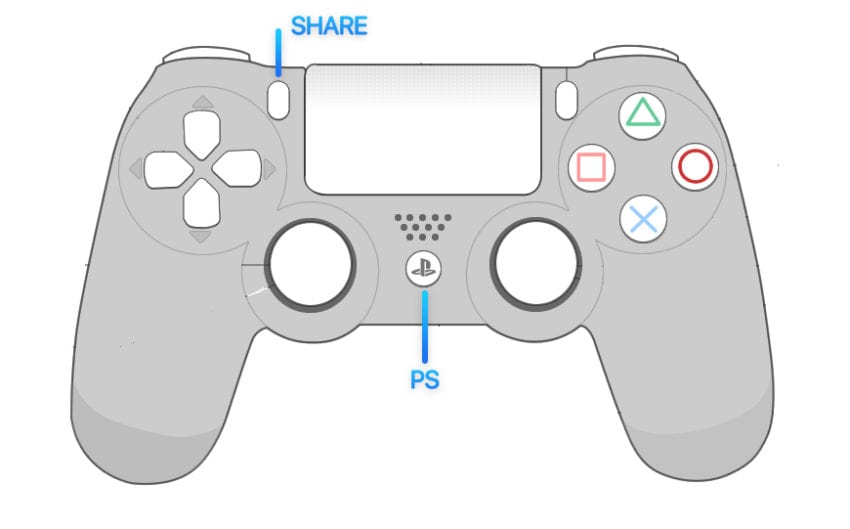
Come abbinare un controller PlayStation a iPhone e iPad:
- Per connettere un controller DualShock PlayStation, assicuriamoci innanzitutto che il nostro iPhone o iPad sia aggiornato a iOS 13.
- Apriamo Impostazioni sul nostro dispositivo e clicchiamo su Bluetooth.
- Sul controller, teniamo premuti contemporaneamente il pulsante PS centrale e il pulsante SHARE.
- Tenere premuti i pulsanti per cinque secondi fino a quando l’indicatore di stato a LED inizia a lampeggiare.
- Quando il “Controller wireless DUALSHOCK 4” verrà visualizzato nel menu Bluetooth sul dispositivo iOS, selezioniamolo per connetterci.
- Ora possiamo aprire un gioco e iniziare a giocare con il nostro controller.
Una volta finito di giocare, possiamo disconnettere il controller tenendo premuto il tasto PS e il tasto OPTIONS. In alternativa, torniamo su Impostazioni e disconnettiamo il controller premendo il pulsante (i) nell’elenco dei dispositivi Bluetooth.
Possiamo anche seguire le stesse istruzioni per collegare il controller ad Apple TV. Basterà aggiornare la Apple TV a tvOS 13 e poi andare su Impostazioni -> Telecomandi e dispositivi -> Bluetooth. Seguire i passaggi come sopra.
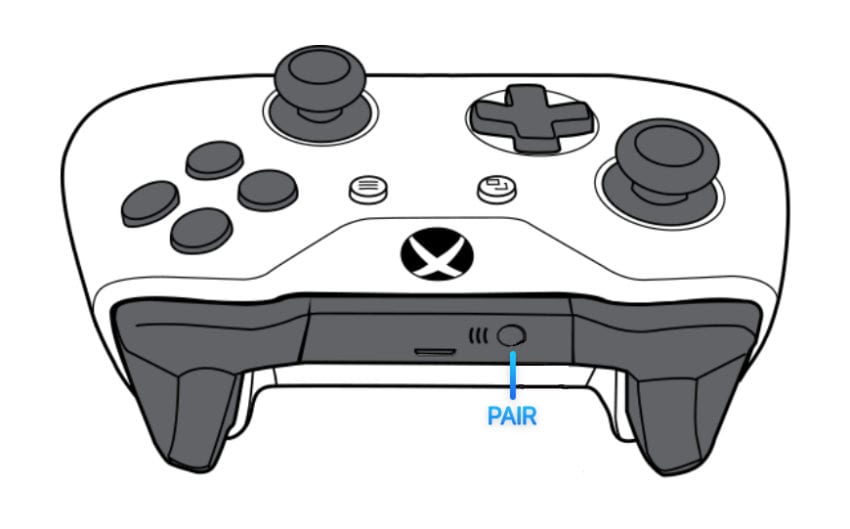
Come abbinare un controller Xbox One a iPhone e iPad:
- Per associare e collegare un controller Xbox, è necessario il moderno controller Xbox One che comunica tramite Bluetooth. I controller più vecchi non sono compatibili. Il controller Elite funziona.
- Assicuriamoci che il nostroo iPhone o iPad sia aggiornato a iOS 13.
- Sul nostro iPhone o iPad, apriamo l’app Impostazioni e selezioniamo Bluetooth.
- Riattiviamo il controller Xbox premendo il pulsante centrale. Quindi, teniamo premuto il pulsante di associazione wireless sul controller. Si trova vicino al grilletto sinistro, sopra la porta di ricarica.
- Tenere premuto il pulsante di associazione per cinque secondi fino a quando il logo Xbox inizia a lampeggiare.
- Quando il “Controller wireless Xbox” verrà visualizzato nel menu Bluetooth sul dispositivo iOS, selezioniamolo per connetterci.
- Ora possiamo aprire un gioco compatibile e iniziare a giocare con il nostro controller.
I controller Xbox e PlayStation sono anche compatibili con i Mac con macOS Catalina. Per connettere il controller al Mac, apriamo Preferenze di Sistema e apriamo il menu Bluetooth. Seguire i passaggi precedenti e premere per associare e collegare il controller.
Una volta connessi, i giochi supportati saranno automaticamente in grado di rilevare i controller PlayStation e Xbox. Non esiste una configurazione obbligatoria. Alcuni giochi potrebbero permetterci di rimappare i pulsanti in base alle nostre preferenze, quindi assicuriamoci di controllare le impostazioni nell’app per vedere se possiamo personalizzare le associazioni dei pulsanti. Queste impostazioni si applicano solo in base al singolo gioco.
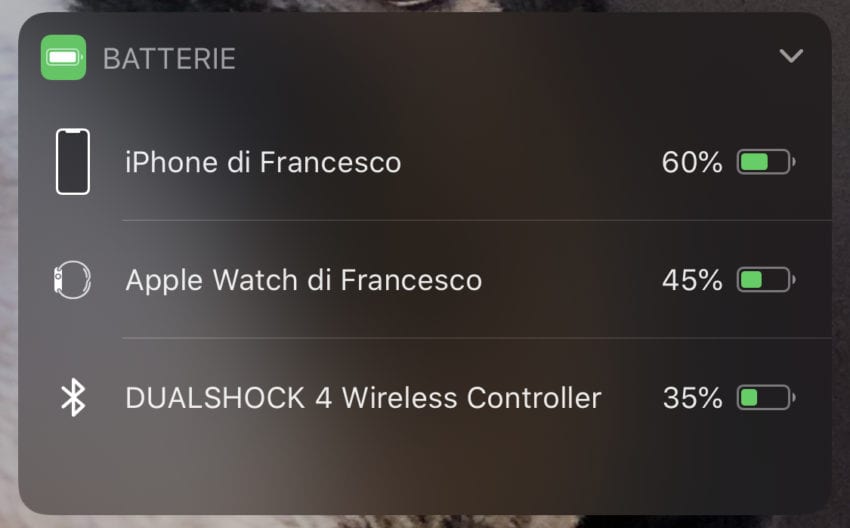



Leggi o Aggiungi Commenti