Gli utenti Mac esperti possono creare un’unità di installazione di macOS Catalina utilizzando un’unità flash USB (una comune pennetta).
L’utilizzo di un’unità di installazione di avvio consente una facile formattazione e partizionamento dei dischi, semplificando l’esecuzione di un’installazione pulita di macOS Catalina 10.15 su un Mac.
Come creare un’unità di installazione USB avviabile per MacOS Catalina 10.15

Requisiti
Avremo bisogno di quanto segue per essere in grado di creare un drive di installazione avviabile per macOS Catalina:
- Unità flash USB (16 GB o superiore) – questa sarà formattata per diventare l’unità di installazione avviabile per macOS Catalina.
- L’applicazione di installazione completa “Installa macOS 10.15.app” che si troverà nella cartella / Applicazioni / sul Mac non appena avrete completato il download dal Mac App Store
- Un Mac supportato e connesso ad Internet
- Il software DiskMaker X, semplice da utilizzare per creare un disco di avvio
- Eventualmente, un hard disk esterno dove eseguire il Backup di tutti i dati importanti contenuti nel vostro computer. Questo perchè seguendo la seguente procedura di installazione “pulita” di Catalina, andrete ad eliminare tutto, ma proprio tutto, quello che avete nel vostro computer. Raccomandiamo fortemente un backup. Nel caso in cui fosse impossibile eseguire un backup, allora quello che vi occorre non è un’installazione pulita di Catalina ma un semplice aggiornamento diretto, che potete eseguire dal Mac App Store.
Lista dei Mac supportati dal nuovo sistema operativo
- MacBook 12” – 2015 e successivi
- iMac – late 2012 e successivi
- MacBook Air – mid 2012 e successivi
- iMac Pro
- MacBook Pro – 2012 e successivi
- Mac Pro – 2013 e successivi
- Mac mini – late 2012 e successivi
Come creare un drive USB per l’installazione di macOS Catalina 10.15 beta
1. Aprite il Mac App Store e scaricare MacOS Catalina. Al termine del download, chiudete la finestra di installazione che si aprirà automaticamente e procedete con il punto successivo.
2. Collegare l’unità flash USB al Mac
3. Installate e posizionate nella cartella Applicazioni, l’icona di DiskMaker X.
4. Avviate DiskMaker X e selezionate la vostra chiavetta USB dal menu a tendina, dopodichè cliccate sul pulsante “Select a macOS Installation App”. Adesso dovrete selezionare l’immagine di macOS Catalina appena scaricato dal Mac App Store che troverete nella cartella /Applicazioni/ del vostro Mac.
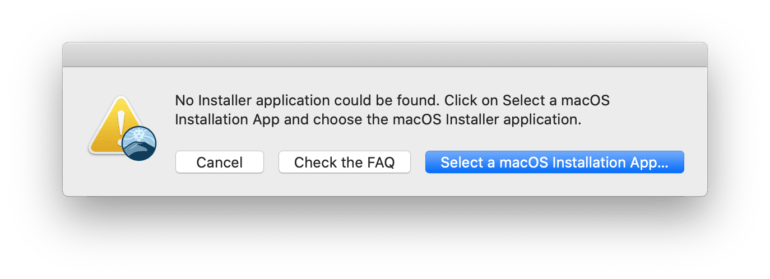
5. A questo punto cliccate su “Create Installer” per avviare la procedura di inizializzazione della vostra chiavetta. Una notifica vi farà presente che perderete tutti i dati contenuti sulla penna ma voi procedete senza indugi cliccando su “Erase Disk”.
6. Al termine della procedura, la pennetta sarà pronta.
Come avviare installare MacOS Catalina con USB:
- Collegare l’unità di installazione beta di macOS Catalina 10.15 al Mac su cui vogliamo installare Catalina
- Riavviare il Mac
- Tenere immediatamente premuto il tasto OPZIONE della tastiera all’avvio, tenere premuto Opzione fino a quando non vediamo il menu di avvio (la schermata qui sotto)
- Selezionate Install macOS 10.15
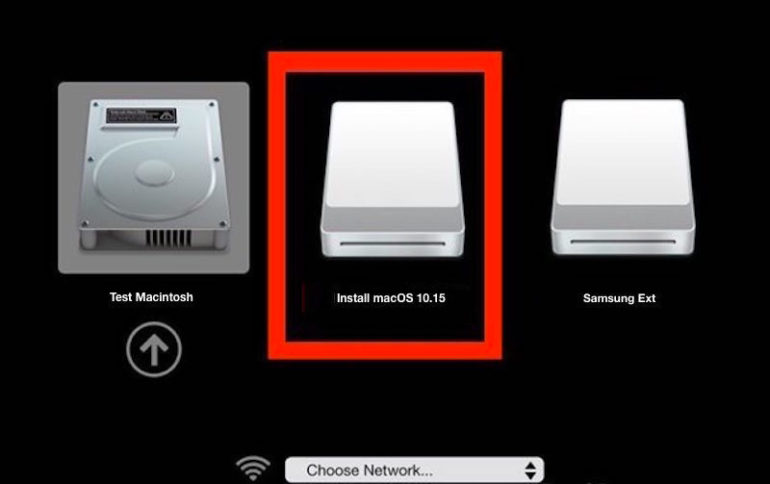
Dopo l’avvio dall’unità di installazione di macOS Catalina, è possibile formattare il disco di destinazione con l’Utility Disco. Soltanto se lo inizializzate completamente otterrete poi l’installazione pulita di Catalina. Ovviamente tutto questo comporta la rimozione di tutti i file contenuti nel vostro Mac quindi al termine dovrete procedere con un ripristino da Backup.



Leggi o Aggiungi Commenti