Abbiamo già avuto modo di vedere come, tramite un’applicazione dedicata, poter installare quadranti personalizzati sui nostri Apple Watch. Ma come sempre accade molti utenti hanno criticato, senza alcun motivo valido, la scelta di utilizzare un’applicazione non presente nello store ufficiale, ma soprattutto l’origine della stessa. Volevo puntualizzare che il sottoscritto, prima di scrivere qualunque guida, testa personalmente tutti i processi, compreso il sorgente dell’applicazione.
Dopo questa piccola parentesi obbligatoria, vediamo un altro metodo per installare quadranti per Apple Watch, questa volta utilizzando Xcode.
Lo sviluppatore Sylvain Guillier, sfruttando lo SpriteKit ha rilasciato su GitHub il sorgente di Automatic Watch Faces, in grado di cambiare i quadranti.
Come aggiungere nuovi quadranti sull’Apple Watch
Requisiti:
- Xcode installato sul proprio Mac.
- Apple Watch con supporto ad watchOS 5.
- Progetto di Automatic Watch Faces scaricabile da GitHub.
https://youtu.be/-TS4ypziaMU
Guida
1. Scaricate il progetto da GitHub, estraete il contenuto e lanciate AutoWatchFaces.xcodeproj
2. Se è la prima volta che lanciate Xcode, dovrete loggarvi con il vostro ID Apple per creare il certificato che andrà installato sull’iPhone. Aprite le impostazioni di Xcode, portatevi alla voce “Accounts” del menù e cliccate il tasto +.
3. Selezionate Apple ID e inserite le vostre credenziali
4. Al fine di riuscire ad installare l’applicazione sul vostro iPhone, spostatevi sull’icona della cartella (evidenziata in alto a sinistra), poi passate alla sezione “Targets” e selezionate uno ad uno i tre target proposti. Per ognuno dei tre bisognerà effettuare la stessa operazione, ovvero abbinare il vostro certificato da sviluppatore al progetto.
Scegliete la prima voce e poi sotto la voce “Team” scegliete il vostro profilo dall’elenco. Ripetete questo processo per gli altri Target. Dovrete sostituire anche il nome presente alla voce “Bundle Indentifier“.
5. A questo punto selezionate il file “info.plist“e modificate la stringa con il vostro nome.
6. Ripetete l’operazione anche con il secondo file “info.plist” evidenziato.
7. Collegate l’iPhone al computer tramite cavetto Lightning, dopodiché dalla parte alta di xCode scegliete il vostro dispositivo:
8. Non vi resta che cliccare il tasto Play ed il compilatore creerà l’applicativo e lo installerà sul vostro iPhone. Durante questo processo potrebbero essere installati altri componenti mancanti oppure xCode potrebbe richiedervi la creazione di ulteriori certificati ma la procedura sarà automatico, dovrete solo dare l’OK ai vari messaggi. Alla fine del processo, vi ritroverete con una nuova applicazione su iPhone.
“Il wallpaper utilizzato in quest’immagine lo trovate qui con tutte le varianti di colori. Qualora i LIVE WALLPAPERS non sono disponibili per i limiti imposti dalla condivisione di iCloud, potete contattarmi sul mio profilo Instagram personale“
9. A questo punto l’applicazione installata va autorizzata. Recatevi in Impostazioni – Generali – Gestione Dispositivo e autorizzate l’applicazione.
10. Apriamo l’applicazione Watch su iPhone, scorriamo l’elenco delle impostazioni fino alla fine e troveremo l’applicazione senza icona chiamata AutomaticWatchFaces. Clicchiamo su Installa e verrà trasferita all’orologio. Adesso prendete il vostro Apple Watch, cliccate sulla corona digitale per entrare nel menu con tutte le app e cercate la stessa icona.
11. Aprite l’app ed il primo quadrante aggiuntivo comparirà sul vostro schermo! L’unico modo per uscire dal quadrante è premere la corona digitale. Per cambiare quadrante basta ruotare la corona.
Il sorgente viene aggiornato costantemente con l’aggiunta di nuovi quadranti, tenete sotto controllo quindi la pagina di GitHub in attesa che lo sviluppatore aggiunga un sistema di notifica per avvisare l’utente quando verrà introdotto una nuova Watch Faces.
Inoltre è attivo anche il gruppo Facebook per qualunque problema o dubbio inerente l’applicazione.
Se la Guida vi è stata utile, condividetela con i vostri amici.



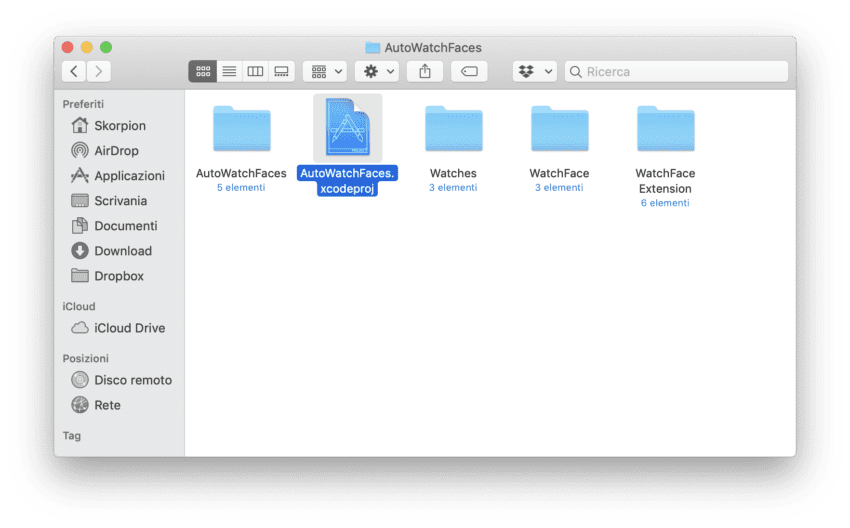
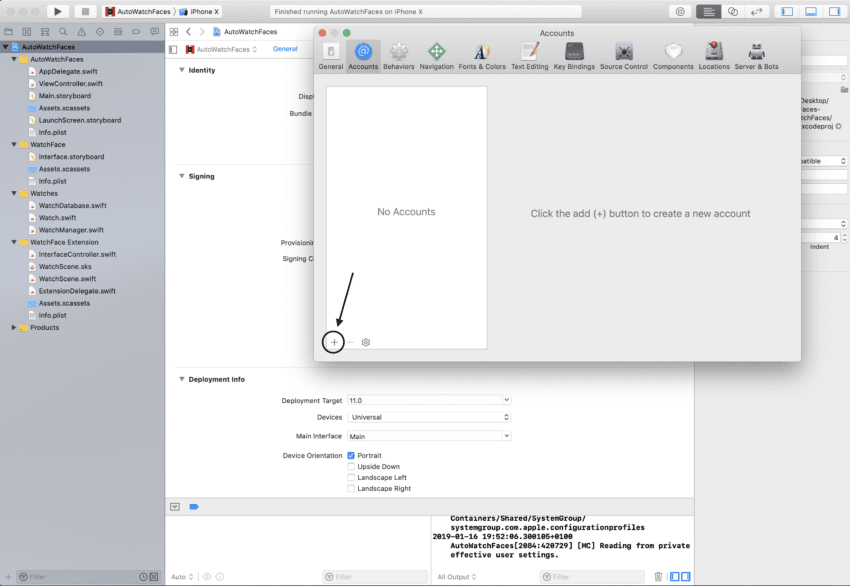
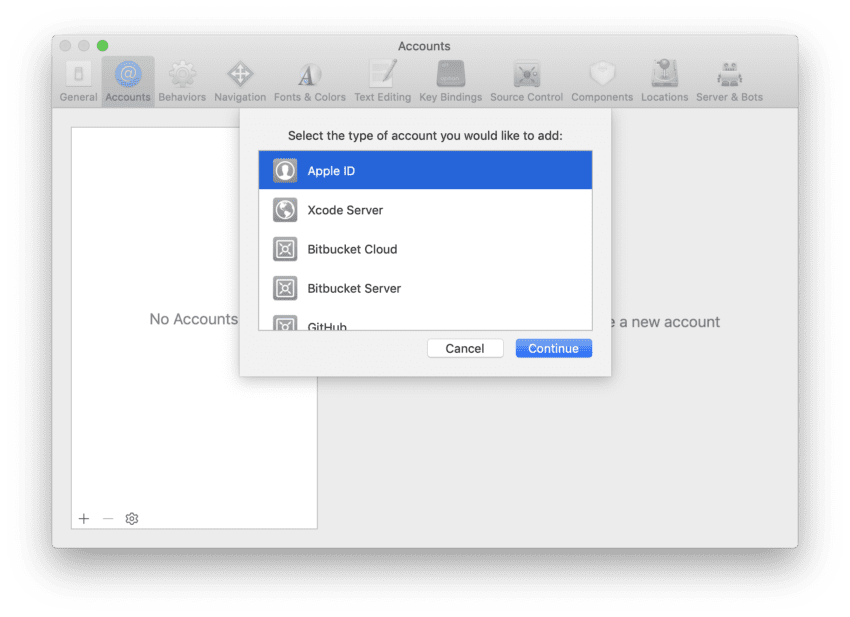
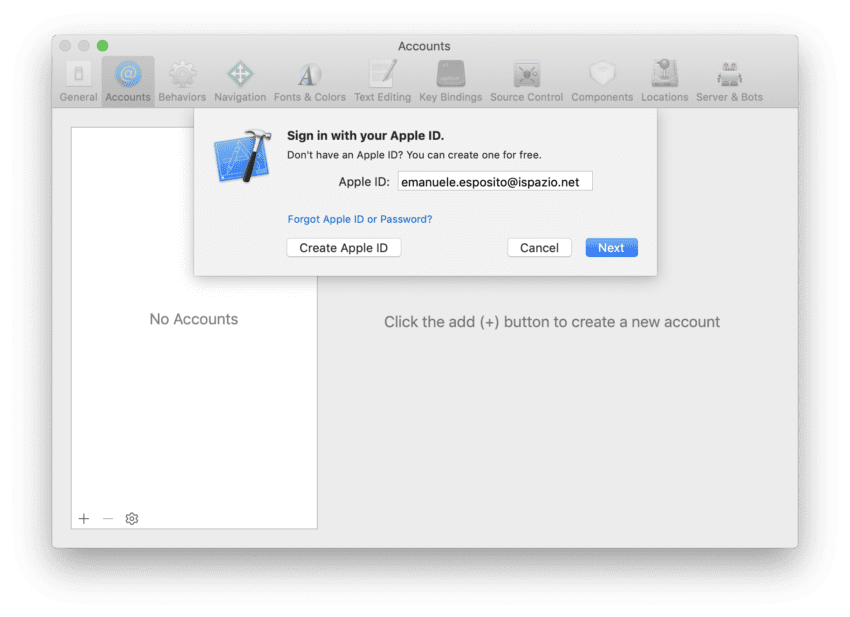
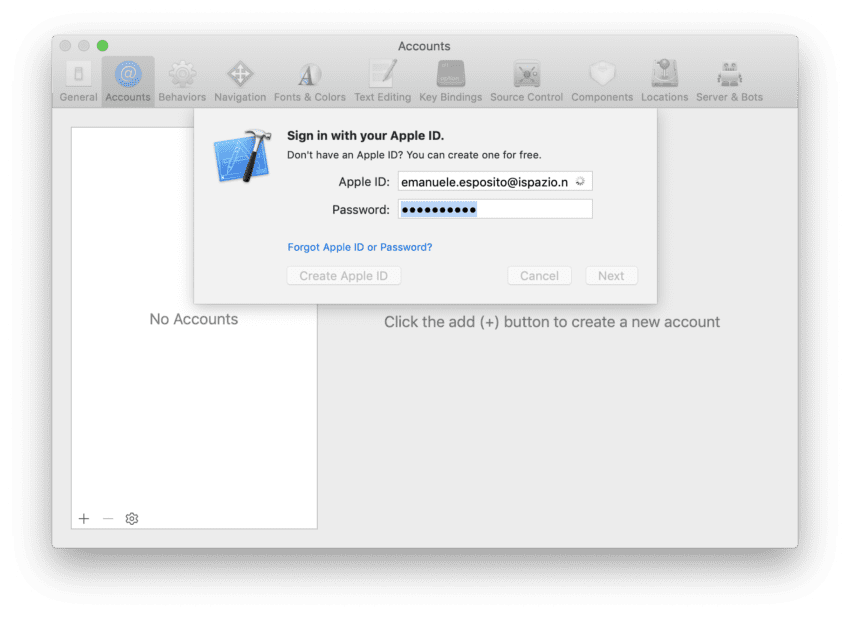
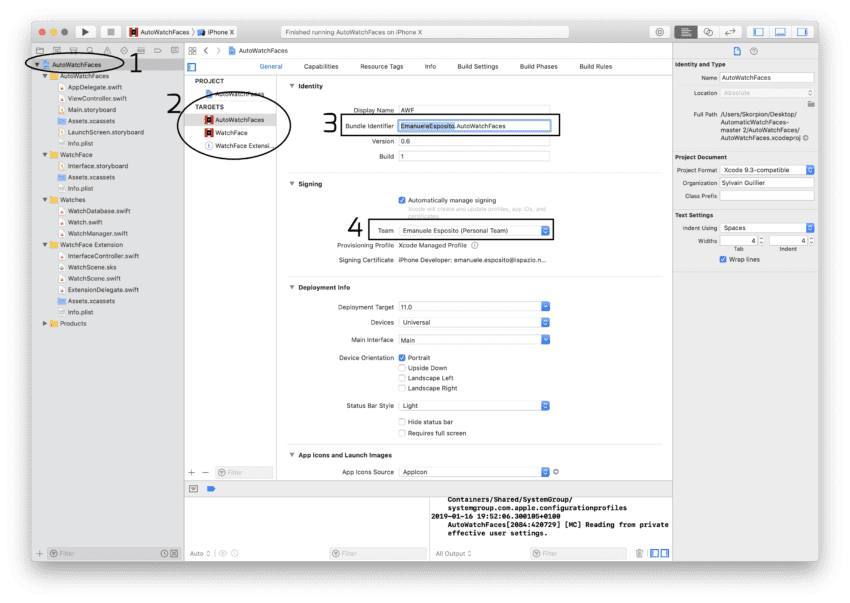
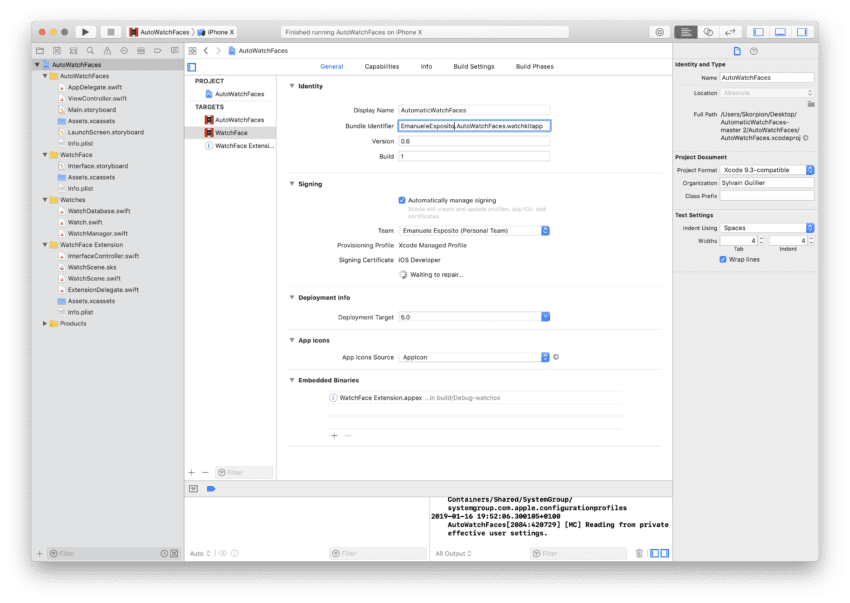
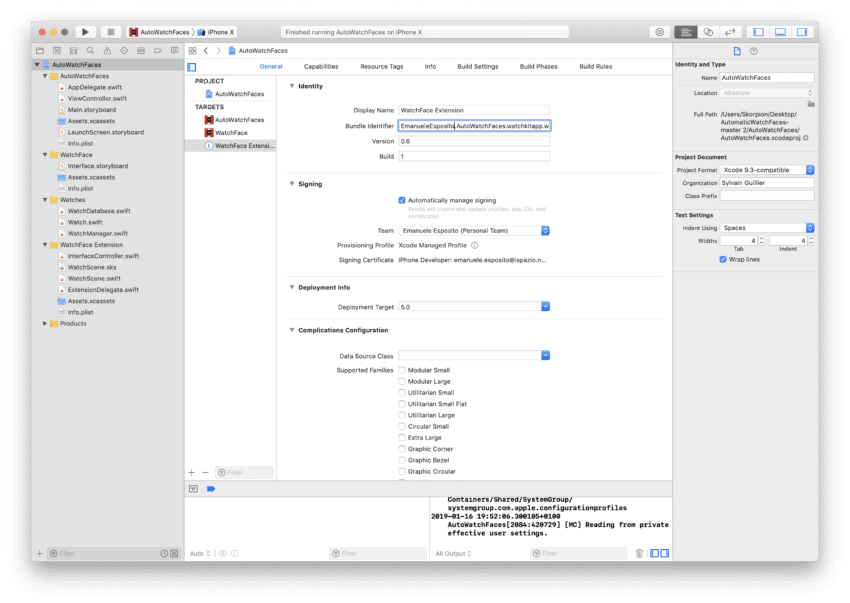
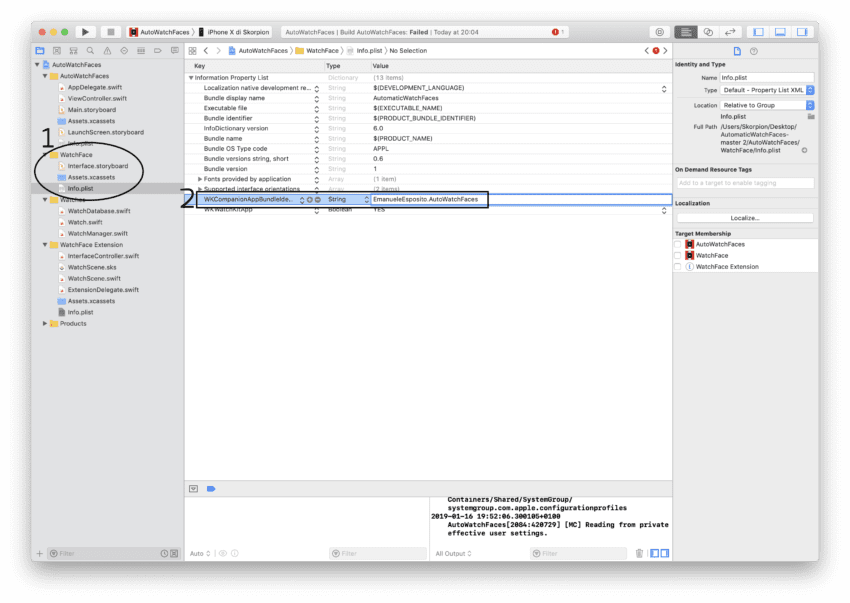
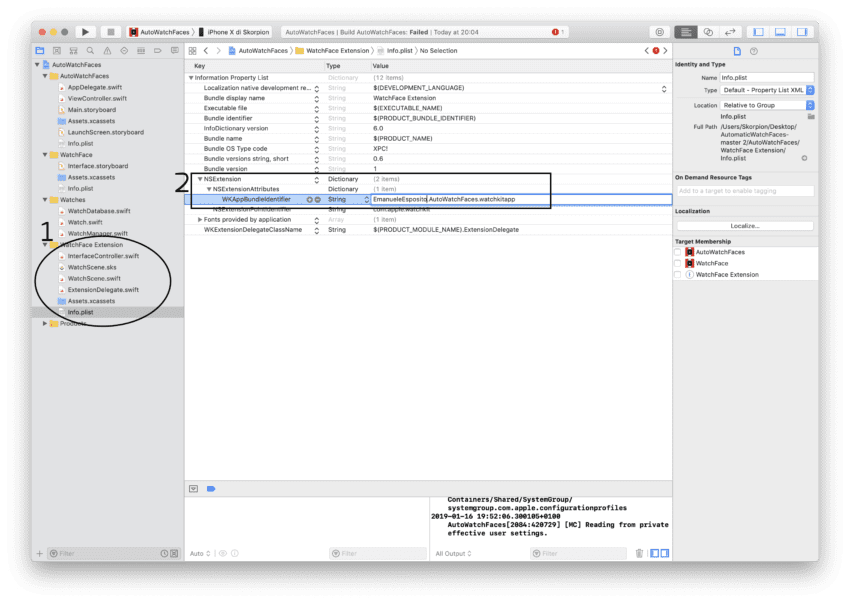
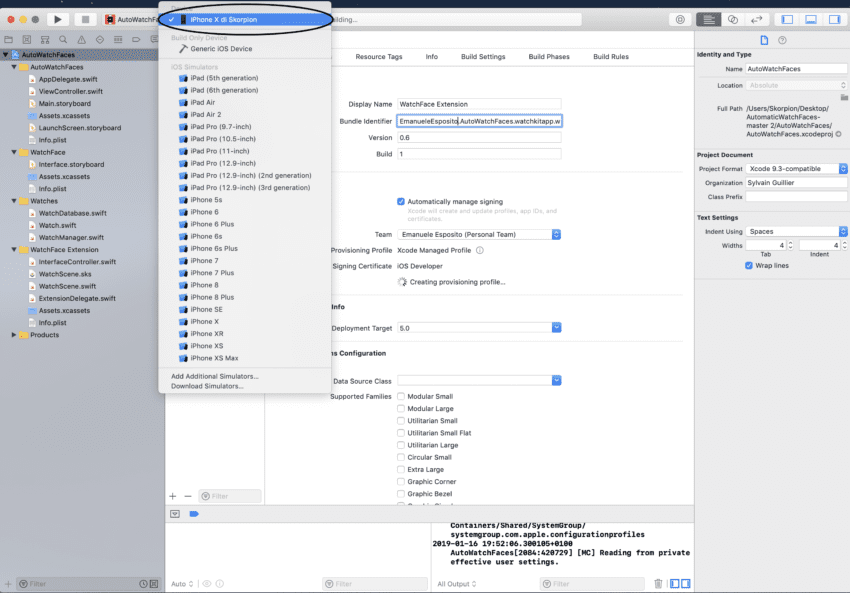
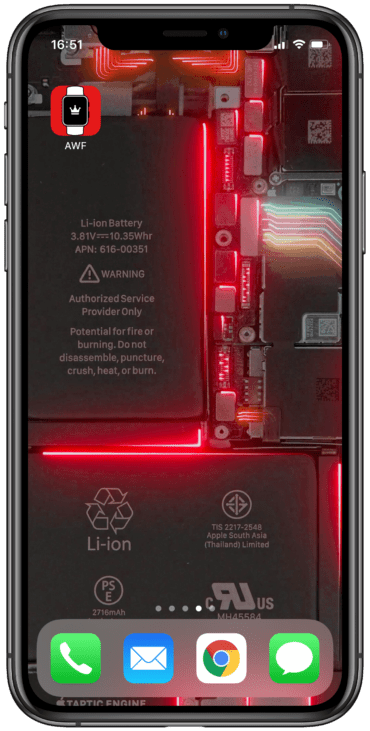
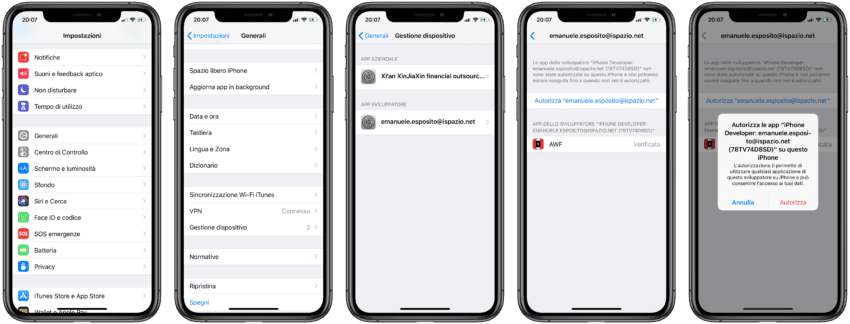
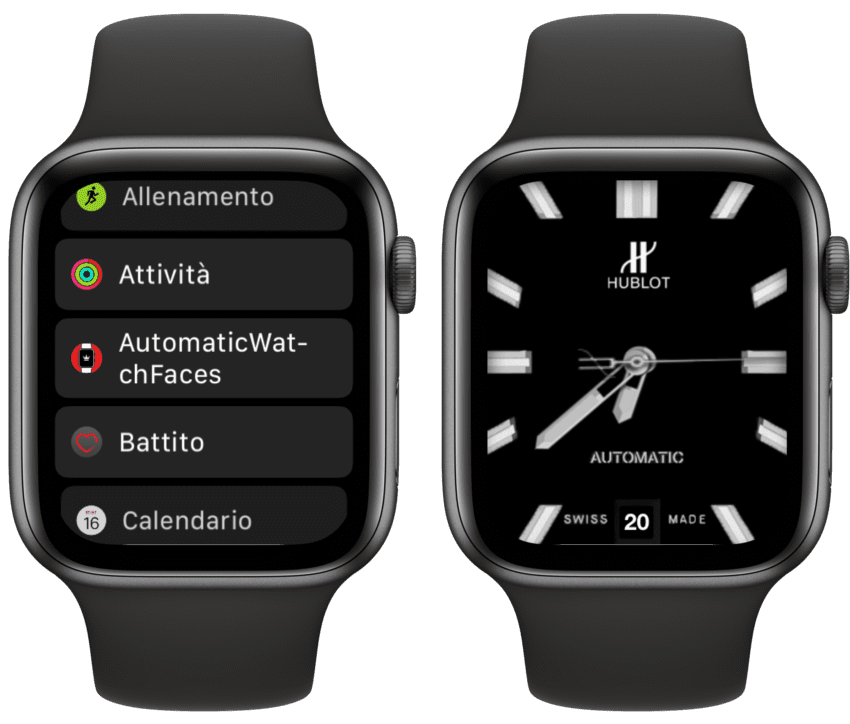

Leggi o Aggiungi Commenti