È da poco stato rilasciato iOS 4.3.2 e vi segnaliamo che è già possibile effettuare il Jailbreak grazie a dei bundle personalizzati per Pwnage Tool. Il seguente jailbreak, però, è di tipo tethered per il momento, il che, come ben sapete, significa che necessiterete del vostro computer ogni volta che vorrete riavviare il vostro dispositivo.
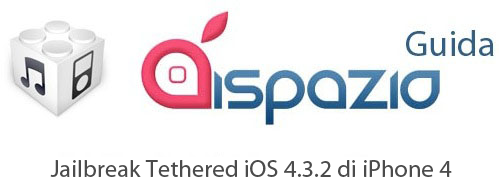
Stando a quanto detto dagli hacker che hanno creato questi bundle, il supporto per iPhone 3GS e i vari modelli di iPod touch dovrebbe arrivare a breve.
Intanto, ecco come jailbreakare il vostro iPhone 4 usando una combinazioni di bundle di Pwnage Tool personalizzati per iPhone 4 (appunto), Pwnage Tool 4.3 e l’utility tetherboot.
Ecco dunque il necessario per eseguire il jailbreak:
- Pwnage Tool 4.3;
- iOS 4.3.2 scaricato sul vostro Mac;
- iTunes 10.2.1;
- Ovviamente un Mac;
- Il bundle per Pwnage Tool per iPhone 4 ed iOS 4.3.2;
- L’utility Tetherboot.
Note:
Ovviamente ricordate che tramite questo procedimento non avverrà l’unlock della nuova baseband. Se il vostro iPhone è straniero, allora non aggiornate ad iOS 4.3.2! I possessori del nuovo iPad 2 dovrebbero evitare di aggiornare a questo nuovo firmware, in quanto questo potrebbe comprometterne il futuro jailbreak. Cydia sembra funzionare pienamente sul nuovo firmware. Inoltre questo è un jailbreak semi-tethered. Durante il processo di restore la baseband non verrà aggiornata. Infine, l’hacktivation è supportata.
Modificare Pwnage Tool
1. Scaricate il bundle per Pwnage Tool per la vostra versione di iOS. Estraete il file .zip, nel quale troverete un file .bundle. Spostate dunque questo bundle (nel caso della guida si tratta del bundle bundleiPhone3,1_4.3.2_8H7.bundle) sul desktop.
2. Scaricate PwnageTool 4.3 e copiatelo nella cartella Applicazioni. Eseguite un click col tasto destro e poi clickate su “Mostra Contenuti Pacchetto”, come mostrato nello screenshot.
3. Dirigetevi in Contents/Resources/FirmwareBundles/ e incollate il bundle iPhone3,1_4.3.2_8H7.bundlefile in questa posizione.
Creare un Custom Firmware per iOS 4.3.2
4. Scaricate la versione 4.3.2 di iOS. Posizionatela poi sul desktop.
5. Aprite PwnageTool in “Expert mode” e selezionate il device:
6. Cercate e selezionate il firmware 4.3.2 per il vostro device:
7. Selezionate ora “Crea” per iniziare il processo di creazione del firmware personalizzato:
8. PwnageTool creerà ora l’.ipsw personalizzato per iPhone, ovvero la versione jailbroken.
9. Ora seguite i seguenti passaggi per entrare in DFU Mode usando PwnageTool:
- Tenete premuti Power e Home per 10 secondi:
- Rilasciate quindi il tasto Power ma continuate a tenere premuto il tasto Home per altri 10 secondi;
- Ora il vostro device dovrebbe essere in DFU Mode.
Ripristinare iOS 4.3.2 da Custom Firmware utilizzando iTunes
10. Aprite iTunes, clickate sul vostro dispositivo nella barra laterale di iTunes. Tenendo premuto il tasto “alt” sul vostro Mac, e clickate dunque su “Ripristina” (non su “Aggiorna”!!!) e rilasciate quindi “alt”.
Ciò farà in modo che iTunes vi permetta di selezionare un firmware presente sul vostro computer. Scegliete dunque il firmware personalizzato creato da Pwnage Tool che dovrebbe essere situato sul desktop. Una volta scelto il firmware, clickate su “Apri”.
11. Ora attendete il termine dell’operazione. Questa sarà composta da diversi step automatici. Non vi resta che aspettare finchè iTunes installa il 4.3.2 sul vostro iDevice. Ovviamente il vostro dispositivo dovrebbe mostrare la mela, con poco sotto una barra di avanzamento dell’installazione. Quando tutto è finito, il vostro device monterà iOS 4.3.2.
Riavvio in modalità tethered
1. Scaricate Theterboot ed estraetelo. Adesso creiamo una cartella sul desktop chiamata tetheredboot e copiate l’omonimo file al suo interno. Abbiamo bisogno di altri due file da estrarre direttamente dal firmware personalizzato che abbiamo creato con PwnageTool.
2. Per farlo, rinominiamo il custom firmware da .ipsw a .zip ed estraiamolo. Dalla cartella principale prendiamo il filekernelcache.release.n90 e portiamolo nella cartella tetheredboot sul Desktop. Poi entriamo in /Firmware/dfu/ e prendiamo anche il fileiBSS.n90ap.RELEASE.dfu per poi portarlo nella stessa cartella sul desktop.
4. Collegate il vostro iPhone al computer con il cavetto e spegnetelo
5. Aprite il Terminale del Mac e scrivete:
sudo -s
Inserite la password del sistema, dopodichè scrivete:
/Users/nomeutente/Desktop/tetheredboot/tetheredboot
/Users/nomeutente/Desktop/tetheredboot/iBSS.n90ap.RELEASE.dfu
/Users/nomeutente/Desktop/tetheredboot/kernelcache.release.n90
Ovviamente dovete sostituire nomeutente con il nome del vostro account sul Mac. Tip: Invece di inserire a mano i percorsi, potete ottenere lo stesso risultato semplicemente trascinando i 3 file dal Desktop/tetheredboot direttametne all’interno della finestra del terminale. Cliccate su invio e dovreste vedere che viene avviato del codice.
Adesso mettete l’iPhone in DFU come descritto in precedenza ed aspettate che i vostro dispositivo si riavvii. Al termine avrete l’iPhone avviato correttamente con il Jailbreak funzionante. Questo step del Terminale andrà riptetuto ogni volta che spegnerete e riaccenderete il telefono.
Via | RedmondPie

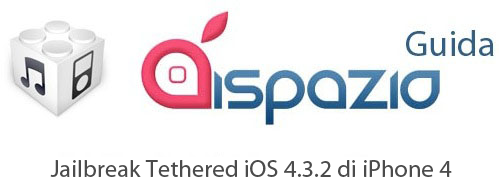
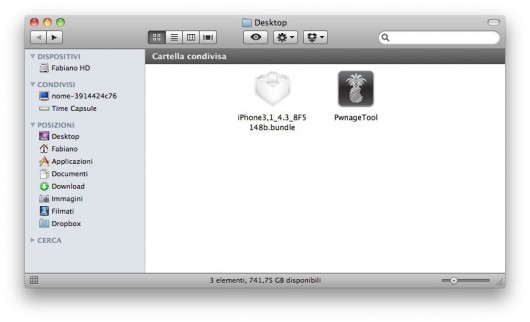

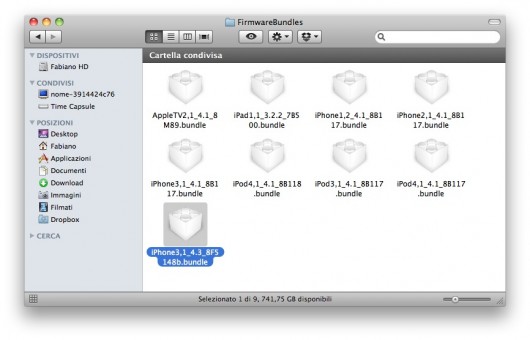




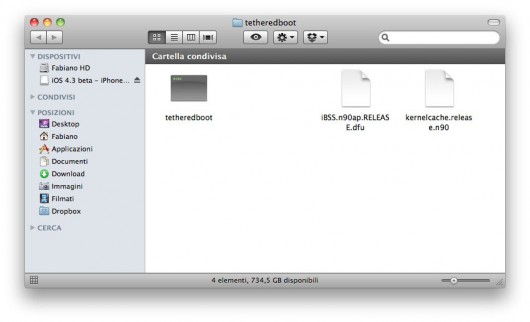

Leggi o Aggiungi Commenti