L’Apple Watch Serie 4 (qui la nostra Recensione) è indubbiamente il dispositivo più desiderato dell’anno tra quelli presentati durante l’ultimo evento. Lo smartwatch è ancora difficile da trovare nei negozi, a differenza dei nuovi iPhone. Anche quest’anno ci sono delle versioni speciali Nike ed Hermès che includono dei quadranti esclusivi, che troviamo soltanto lì ma i prezzi per averli salgono vertiginosamente fino ai 1000€.

Grazie allo SpriteKit incluso in watchOS tuttavia, gli sviluppatori adesso possono creare dei quadranti personalizzati. Purtroppo questi quadranti non finiranno insieme a tutti gli altri ma potranno essere visualizzati soltanto all’interno di specifiche applicazioni appositamente create. Possiamo usarli come quadranti a tutti gli effetti soltanto con una sorta di trucchetto che vi andiamo ad illustrare in questo articolo.
E’ possibile che Apple abbia incluso questa novità all’interno del firmware solo per testare la creatività e la risposta degli utenti per poi valutare l’idea di offrire nuovi quadranti tramite App Store con il prossimo watchOS 6. Ad ogni modo, quello che a noi importa oggi, è che lo sviluppatore Steven Troughton Smith ha rilasciato un codice che è stato poi ripreso e trasformato in Swift da GuiyeC che ne ha pubblicato il sorgente su GitHub.
Se avete un account da sviluppatori ed un minimo di dimestichezza con xCode, in questo articolo troverete le istruzioni per installare un’applicazione nel vostro orologio, la quale vi permetterà di avere questi tanto agognati quadranti personalizzati.
Come aggiungere nuovi quadranti sull’Apple Watch
Requisiti:
- Occorre essere sviluppatori con un account registrato sul portale Apple
- xCode installato sul proprio Mac
- Disporre di certificati per lo sviluppo e la diffusione di applicazioni installati nel proprio Mac
Guida iSpazio:
1. Per prima cosa, scaricate il progetto da GitHub. Poi aprite la cartella e lanciate SpriteKitWatchFace.xcodeproj
2. Si aprirà xCode con questa schermata qui:
Al fine di riuscire ad installare l’applicazione sul vostro iPhone, spostatevi sull’icona della cartella (evidenziata in alto a sinistra), poi passate alla sezione “TARGETS” e selezionate uno ad uno i tre target proposti. Per ognuno dei tre bisognerà effettuare la stessa operazione, ovvero abbinare il vostro certificato da sviluppatore al progetto. Scegliete la prima voce e poi sotto la voce “Team” scegliete il vostro profilo dall’elenco. Ripetete questo processo per gli altri Target.
3. Collegate l’iPhone al computer tramite cavetto Lightning, dopodiche dalla parte alta di xCode scegliete il vostro dispositivo:
4. Non vi resta che cliccare il tasto Play ed il compilatore creerà l’applicativo e lo installerà sul vostro iPhone. Durante questo processo potrebbero essere installati altri componenti mancanti oppure xCode potrebbe richiedervi la creazione di ulteriori certificati ma la procedurà sarà automatico, dovrete solo dare l’OK ai vari messaggi. Alla fine del processo, vi ritroverete con una nuova applicazione su iPhone.
5. Avviando l’applicazione su iPhone, noterete che mostra il quadrante dell’Apple Watch con l’ora esatta. Sono animati e funzionano esattamente come un orologio. Cliccando su Change Theme potremo cambiare i colori. Ottimo: non dobbiamo fare altro che installare quest’applicazione anche sull’Apple Watch!
6. Apriamo l’applicazione Watch su iPhone, scorriamo l’elenco delle impostazioni fino alla fine e troveremo l’applicazione senza icona chiamata SpriteKitWatchFace. Clicchiamo su Installa e verrà trasferita all’orologio. Adesso prendete il vostro Apple Watch, cliccate sulla corona digitale per entrare nel menu con tutte le app e cercate la stessa icona “vuota”.
7. Aprite l’app ed il primo quadrante aggiuntivo, in stile Hermès, comparirà sul vostro schermo! Il quadrante segna l’ora e la data reali. Non offre interazioni o complicazioni (proprio come quelli originali). Per non comprometterne l’utilizzo, non ci sono azioni disponibili in quest’app, quindi nemmeno con il Force Touch vedrete apparire dei menu con le azioni. L’unico modo per uscire dal quadrante è premere la corona digitale. Per cambiare stile e colori invece, basta ruotare la corona.
8. Abbiamo quindi installato nuovi quadranti andando a “sbloccare” i quadranti di Hermès in un certo modo. A questo punto non ci resta che un ultimo accorgimento: fare in modo che quando solleviamo il polso ed attiviamo lo schermo del nostro Apple Watch, venga mostrata l’ultima applicazione aperta anzichè il quadrante di default. Per farlo, entriamo ancora una volta nell’app Watch su iPhone > Generali > Attiva schermo > Mostra l’ultima app con schermo attivo cambiamo da “Entro 2 minuti dall’ultimo utilizzo” a “Sempre”.
D’ora in avanti ogni volta che gireremo il polso, visualizzeremo il nuovo quadrante. Anche se in realtà è un’applicazione, l’esperienza è simile a quella di un vero e proprio quadrante nativo. Per il momento questo è il massimo che si può ottenere, sperando che con watchOS 6 Apple permetta agli sviluppatori di diffondere queste Watch Faces come veri e propri quadranti.
Se quest’app vi è piaciuta, vi piacerà ancora di più Watchie. Si scarica da GitHub e si installa con la stessa identica procedura. A differenza dell’altra, ha qualche quadrante in più ma soprattutto la possibilità di regolare le opzioni. Vi farà scegliere tra interfaccia rettangolare o circolare, se mostrare la complicazione della batteria, della data o entrambe, quanti numeri mostrare e quanti tickmark. Potrete scegliere perfino lo stile, tra Dynamic Duo (quello di Hermès), Half (che divide lo sfondo in due metà statiche), Ring (con un anello colorato su uno sfondo monocromatico) e Circle (un cerchio colorato sullo sfondo monocromatico). Non ultima la possibilità di avere i numeri romani. Rispetto alla prima app, anche se Watchie è più completa, mi è sembrata meno stabile dal momento che mi è crashata due volte durante la personalizzazione.
Se la Guida vi è stata utile, condividetela con i vostri amici.


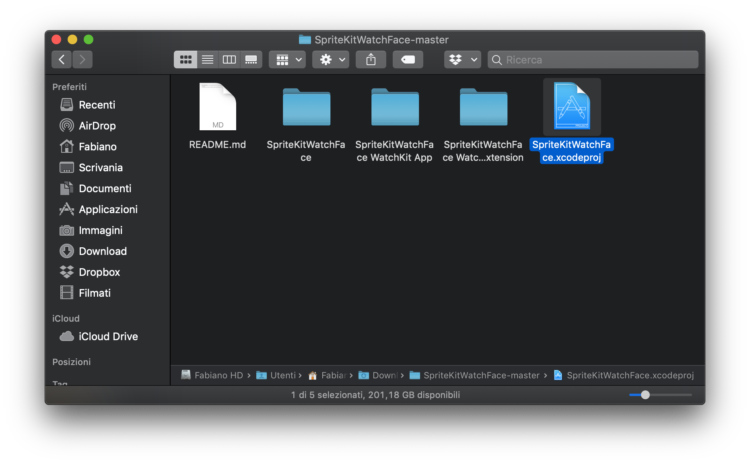
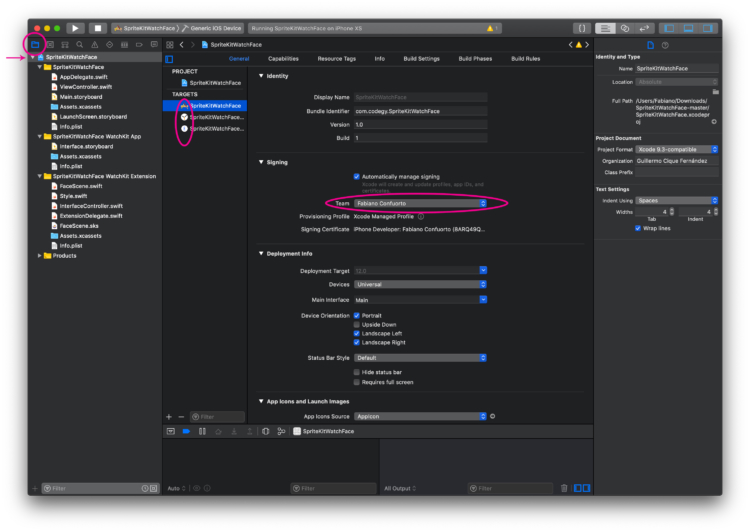
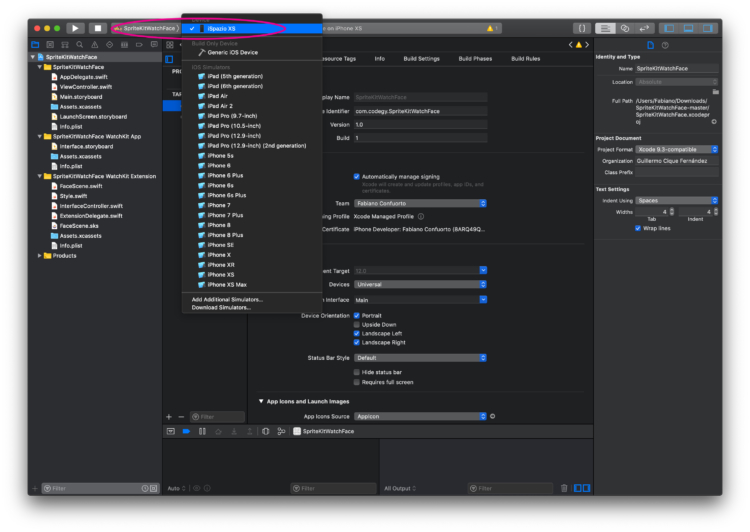
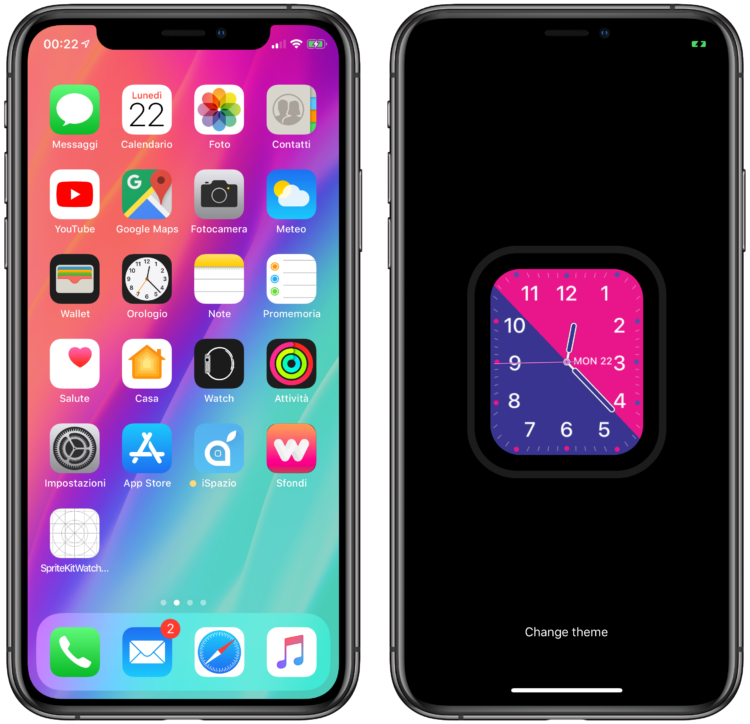
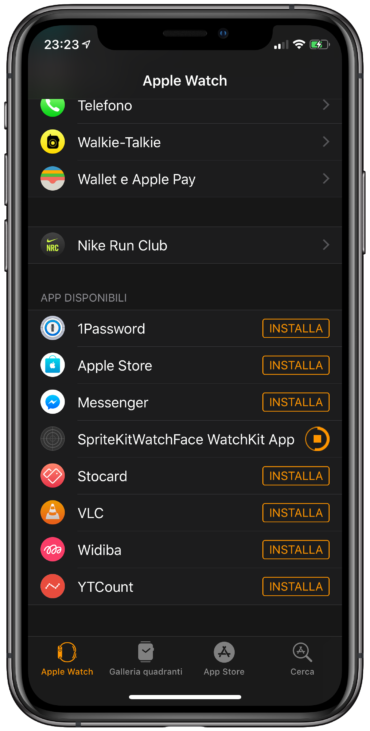

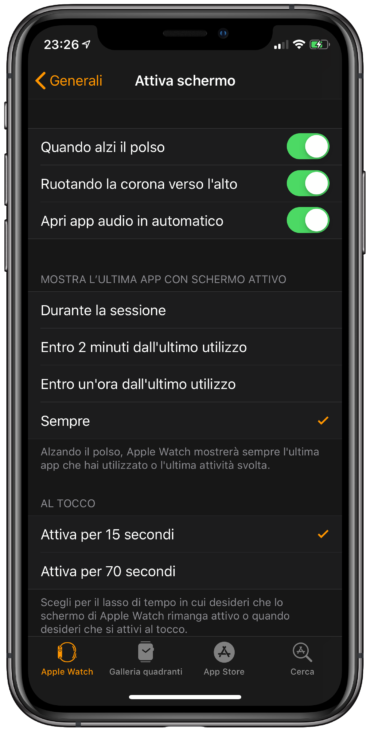
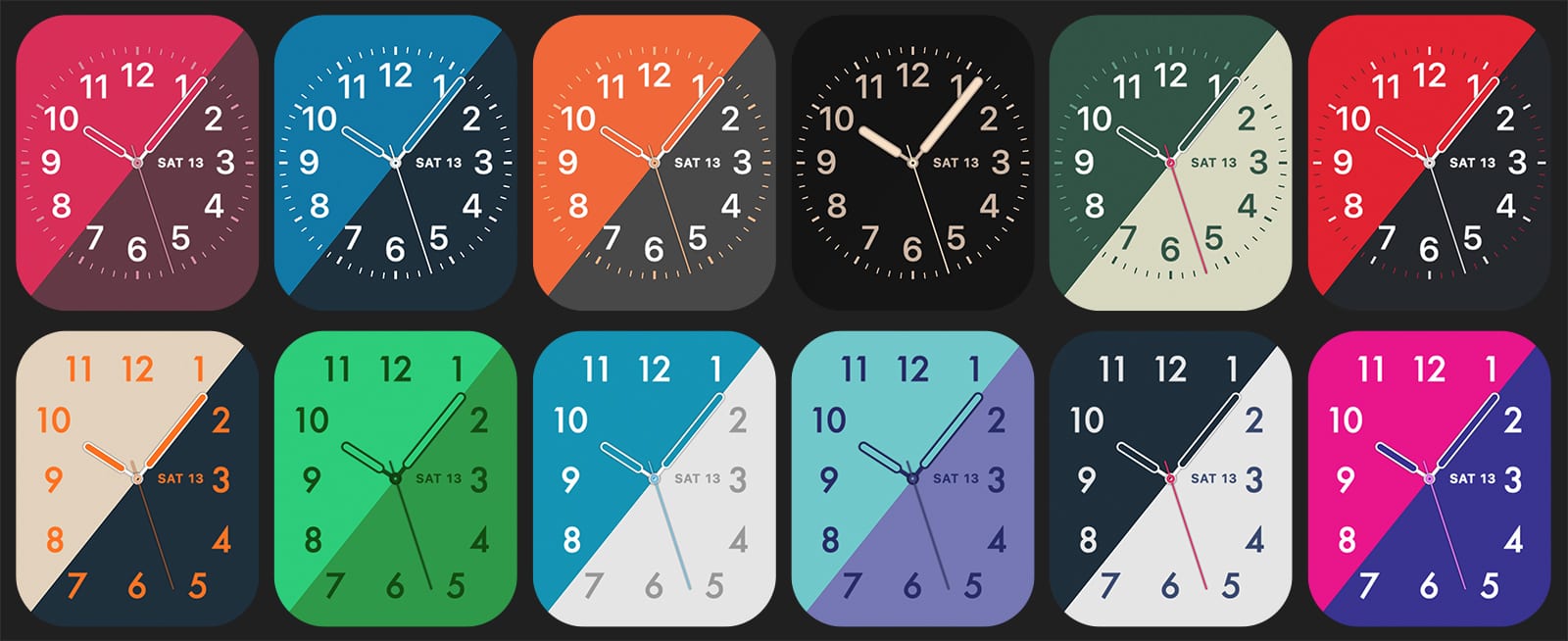
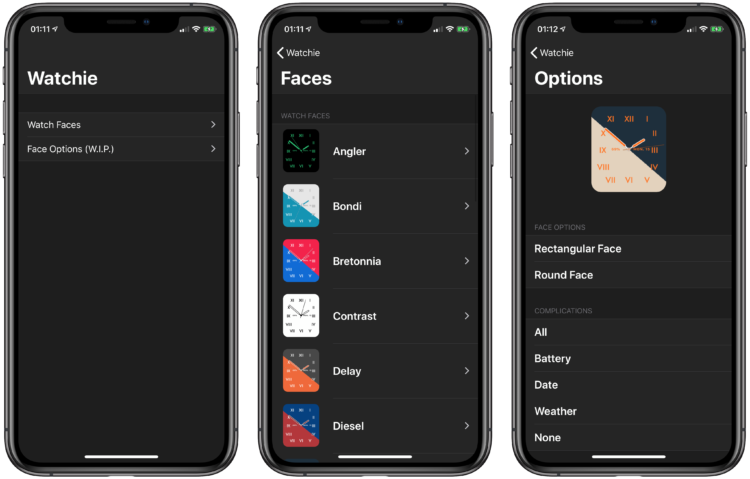


Leggi o Aggiungi Commenti