Stiamo provando Shortcuts, la nuova applicazione che porta l’automazione su iPhone e che permette di insegnare a Siri nuove azioni da compiere tramite la scrittura -semplificata- di veri e propri programmini (anche chiamati “flussi di lavoro”). Al momento quest’applicazione ci è stata concessa in anteprima, la versione finale verrà invece rilasciata in App Store a Settembre, insieme ad iOS 12.
![]()
La base di Shortcuts non è altro che la popolare applicazione Workflow, acquisita da Apple qualche anno fa proprio per questo scopo. Non si tratta infatti di un’applicazione realizzata da zero dal Team di Cupertino ma di un vero e proprio rimpiazzo dell’attuale Workflow. Basta pensare che all’avvio di Shortcuts ritroverete al suo interno già tutti i vostri Workflow.
Tuttavia, rispetto a Workflow ci sono delle importanti differenze come:
- Layout rinnovato
- Nuove azioni che generano nuove funzioni e possibilità
- L’aggiunta dei comandi vocali per avviare il flusso con la voce (Siri)
Abbiamo già visto con una serie di screenshot tutte le differenze tra le due app. Adesso, prima di addentrarci nel vivo di questo software, cerchiamo di spiegare cos’è Shortcuts, a cosa serve e come si utilizza, in maniera tale da renderlo chiaro a tutti.
E’ semplice utilizzare Shortcuts?
Shortcuts è un’applicazione molto potente che però non risulta immediata nell’utilizzo. Chi non è troppo pratico, avrà sicuramente delle difficoltà iniziali nell’utilizzarla. Lo stesso valeva per Workflow e nonostante gli sforzi di Apple, il nuovo Look non riesce a rendere più semplice la comprensione ad un primo utilizzo. Per noi ormai quest’applicazione non ha più segreti, tuttavia nel corso degli anni, molti utenti ci hanno scritto dei messaggi riferendoci di non aver scaricato Workflow o non essere riusciti ad utilizzarla, perchè quasi “intimoriti” dalla complessità della stessa. Chi non aveva voglia di perdere un po’ di tempo per comprenderla, spesso ne restava completamente escluso.
Questo succedeva con Workflow e succederà anche con Shortcuts perchè in realtà sono delle piccolissime “applicazioni di programmazione” attraverso le quali si creano dei flussi di lavoro automatico (delle mini-app). Nessuno, nemmeno la stessa Apple, si aspetta che tutti siano in grado di realizzare degli Shortcuts personalizzati semplicemente avviando l’app per la prima volta, tant’è vero che Shortcuts verrà rilasciata in App Store e non sarà preinstallata in iOS 12. Tuttavia, chi avrà la pazienza di leggere questo articolo fino alla fine potrà sicuramente riuscire a comprenderla e, piano piano, riuscirà anche ad utilizzare a pieno le sue potenzialità. Chi non avrà voglia di imparare a creare degli Shortcuts personalizzati invece, potrà sempre sfruttare quelli già esistenti in Galleria o quelli realizzati e condivisi da noi di iSpazio.
Il primo avvio di Shortcuts
Partiamo da zero, come se non aveste mai utilizzato nemmeno Workflow prima d’ora. Avviando Shortcuts, comparirà una schermata di Benvenuto attraverso la quale apprenderemo che con quest’app:
- Possiamo creare dei flussi di lavoro, ovvero delle azioni concatenate che l’iPhone eseguirà una dopo l’altra in un’unica serie, non appena verrà avviato
- Gli shortcuts possono essere eseguiti in diversi modi: da icone sulla Homescreen, attraverso il pannello di condivisione di iOS oppure dal Centro Notifiche ed il relativo Widget
- Gli shortcuts possono essere avviati anche con la nostra voce, assegnando un comando vocale che Siri riconoscerà.
Clicchiamo dunque su “Inizia” ed entreremo nel vivo dell’applicazione. Per provarla subito, spostiamoci nel tab “Galleria“, dove troveremo dei flussi già pronti. Poi scegliete “Shortcuts for sharing” e poi “Share Location“. Ora toccate il tasto blu “Get Shortcuts” in maniera tale da scaricare questo flusso da internet e inserirlo fisicamente nella vostra applicazione, pronto all’uso.
Utilizziamo il primo Shortcut
Spostiamoci dal tab “Galleria” al tab “Libreria“. Ritroveremo il nostro Shortcut chiamato “Share Location“. Per avviarlo non dovremo fare altro che toccare l’icona rettangolare arancione.
Al tocco, verranno eseguite delle azioni concatenate, in maniera del tutto automatica. In particolare:
- Verrà attivato il GPS
- Verranno ottenute le nostre coordinate
- Verrà creato un link di Apple Maps con la nostra posizione esatta
- Verrà aperta l’applicazione messaggi e nel testo del messaggio ritroveremo già il link creato nello step precedente
- Non ci resterà che aggiungere un destinatario ed inviare il messaggio
In questo modo, in un solo secondo, avremo eseguito un’operazione che, manualmente, avrebbe richiesto anche diversi minuti.
Lo scopo di Shortcuts è proprio questo: velocizzare le nostre azioni, permetterci di effettuare cose normalmente non possibili da iOS ed insegnare a Siri nuovi comandi.
A proposito di quest’ultimo punto, adesso vediamo come avviare tutto quello che abbiamo fatto adesso, con un semplice comando vocale.
Come abbinare un comando vocale ad uno Shortcut
Torniamo all’applicazione Shortcuts (che in italiano per il momento ha un nome orribile “Comandi Vocali Rapidi”). Individuiamo l’icona arancione del flusso “Share Location” e clicchiamo sui tre puntini in alto a destra.
Questa è la schermata di Editor, dove possiamo visualizzare l’elenco delle azioni che vengono svolte dalla nostra “mini-app”. In particolare: 1) Ottieni la posizione 2) Crea un link di Mappe 3) Invia il link tramite messaggio. Vedremo in seguito come potremo modificare i flussi già esistenti o crearne di nuovi in questo Editor, per il momento restiamo focalizzati sui comandi vocali.
Vogliamo insegnare a Siri ad eseguire tutte queste azioni con un solo comando dettato dalla nostra voce, quindi procediamo cliccando sull’icona dei Toggle in alto a destra (sotto al tasto Fine) e poi scegliamo il tasto “Add to Siri”.
Si aprirà una nuova schermata con un tasto di registrazione. Premiamo il pulsante e poi dettiamo qualcosa come “Invia la mia posizione“. Siri ascoltà e memorizzerà il comando.
D’ora in avanti, in qualsiasi momento potremo richiamare Siri e dirgli “Invia la mia posizione“. Automaticamente l’assistente vocale avvierà la sequenza di azioni necessaria ad attivare il GPS, ottenere le nostre coordinate, immettere questi dati in un link ed aprire l’applicazione messaggi per permetterci di inserire il destinatario.
I comandi verranno salvati in iCloud quindi anche a seguito di un ripristino, torneranno a funzionare automaticamente e per sempre.
Come creare degli Shortcuts personalizzati
Per creare un nuovo Shortcut, utilizzeremo l’editor che vi abbiamo mostrato poco fa. Torniamo alla Libreria e tocchiamo “Crea Collegamento”. Da questa schermata (rinnovata rispetto a Workflow) abbiamo un’area di lavoro nella metà superiore ed un’area di creazione nella metà inferiore.
Creiamo un qualcosa di estremamente semplice per cominciare:
Un’azione che avvia il navigatore con indirizzo preimpostato della nostra abitazione in maniera tale che in qualsiasi momento e in qualunque luogo potremo ottenere le indicazioni per tornare a casa.
Utilizzando il “Cerca” nella metà inferiore, cerchiamo “Indirizzo” e tocchiamo il risultato corrispondente. Compiliamo i vari campi: in Line 1 inseriremo la via, nel campo città inseriremo il nome del nostro Paese o della nostra città, in Stato inseriremo il nome della Città poi codice postale e Paese.
Abbiamo così definito il nostro indirizzo, manca soltanto l’azione che dica alla mini-app di fornirci le indicazioni per arrivare all’indirizzo. Utilizziamo di nuovo il Cerca e scriviamo “Show Directions“. Qui potremo scegliere se utilizzare Google Maps oppure Apple Maps e la modalità di itinerario tra (in auto, a piedi, trasporto pubblico o in bici).
Abbiamo finito.
Tocchiamo l’icona dei due interruttori in alto a destra, diamo un Nome allo Shortcuts (per esempio “Andiamo a Casa”), assegniamo un’icona e poi, cosa più importante, clicchiamo su “Add to Siri”. Qui sceglieremo il comando vocale che richiama tutte le azioni che abbiamo concatenato. Registriamo la frase che vogliamo, come ad esempio “Portami a casa” e finalmente, da questo momento in poi, potremo dire al nostro iPhone:
“Hey Siri, portami a casa”
ottenendo come operazione del tutto automatica l’apertura del software di navigazione già impostato per la nostra abitazione con le indicazioni stradali per arrivarci.
Pronunciare una semplice frase, senza nemmeno toccare il telefono, è ben più comodo (soprattutto quando siamo alla guida) di aprire l’app, toccare la barra di ricerca, inserire l’indirizzo, toccare Avvia itinerario e poi Inizia.
Come vedete, con l’approccio giusto, quest’applicazione diventa davvero semplice da comprendere e da utilizzare. Si possono creare flussi di lavoro anche molto lunghi e molto complessi, tutto sta nel prendere familiarità con le azioni disponibili. Non è tuttavia obbligatorio imparare e crearne di nuovi, potrete sempre rivolgervi a noi o alla rete per scaricarne di nuovi (realizzati da terzi), abbinando poi un vostro comando vocale.
La buona notizia è che tutti i flussi creati in precedenza per l’applicazione Workflow funzionano perfettamente anche con Shortcuts. iSpazio è la principale risorsa italiana su Workflow quindi disponiamo già di una galleria di flussi ampia e variegata che ottimizzeremo ulteriormente per Shortcuts nei prossimi giorni, ampliando anche il nostro catalogo.


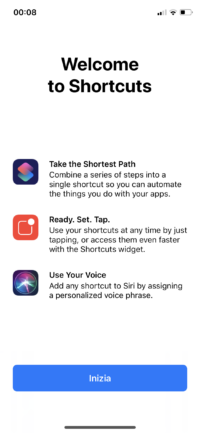
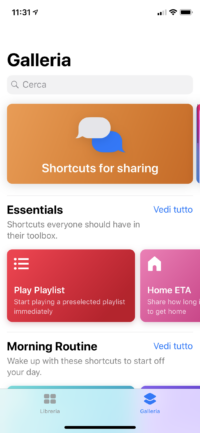
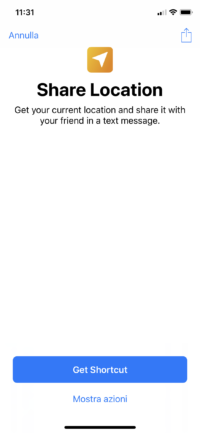
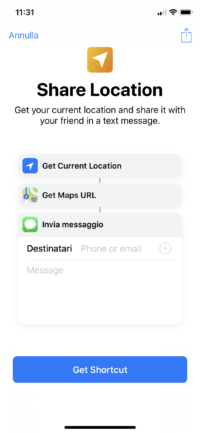
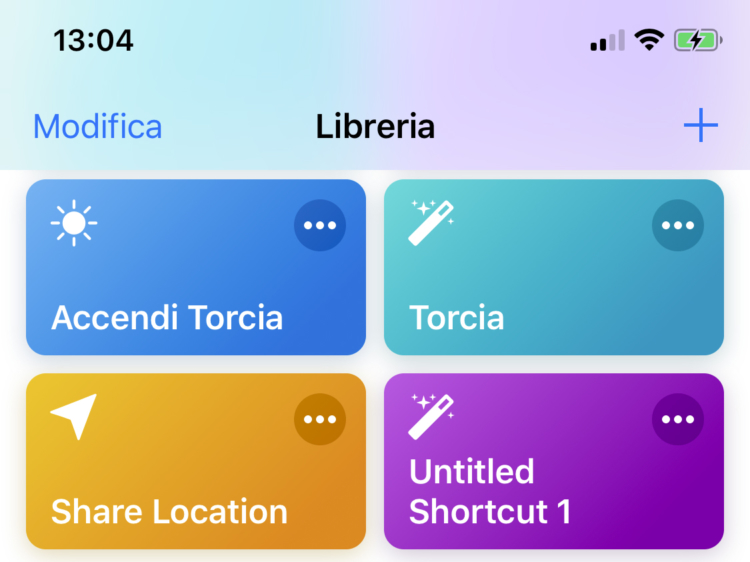
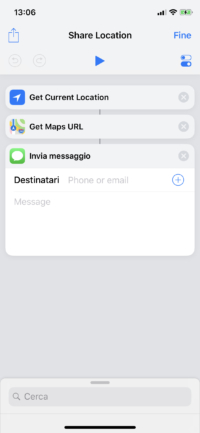
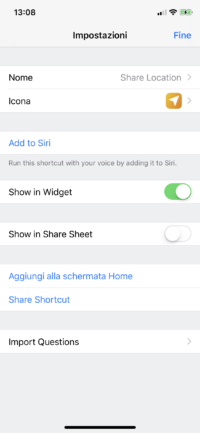
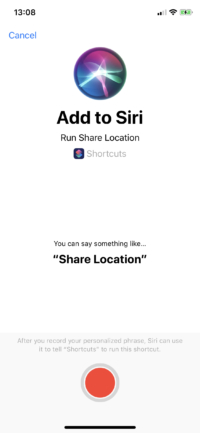
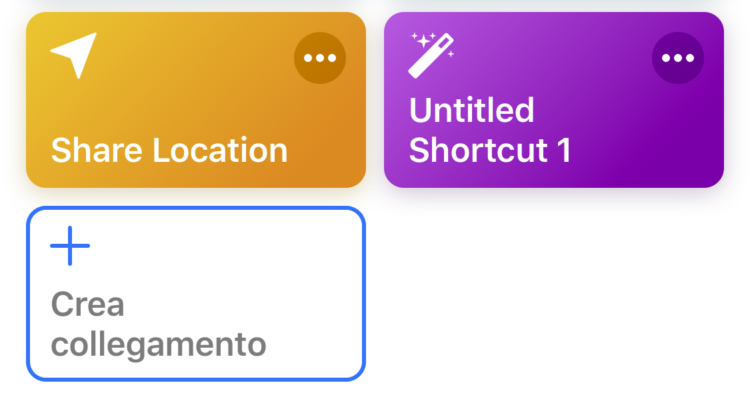
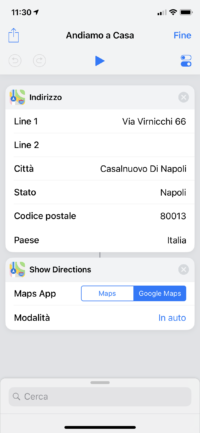

Leggi o Aggiungi Commenti