Il solito DjayB6 ha rilasciato dei nuovi Bundle per eseguire il Jailbreak Tethered dell’iPhone 4 con il firmware 4.3.1con il Firmware 4.3.11. E’ un’operazione riservata agli utenti con conoscenze più approfondite poichè risulta anche diversa dal solito in quanto bisogna creare la propria ramdisk. Di seguito trovate la guida completa.


Come vi dicevo si tratta di una guida un pò particolare, più lunga e difficoltosa del solito. Io stesso la prima volta commisi degli errori prima di comprendere perfettamente le operazioni da eseguire quindi badate bene a riprodurle nel modo in cui vengono suggerite, leggendo soltanto guide affidabili.
Requisiti:
- Pwnage Tool 4.2
- iOS 4.3.1 per iPhone 4 (da scaricare qui)
- Il bundle per il Jailbreak del Firmware 4.3.1 che include anche il RamDisk Fixer
Note:
- Si tratta di un Jailbreak semi-tethered.
- La Baseband non verrà aggiornata.
- Avrete bisogno di utilizzare una utility come tetheredboot per avviare il dispositivo in modalità tethered.
Guida iSpazio:
1. Scaricate PwnageTool ed il Bundle che abbiamo inserito qui in alto. Estraete il file .zip di quest’ultimo, e portate il file iPhone3,1_4.3.1_8G4.bundle sul vostro Desktop, insieme a PwnageTool, ottenendo qualcosa di simile:
2. Cliccate con il tasto destro del mouse su PwnageTool e poi selezionate “Mostra contenuto Pacchetto”.
3. Entrate in Contents > Resources > FirmwareBundles e troverete tanti bundle per i vari Firmware supportati da questa versione di PwnageTool. Prendete il file iPhone3,1_4.3.1_8G4.bundle dal vostro desktop e trascinatelo in questa nuova cartella.
Istruzioni per la creazione della propria Ramdisk:
1. Avviate il file Ramdisk Fixer_1.7.1.pkg ed installate il programma:
2. Adesso chiudete tutte le finestre e lanciate PwnageTool. Accettate il messaggio iniziale cliccando su OK. Selezionate Expert Mode tramite l’iconcina in alto e selezionate l’immagine dell’iPhone tra i 3 dispositivi raffigurati al centro.
3. Cercate l’IPSW relativo al Firmware 4.3.1 del vostro iPhone 4, che avete precedentemente salvato sul Desktop.
4. Arrivati a questo punto possiamo partire con la personalizzazione seguendo le solite regole che non vi riportiamo.
5. Arrivati a questo punto cliccate su “Crea” e poi la freccina Blu. Attendete tutto il processo di creazione del nuovo Firmware 4.3.1 personalizzato.
6. Salvate il Firmware sul Desktop. Attendete qualche secondo e poi inserite la password di amministratore.
Un nuovo pop-up azzurro apparirà di fronte ai vostri occhi e vi chiederà se sul vostro iPhone è già presente un firmware personalizzato ottenuto con PwnageTool o Redsn0w. Per avere una maggiore sicurezza vi invito a premere SI per risparmiarvi le istruzioni a video.
7. Mettete l’iPhone in DFU seguendo le istruzioni a video e quindi:
- Cliccate il tasto Home + Accensione per 10 secondi
- Rilasciata il tasto di accensione e continuate a cliccare Home per altri 10 secondi
Aprite iTunes cliccate il tasto Alt + Ripristina e selezionate il nuovo firmware personalizzato che trovate sul vostro desktop.
Riavvio in modalità tethered
1. Scaricate Theterboot ed estraetelo. Adesso creiamo una cartella sul desktop chiamata tetheredboot e copiate l’omonimo file al suo interno. Abbiamo bisogno di altri due file da estrarre direttamente dal firmware personalizzato che abbiamo creato con PwnageTool.
2. Per farlo, rinominiamo il custom firmware da .ipsw a .zip ed estraiamolo. Dalla cartella principale prendiamo il file kernelcache.release.n90 e portiamolo nella cartella tetheredboot sul Desktop. Poi entriamo in /Firmware/dfu/ e prendiamo anche il file iBSS.n90ap.RELEASE.dfu per poi portarlo nella stessa cartella sul desktop.
4. Collegate il vostro iPhone al computer con il cavetto e spegnetelo
5. Aprite il Terminale del Mac e scrivete:
sudo -s
Inserite la password del sistema, dopodichè scrivete:
/Users/nomeutente/Desktop/tetheredboot/tetheredboot
/Users/nomeutente/Desktop/tetheredboot/iBSS.n90ap.RELEASE.dfu
/Users/nomeutente/Desktop/tetheredboot/kernelcache.release.n90
Ovviamente dovete sostituire nomeutente con il nome del vostro account sul Mac. Tip: Invece di inserire a mano i percorsi, potete ottenere lo stesso risultato semplicemente trascinando i 3 file dal Desktop/tetheredboot direttametne all’interno della finestra del terminale. Cliccate su invio e dovreste vedere che viene avviato del codice.
Adesso mettete l’iPhone in DFU come descritto in precedenza ed aspettate che i vostro dispositivo si riavvii. Al termine avrete l’iPhone avviato correttamente con il Jailbreak funzionante. Questo step del Terminale andrà riptetuto ogni volta che spegnerete e riaccenderete il telefono.
Via | redmondpie

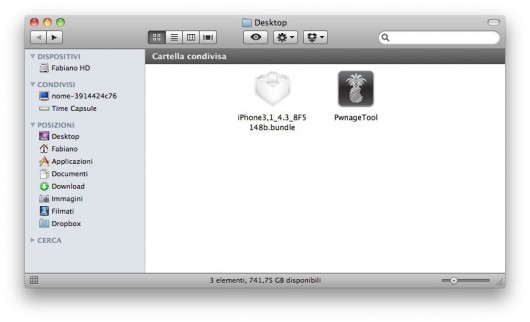

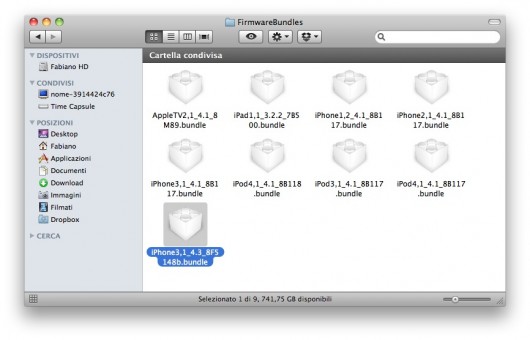



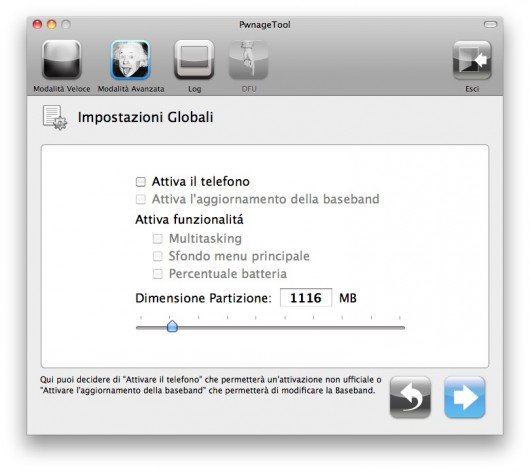



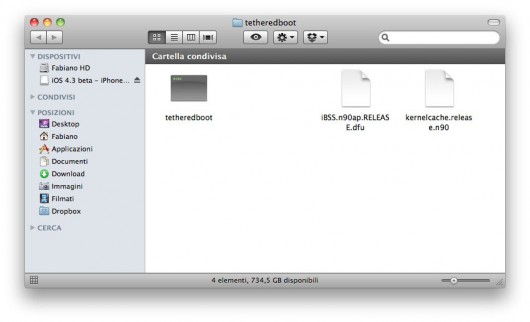

Leggi o Aggiungi Commenti