Un’evoluzione di Workflow è quello che aspettavamo ormai da anni. In autunno Apple rilascerà una nuova applicazione in App Store chiamata Shortcuts che sarà un ottimo aggiornamento di Workflow in grado di interagire velocemente con Siri. Tutte le azioni che creeremo in quest’applicazione potranno essere abbinate ad un comando vocale che estenderanno le funzioni di Siri.
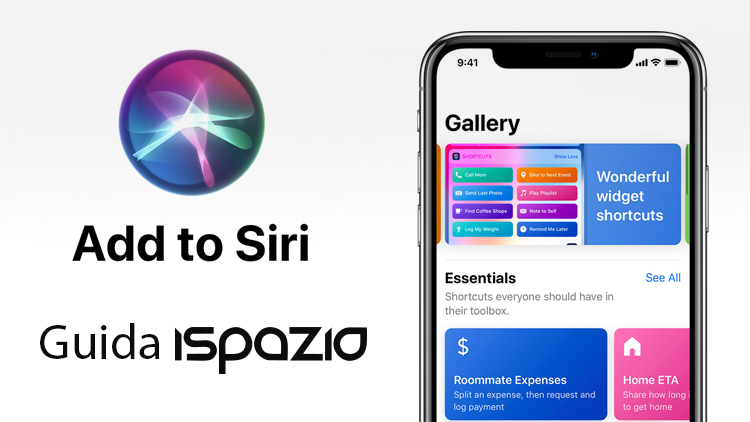
Come abbiamo specificato, l’applicazione nativa arriverà in autunno, ma già da oggi, con iOS 12 beta 1, esiste un modo per sfruttare l’assistente vocale abbinandolo alle azioni che desideriamo. Per la prima volta abbiamo la possibilità non solo di personalizzare Siri affinchè capisca esattamente quello che vogliamo, ma potremo anche fargli svolgere tutte le azioni che desideriamo, perfino quelle più complesse grazie a Workflow.
iSpazio ama Workflow e da tanto tempo siamo l’unico punto di riferimento italiano, grazie agli splendidi flussi che abbiamo realizzato e che trovate all’interno di questa pagina. Con la guida di oggi, vi riveliamo come collegare i flussi di azioni a Siri simulando quasi completamente quello che potremo fare a Settembre.
Come insegnare a Siri nuove azioni da compiere
Iniziamo subito comprendendo come fare su iOS 12 ad insegnare nuove parole a Siri. Dopo averle insegnate, sarà in grado di rifarle per sempre sui nostri dispositivi, quindi il nostro “sforzo iniziale” verrà ricompensato.
1. Entrate in Impostazioni > Siri e Cerca.
2. Noterete subito la prima parte della schermata con la scritta “Shortcuts” ed alcuni comandi suggeriti che possiamo aggiungere. Un esempio che dovreste avere anche sul vostro iPhone è “Visualizza Album” con un tasto “+” accanto.
3. Cliccate il “+” ed una schermata vi dirà “Provate a dire.. Visualizza Album“. In realtà potete dire quello che volete e non appena registrerete il comando, Siri avrà imparato cosa volete che faccia quando direte quella frase. In questo caso, ogni volta che vi sentirà dire “Visualizza Album” vi aprirà l’applicazione Foto. E’ stato semplice vero?
4. Se tornate indietro, visualizzerete la scritta “Altri comandi vocali rapidi” che vi farà entrare in una sezione completamene dinamica che si basa sulle vostre ultime azioni all’interno del sistema operativo. Troverete gli ultimi siti visitati, le ultime sveglie impostate, le foto, note, i messaggi Whatsapp, SMS ed altro ancora. Per ognuna delle voci presenti in questa lista potremo creare un’abbreviazione vocale cliccando il “+” e pronunciando il comando come abbiamo fatto prima.
5. Naturalmente nella maggior parte dei casi non ci interesserà minimamente aggiungere Shortcuts alle opzioni automatiche che ci vengono proposte ma, se sete stati attenti, nel punto 4 abbiamo detto che questo menu mostra dinamicamente tutte quelle che sono state le nostre azioni recenti all’interno del sistema. Ed è proprio questa la chiave di tutto.
6. Su iSpazio abbiamo degli splendidi Workflow che potete scaricare e che sono in grado di svolgere tantissime azioni, spesso lunghe, complicate o addirittura impossibili da un iPhone senza quest’app. Il trucco è quello di scaricare un Workflow e di avviarlo. Dopo averlo utilizzato una volta, torniamo in Impostazioni > Siri e Cerca > Altri comandi vocali rapidi. In questa pagina, tra le azioni recenti troveremo il nostro Workflow appena utilizzato.
7. Nel mio esempio ho utilizzato Social Media Downloader Pro, un workflow realizzato dal nostro Emanuele (@Sk0rpi0n) in grado di scaricare qualsiasi foto e video dai social network (twitter, facebook, youtube, instagram.. perfino le storie degli altri). Dopo averlo utilizzato, aprendo le Impostazioni e cliccando il “+” non dovremo fare altro che premere il tasto rosso di registrazione e pronunciare la frase che andrà a svolgere l’operazione. Io ho scelto di dire “Scarica la foto” ed è proprio questo il comando vocale che resterà abbinato per sempre a quell’azione.
8. Social Media Downloader Pro funziona a partire da un Link. Quindi per provare immediatamente la perfetta riuscita della nostra Guida, andate su Instagram, magari nel profilo @iSpazio, aprite una foto, cliccate i 3 puntini e scegliete “copia il Link“.
Adesso richiamate Siri e pronunciate la parola che avete salvato “Scarica la foto” e vedrete che automaticamente verrà aperta l’app Workflow, verrà selezionato il workflow giusto, verrà riprodotto automaticamente e alla fine vi ritroverete con la foto salvata nella Galleria! Questo video vi mostra tutto:
.
Giocate e divertitevi ad aggiungere azioni e comandi vocali per personalizzare Siri. E’ un’operazione che andrà fatta soltanto una volta poi le frasi si salveranno con iCloud e non dovrete farle mai più. Otterrete un assistente virtuale molto più utile in grado non solo di comprendere cosa dite ma anche di agire di conseguenza.

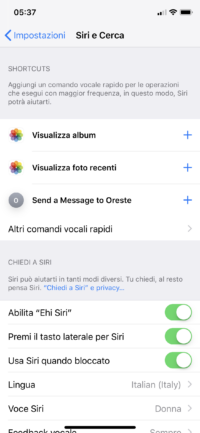
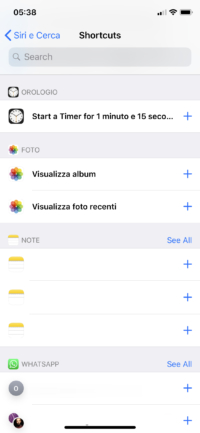
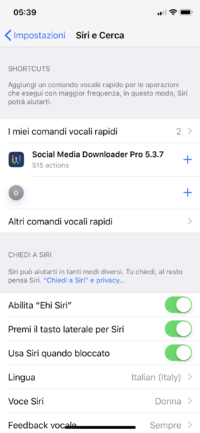
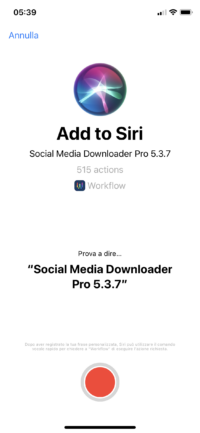
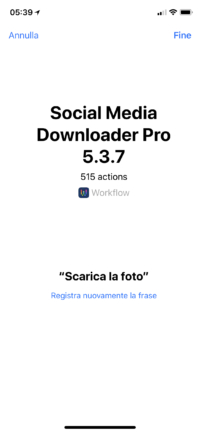
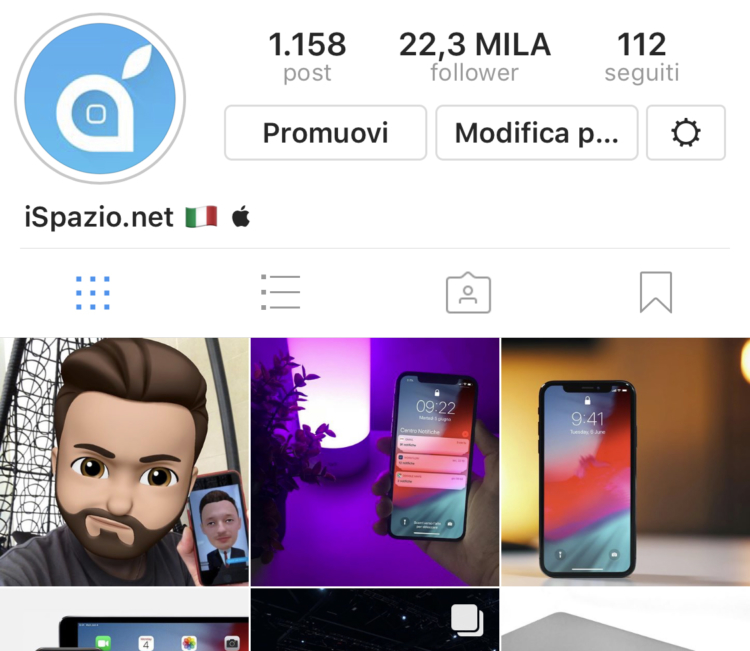

Leggi o Aggiungi Commenti