Apple ha appena reso disponibile macOS High Sierra, la nuova versione del sistema operativo per Mac ed in questo articolo andremo a vedere come effettuare un’installazione pulita utilizzando una penna USB.
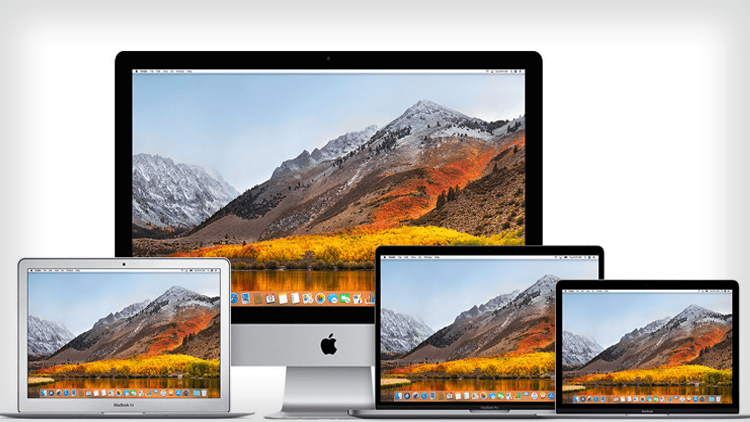
Guida e Requisiti per l’installazione pulita di macOS High Sierra da USB
macOS High Sierra è compatibile con i seguenti Mac:
- MacBook Pro – Modelli dal 2010 ai più recenti;
- MacBook – Modelli da fine 2009 ai più recenti;
- MacBook Air – Modelli dal 2010 ai più recenti;
- iMac – Modelli dalla fine 2009 ai più recenti;
- Mac Mini – Modelli dal 2010 ai più recenti;
- Mac Pro – Modelli dal 2010 ai più recenti
Guida
- Scaricate macOS High Sierra.
- Non appena sarà terminato il download, si aprirà automaticamente il programma di installazione guidata. Ignoratelo.
- Connettere una pendrive USB da almeno 8GB già formattata al vostro Mac e rinominatela SenzaTitolo.
- Per effettuare questa procedura dovete assicurarvi che l’installer di macOS Sierra sia nominato esattamente Installazione macOS High Sierra.app (il .app potrebbe non essere visibile nel nome dell’applicazione) e che sia posizionata all’interno della cartella Applicazioni (dove dovrebbe essere stata originariamente scaricata).
- Aprite l’applicazione Terminale, incollate ed eseguite la seguente riga di codice:
sudo /Applications/Install\ macOS\ High\ Sierra.app/Contents/Resources/createinstallmedia --volume /Volumes/SenzaTitolo --applicationpath /Applications/Install\ macOS\ High\ Sierra.app/

- Il terminale a questo punto vi chiederà di inserire la password, inseritela senza problemi, non preoccupatevi se durante l’inserimento non vedrete muoversi il cursore sulla schermata del terminale e digitate INVIO.

- A questo punto potrebbe chiedervi se siete sicuri di voler formattare la pendrive, anche qui dovete scrivere Y per confermare e digitate INVIO.

- A questo punto l’operazione andrà avanti per qualche minuto, non preoccupatevi se non vedete nulla, fate lavorare il sistema, al termine della procedura dovreste vedere il comando Done. A questo punto il passaggio è quasi completato.

- Ora potete estrarre la pendrive appena creata come di consueto.
Guida installazione macOS High Sierra
Dopo aver realizzato la nostra pendrive USB con l’installer di macOS High Sierra è arrivato il momento di procedere alla vera e propria installazione del sistema, dove inizialmente dovremo andare a formattare il nostro HDD.
- Colleghiamo la nostra pendrive USB al mac.
- Avviamo il sistema e subito dopo teniamo premuto il pulsante alt ( SIMBOLO ) e aspettiamo fino a quando su schermo non appariranno i simboli degli HDD e selezioniamo quello di colore arancione che simboleggia il disco esterno USB che abbiamo collegato.

- Attendiamo il caricamento del sistema di installazione, inizialmente apparirà il simbolo della mela con sotto la barra di caricamento. Questa procedura potrebbe durare diversi minuti, a seconda del tipo di pendrive che stiamo utilizzando.
- Dopo aver atteso il caricamento, ci verrà chiesto di scegliere la lingua del sistema di installazione.

- Successivamente si aprirà il pannello di Utility macOS, dove avremo la possibilità di eseguire diverse operazioni. La nostra necessità in questo step è quella di inizializzare il disco, quindi apriamo Utility Disco.

- A questo punto basterà selezionare in alto a sinistra, nell’elenco dei dischi, il nostro HDD/SSD (in genere equivale alla prima opzione) e successivamente dovrete cliccare sul pulsante in alto Inizializza.

- Come potrete vedere il sistema vi permetterà di creare più partizioni in base alle vostre esigenze semplicemente cliccando su +. Per il momento a noi interessa creare una unica partizione dove installare il sistema pulito quindi sarà necessario inserire in primis il nome della partizione, che di default dovrebbe essere Macintosh HD la nomenclatura che viene data di default su tutti i Mac e vi consigliamo di mantenerla per non incorrere in problemi futuri. La seconda opzione è il formato del disco che deve essere OBBLIGATORIAMENTE: Mac OS Extended (Journaled) ed infine, se volete lasciare tutto lo spazio del disco nella partizione di base potete ignorare il campo Dimensioni e procedere cliccando su Applica.
ATTENZIONE: Prima di procedere all’inizializzazione del disco vi consiglio di ricontrollare il backup dei dati effettuato che sia completo e andato a buon fine in modo da non rischiare di perdere dati sensibili.

- A questo punto potete chiudere la finestra di Utility Disco cliccando sulla x in alto a sinistra e tornerete alla schermata di Utility macOS. A questo punto possiamo procedere con l’installazione del sistema, quindi clicchiamo su Installazione macOS.

- Abbiamo terminato gli step. Non dobbiamo fare altro che cliccare su Continua per poi procedere affermativamente a tutte le richieste, selezionare la nostra partizione Macintosh HD appena realizzata e si avvierà l’installazione che richiederà dai 20 ai 40 minuti, in base alla tipologia di disco installato nel vostro Mac.
Tutto il processo può essere semplificato utilizzando l’applicazione diskmakerX , anche se dopo alcune prove effettuate per la creazione della USB tramite questa app, abbiamo riscontrato problemi sia in fase di creazione installer, sia in fase di installazione macOS.

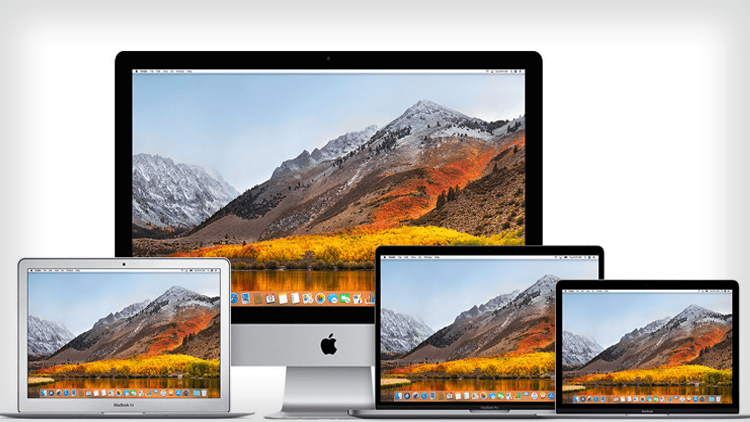

Leggi o Aggiungi Commenti