Il Workflow di oggi è adatto a tutti. Il nome dice già tutto. Buongiorno va avviato ogni mattina, appena vi svegliate, soprattutto mentre siete ancora assonnati. In un attimo la Voce di Siri vi fornirà tutte le informazioni più importanti: il Meteo, la temperatura, il livello di carica della batteria, gli impegni nel calendario e poi sarà in grado di leggervi le ultime notizie del nostro Paese, di riprodurre musica per svegliarvi meglio oppure di aprire un sito per leggere le Notizie sullo schermo.
Workflow è una potentissima applicazione per iOS che vi permette di semplificare azioni lunghe o complesse. Vi basterà premere il tasto “play” per avviare una serie concatenata di azioni, in maniera del tutto automatica.

Con quest’applicazione si possono fare davvero tante cose e quindi abbiamo deciso di dedicargli una rubrica su iSpazio. Di volta in volta, vi permetteremo di scaricare nuovi Workflow, creati o modificati da noi, per svolgere delle operazioni che fino ad oggi credevate impossibili!
Dopo avervi offerto i Workflow per scaricare i video da Facebook, YouTube, Instagram, Twitter, quello per Chattare più velocemente su Whastapp e tutti gli altri che abbiamo raggruppato in questa pagina, oggi vedremo:
Come svegliarsi nel modo giusto con l’iPhone che vi legge automaticamente una serie di informazioni utili:
Il Workflow di oggi è stato realizzato a 6 mani da me, Miky ed Alessandro, due utenti della Community di sviluppatori iSpazio presente su Telegram. E’ davvero molto carino perchè permette di conoscere istantaneamente svariate informazioni:
- Si parte con il meteo locale,
- la temperatura percepita,
- la probabilità di pioggia,
- il livello di batteria residua su iPhone,
- gli eventi nel calendario e poi, a scelta:
- la lettura delle principali notizie
- la riproduzione di musica
- l’apertura di un sito internet come iSpazio, Repubblica o altro.
Il tutto avviene senza interazione con lo schermo. Sarà una voce a darvi queste informazioni mentre voi potrete alzarvi, preparare il caffè oppure restare a letto con gli occhi chiusi ad ascoltare. E’ davvero molto semplice da utilizzare e possiamo considerarlo una vera e propria mini-Applicazione. In App Store ci sono soluzioni simili che vengono addirittura vendute a 0,99€ o più.
![]()
E’ possibile avviare questo Workflow direttamente dal Centro Notifiche ma è anche possibile salvarlo come icona sulla Springboard. In questo modo potrete avviarlo come un’applicazione. Un tap sull’icona e Siri inizierà a parlare. Per aggiungere il Workflow come icona, cliccate sull’ingranaggio poi Add to Home Screen. Si aprirà Safari, da qui cliccate il tasto di condivisione e poi > Aggiungi a Home.
Per richiedere la creazione di nuovi Workflow o per collaborare, pubblicare i vostri lavori ed unirvi alla Community, aggiungeteci a Telegram da qui: Workflow Italia.

Impariamo:
Come sempre, tutta questa parte dell’articolo è soltanto per i Nerd che vogliono imparare ad utilizzare Workflow per costruirsi qualcosa da soli. Potete evitare quello che seguirà perchè il download è già stato inserito qui sopra.
Questo Workflow è davvero molto ricco di azioni e costrutti. Come prima cosa, oggi vi insegniamo che è possibile passare una variabile al Workflow che resterà memorizzata al suo interno praticamente per sempre. Solitamente quando utilizziamo un normale “Ask for input”, quello che andiamo a digitare viene utilizzato una volta ma poi viene richiesto nuovamente ogni volta che clicchiamo play. In questo Workflow invece vogliamo che il nome dell’utente resti memorizzato quindi inseriamo una “Domanda Importata”. Per farlo bisogna premere l’ingranaggio e scorrere in basso la pagina fino a visualizzare “Import Questions”, scegliamo Text ed inseriamo la domanda. La risposta sarà l’input univoco che andrà a scrivere l’utente soltanto la prima volta che avvia il Workflow.
Il secondo campo “Text” che troviamo nel Workflow mostra un codice alfanumerico. Questa è la API Key del servizio meteo. Quella pre-impostata è la mia, che assicura il funzionamento a 1.000 chiamate. Se volete avere una vostra API Key privata, che magari non scadrà mai visto che la utilizzerete soltanto voi e non sarà condivisa con tanti altri utenti, allora vi basta cliccare qui, inserire i dati e cliccare Register. Immediatamente genererete un nuovo codice alfanumerico nella pagina, che potrete copiare ed incollare nel Workflow.
Si continua con “Get Details of Location” che interroga il GPS per determinare la vostra posizione. In base alla posizione otterremo il nome della città che salviamo nella variabile City, la longitudine e la latitudine. Il tutto verrà unito all’API Key in un link speciale che permette di ottenere i dati sul meteo. Tutto questo è messo insieme da “URL” e “Get Contents of URL”.
Siccome il Forecast ci restituisce i dati in °F, facciamo seguire un’operazione matematica per sottrarre 32 e per dividere il tutto per 1,8, ottenendo così i °C.
Un semplice costruitto “If / Otherwise” ci permette di stabilire se è giorno o notte. In particolare, se l’ora attuale è < di 12, verrà pronunciato Buongiorno, se abbiamo superato mezzogiorno verrà pronunciato Buonasera.
Con “Get Device Details” otteniamo il nome del dispositivo (iPhone, iPad o iPod Touch) e con “Get Battery Level” otteniamo il numero percentuale della batteria residua. Uniamo il tutto in un “Text”, scrivendo le varie variabili che abbiamo definito e facciamo seguire subito uno “Speak Text”, l’azione che permette di leggere tutto quello che abbiamo generato fin ora.
Dopo questa prima parte, segue un controllo sul calendario. Il Workflow analizza se ci sono impegni per la giornata e qualora dovesse trovare dei riscontri, procederà con la lettura, altrimenti ci riferirà che non abbiamo niente in programma.
La parte finale invece è una richiesta reiterante. La voce vi chiederà “cosa vuoi fare adesso?” e potrete scegliere tra:
- Leggere le ultime notizie
- Ascoltare musica
- Aprire il vostro sito preferito (abbiamo preimpostato iSpazio ma potete cambiarlo)
- Nient’altro
Nel caso in cui l’utente scelga “leggere le ultime notizie”, Workflow attingerà dal Feed RSS di TGCom24 le ultime 7 notizie pubblicate. Anche in questo caso potete cambiare sia la fonte che il numero di notizie. Verranno lette una dopo l’altra, dopodichè si tornerà alla domanda “Cosa vuoi fare adesso?”. Si potrà, ancora una volta, scegliere tra le varie opzioni. Scegliendo “Ascoltare Musica” verrà avviata la Playlist dei 25 brani più ascoltati (una playlist preimpostata e che quindi esiste su ogni iPhone ma volendo potrete cambiarla). Avviando la riproduzione, il Workflow termina il suo lavoro. Se invece scegliete di “aprire il vostro sito preferito”, verrà lanciato Safari e si aprirà iSpazio. Se cambiate l’URL da “http://www.ispazio.net” in “ispazio://” invece di lanciare Safari aprirete direttamente l’applicazione di iSpazio. Naturalmente questo funziona soltanto se l’app è installata.
Insomma crediamo che il Workflow sia abbastanza completo e molte cose potete personalizzarle voi. Abbiamo utilizzato azioni molto semplici che dovreste già conoscere grazie alle “lezioni” precedenti ed i Workflow che abbiamo già pubblicato in passato. Fateci sapere cosa ne pensate!
I miei complimenti vanno a Miky ed Alessandro che hanno lavora con me a questo Workflow. Se volete condividere i vostri Workflow o richiederne di nuovi, fate un salto su Telegram. Miglioriamo la qualità dei nostri Workflow di volta in volta e speriamo di esservi sempre utili.
Nuovi Workflow realizzati da iSpazio sono presenti in questa pagina (ottimizzata per iPhone):
www.ispazio.net/workflow


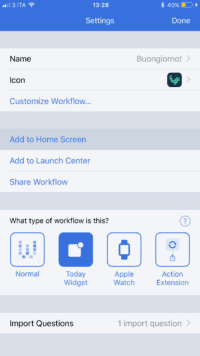
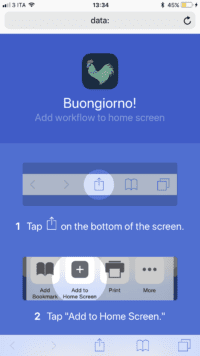
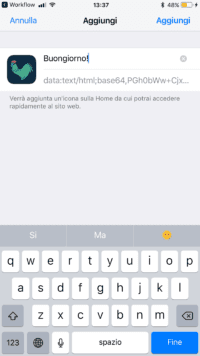
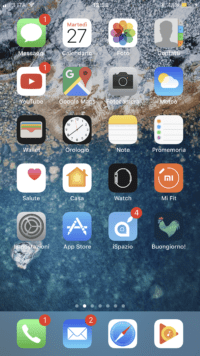
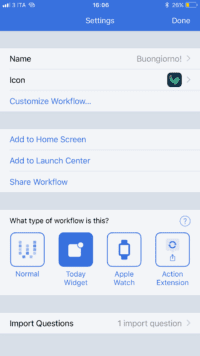
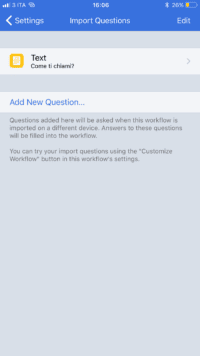
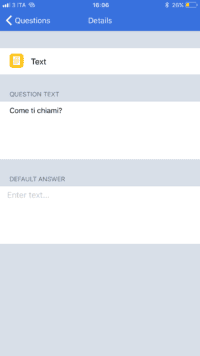
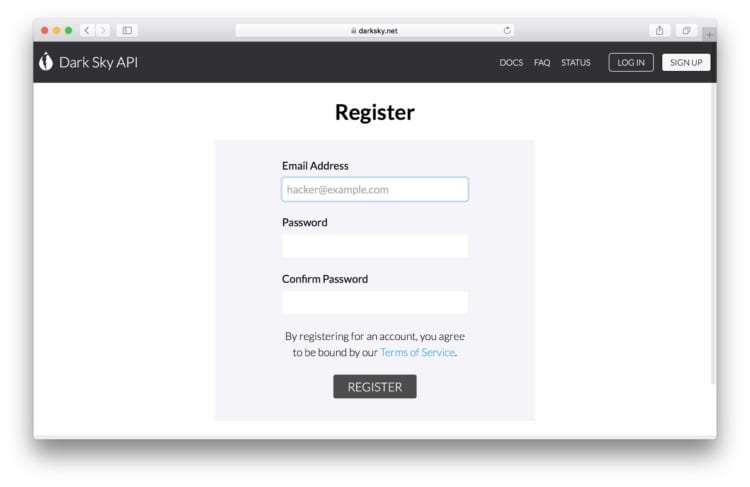
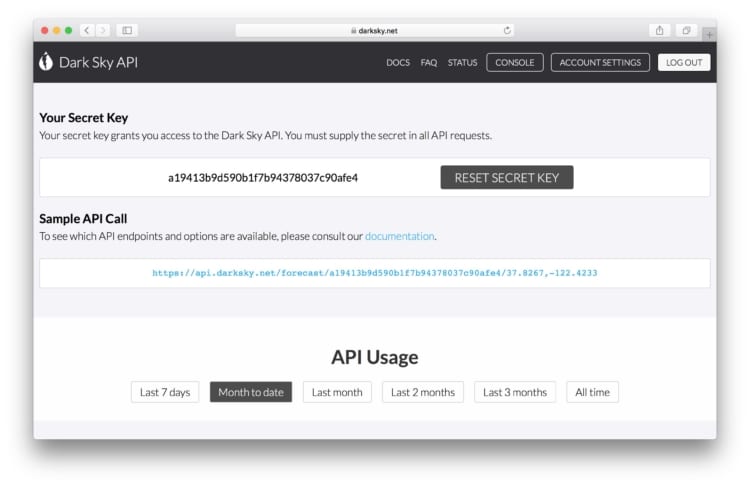
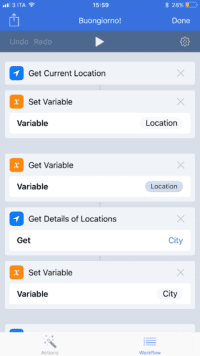
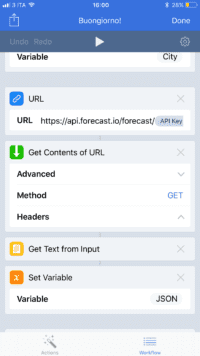
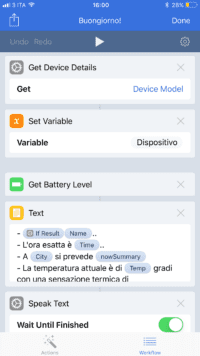
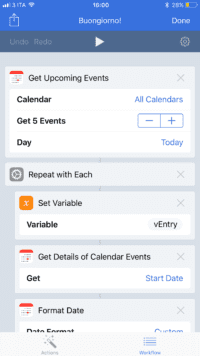
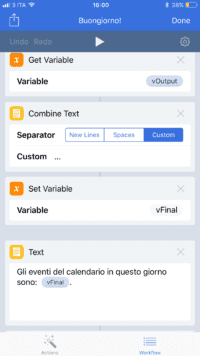
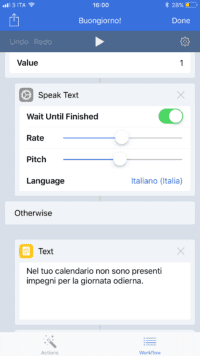
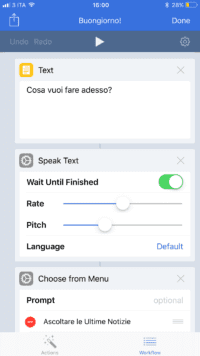
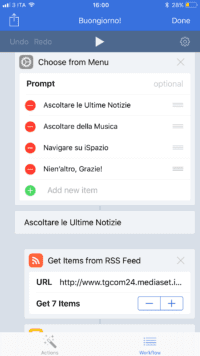
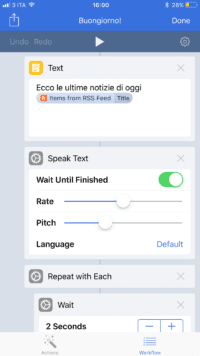
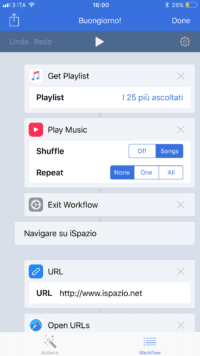
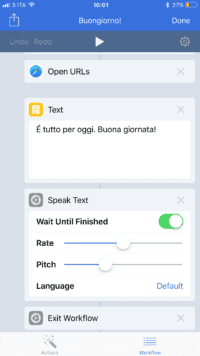

Leggi o Aggiungi Commenti