Oggi utilizzeremo Workflow per attivare o disattivare più velocemente la modalità di Risparmio Energetico su iPhone. Vedremo inoltre come una semplice modifica ci permetterà di creare accessi rapidi per attivare o disattivare i dati cellulare ed altre funzioni.
Workflow è una potentissima applicazione per iOS che vi permette di semplificare azioni lunghe o complesse. Vi basterà premere il tasto “play” per avviare una serie concatenata di azioni, in maniera del tutto automatica.

Con quest’applicazione si possono fare davvero tante cose e quindi abbiamo deciso di dedicargli una rubrica su iSpazio. Di volta in volta, vi permetteremo di scaricare nuovi Workflow, creati o modificati da noi, per svolgere delle operazioni che fino ad oggi credevate impossibili!
Dopo avervi offerto i Workflow per scaricare i video da Facebook, YouTube, Instagram, Twitter, quello per Chattare più velocemente su Whastapp e tutti gli altri che abbiamo raggruppato in questa pagina, oggi vedremo:

Come attivare o disattivare più velocemente il Toggle per la modalità di Risparmio Energetico
Questo Workflow è estremamente semplice ma è anche l’azione che ci avete maggiormente richiesto e quindi abbiamo deciso di accontentarvi. Prima di procedere dobbiamo però premettere che a causa di limitazioni imposte da Apple, nessuna applicazione può interagire direttamente con le Impostazioni native. Non potremo quindi creare un vero e proprio toggle come quello presente nel centro di controllo, ma un qualcosa che si avvicina molto. Non sarà una soluzione “1-click” ma richiederà 2 click al posto di 5 e quindi renderà più veloce l’attivazione o la disattivazione della modalità di Risparmio Energetico.
La procedura standard per poter attivare/disattivare il Risparmio energetico è la seguente:
- Premere Home per sbloccare l’iPhone o per uscire da qualunque applicazione in uso
- Individuare l’icona Impostazioni ed aprire l’app
- Scorrere il lunghissimo elenco di opzioni
- Individuare ed entrare nella sezione “Batteria”
- Cliccare il bottone ON/OFF in corrispondenza del “Risparmio Energetico”
Con questo Workflow, velocizzeremo l’operazione perchè in un solo click apriremo le impostazioni, già nella sezione giusta della Batteria e con un secondo click attiveremo o disattiveremo l’interruttore.
Procediamo con ordine:
- Scaricate Workflow sul vostro dispositivo
- Accedete a questo articolo direttamente dal vostro iPhone e scaricate il Workflow “Risparmio Energetico“
- Cliccate su Add Workflow per aggiungerlo alla vostra libreria
![]()
Adesso possiamo utilizzare il Workflow. Apriamolo e clicchiamo il tasto Play. La procedura automatica ci porterà immediatamente in Impostazioni > Batteria. Clicchiamo l’interruttore ed abbiamo finito.
Per velocizzare ulteriormente l’utilizzo di questo Workflow, quasi come se fosse un Toggle del centro di Controllo, potete inserirlo all’interno del Widget nel Centro Notifiche. Assicuratevi che il Workflow compaia tra i primi 4 all’interno della vostra applicazione, così da averlo subito sotto mano.
Un solo click sul pulsante dal Centro Notifiche ed un secondo click sull’interruttore.

Tutto quello che scriveremo qui sotto va letto soltanto dalle persone che vogliono imparare ad utilizzare meglio l’applicazione. Per tutti gli altri, l’articolo si è già concluso.
Impariamo:
Il Workflow di oggi è tra i più semplici di sempre, tuttavia nasconde una caratteristica che vi farà conoscere meglio il sistema operativo dell’iPhone. Ogni sezione di iOS è raggiungibile tramite un “Universal Link”, ovvero un indirizzo locale accessibile anche da applicazioni di terze parti e che gli stessi sviluppatori possono utilizzare per le proprie app.
Se per aprire un sito web si utilizza http://, per aprire una sezione interna del nostro iPhone, utilizzeremo URL specifici che solitamente iniziano con il nome dell’applicazione o un’abbreviazione della stessa.
Se volete creare un Toggle simile al nostro ma che vi porterà velocemente ad attivare o disattivare i Dati Cellulare, dovrete: Duplicare il nostro Workflow, aprirlo e sostituire l’URL contenuto nell’apposito campo con il seguente:
Prefs:root=MOBILE_DATA_SETTINGS_ID
Variante:
Abbiamo realizzato per voi un altro Workflow, più completo di quello precedente, che vi farà apparire svariate sezioni da aprire, attraverso un elenco. Anche questo andrà utilizzato dal Centro Notifiche attraverso il Widget:
![]()
Miglioriamo la qualità dei nostri Workflow di volta in volta e speriamo di esservi sempre utili.
Nuovi Workflow realizzati da iSpazio sono presenti in questa pagina (che abbiamo ulteriormente ottimizzato per iPhone):
www.ispazio.net/workflow


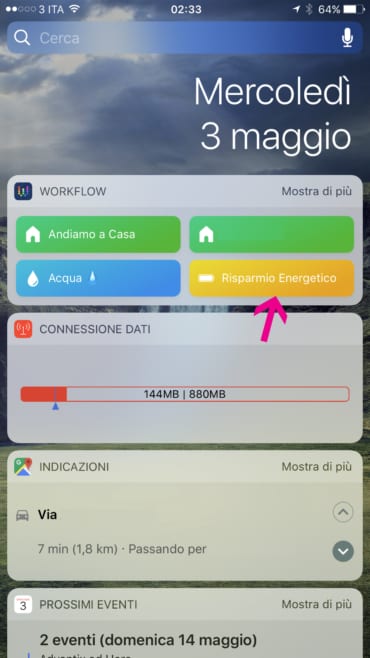
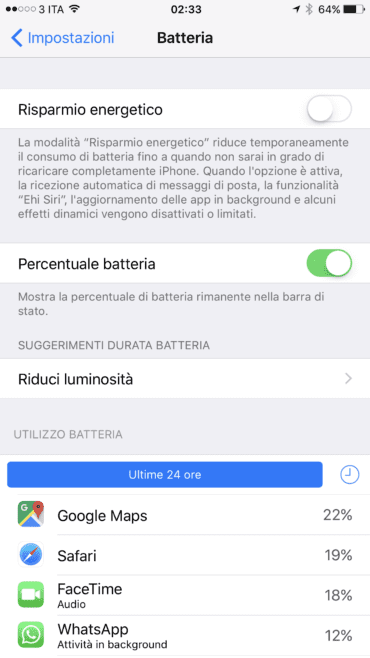
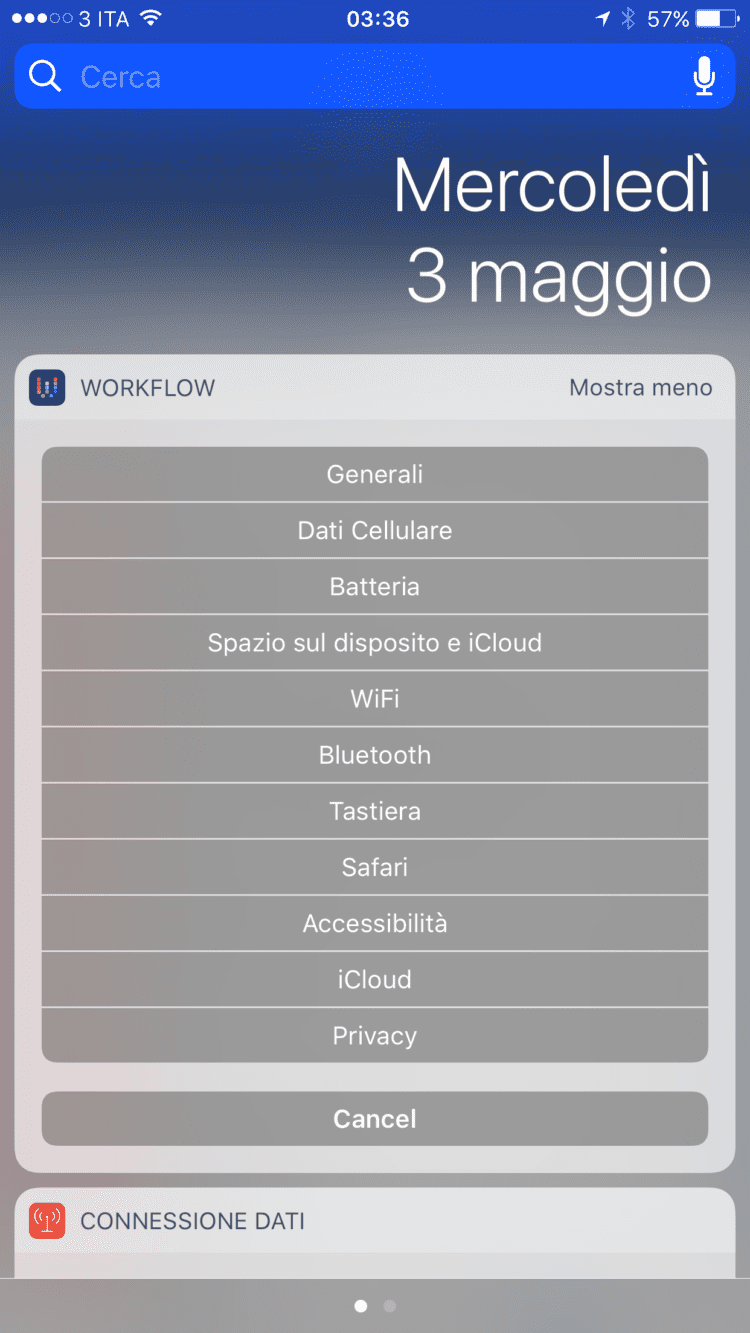

Leggi o Aggiungi Commenti