Dopo la mia segnalazione nel lastminute di Domenica 16 Gennaio, in molti hanno richiesto una guida per utilizzare Wake, un’applicazione che permette di accendere un computer (WIndows, Mac o Linux) direttamente dal vostro iPhone. Vediamo assieme la guida: [appscreens 396566137]
Prima di iniziare la guida vorrei chiarire il concetto che sta alla base di questa applicazione; Wake utilizza l’indirizzo IP statico del vostro computer in combinazione alla Subnet Mask e al MAC Address per riuscire ad attivarlo in remoto.
Il Mac Address, per chi non lo sapesse, è un codice di 48 bit detto anche indirizzo fisico o LAN assegnato distintamente a tutte le schede ethernet prodotte nel mondo. Questo codice rappresenta un nome per un dispositivo di rete (come la scheda Ethernet ad esempio) e permette quindi il riconoscimento del dispositivo a cui è collegato.
Non è necessario specificare altri cavilli riguardo al Mac Address in quanto la guida non è basata su questo, era solo un chiarimento per coloro i quali si chiedevano il significato di questo codice numerico.
Detto questo, iniziamo a vedere la procedura per trovare il Mac Address su Mac, Windows e Linux.
Il metodo più veloce e adatto a chiunque (smanettoni e non) è quello di scovare l’indirizzo fisico direttamente dalle preferenze, vediamo come si fà:
1) Andate sul menù mela ed entrate nelle preferenze di sistema
2) Premete su “Network”
3) Una volta entrati in “Network” spostatevi nel panello “Ethernet”
Il vostro Mac Address è quello che compare nella voce “ID Ethernet (MAC)”
Perfetto, ora avete il vostro Mac Address.
Per Mac c’è anche un altro metodo che può essere eseguito tramite terminale ma per il momento mi limiterò a postare questo per non creare troppa confusione.
Non avendo a disposizione un computer con Windows mi limiterò a dirvi che è possibile trovare il proprio Mac Address entrando nel terminale e digitando “ipconfig /all”
Sotto la voce “Ethernet adaptor” troverete il vostro Mac Address di fianco a “Physical Address”
In Linux, come negli altri sistemi operativi, è possibile trovare l’indirizzo fisico entrando nel terminale (dopo esservi accertati di avere i permessi appropriati per farlo) e digitando “ifconfig -a” . Una volta premuto enter vi compariranno una serie di codici e, dalle informazioni visualizzate, potrete trovare l’indirizzo che vi serve sotto la voce “HWaddr” vicino a “eth0” (quest’ultima voce potrebbe variare).
Una volta ottenuto il vostro Mac Address siete pronti per aprire e configurare l’applicazione Wake, vediamo come:
1. Aprite Wake premendo l’icona presente nella springboard, una volta aperta l’applicazione vedrete una schermata vuota con scritto “My Computers”
2. Fatto questo, premete su “+” per aggiungere un computer all’elenco; si aprirà un altro menù che vi permetterà di inserire i dati manualmente oppure prenderli da quelli rilevati in automatico (N.B.: la rilevazione in automatico funziona solo se siete collegati alla stessa linea Wi-Fi degli altri dispositivi)
Per un corretto funzionamento vi consiglio di inserire i vostri dati manualmente, in modo da essere sicuri di non sbagliate.
3. Se scegliete un computer tra quelli presenti nella lista generata automaticamente vi uscirà una schermata come quella che vedete nella figura qui sotto; potrete decidere di modificare i dati in futuro se qualcosa non dovesse funzionare.
4. Se invece decidete di configurare tutto manualmente dovrete compilare i vari campi come nella figura qui sotto:
Inserite l’indirizzo IP del vostro computer; Nel mio caso quello che vedete nella figura è sbagliato in quanto non è riferito al computer ma al router, voi dovete ovviamente inserire quello giusto e per ottenerlo vi basta entrare sul primo risultato della ricerca di MyIP su Google..
Fatto questo inserite la Subnet Mask (di solito è 255.255.255.0), il Mac Address che avete trovato prima ed infine la porta del router; lasciate quella presente di Default, se non dovesse funzionare è possibile che non sia stata aperta sul vostro router. Se non sapete come entrare nel vostro Router potete semplicemente inserire la porta “80” che in teoria dovrebbe essere sbloccata per le connessioni in ingresso.
La correttezza dei dati è fondamentale per il funzionamento dell’applicazione, se sbagliate anche un solo numero potreste andare incontro al non funzionamento del tutto.
6. Una volta terminata la configurazione del computer vi troverete di fronte ad una schermata come questa:
In questa schermata (la schermata principale, che prima era bianca) troverete i computers che avete configurato con l’applicazione Premendo su “Wake” potrete accendere il Computer in remoto.
Nella descrizione dell’applicazione c’è scritto che Wake riesce ad accendere anche computer collegati alla rete in Wi-Fi. Questa informazione non è tecnicamente esatta in quanto non è possibile attivare in questo modo un dispositivo che non è fisicamente connesso al router con un cavo ethernet.
In sostanza è vero che potrete accendere un pc in Wi-Fi, ma questa affermazione si basa sul fatto che voi siete collegati con il vostro iPhone al router in Wireless e il computer da accendere è collegato alla rete con un cavo ethernet (Cat.5)
Se l’applicazione non dovesse funzionare…
- Come già detto prima è importante controllare scrupolosamente la correttezza dei dati inseriti, un piccolo errore vi porterebbe al non funzionamento del sistema;
- Il vostro Firewall o il vostro Router potrebbero bloccare la porta 9 utilizzata da Wake. Per risolvere potete sbloccare la porta da tutte e due le parti oppure provare ad inserire la porta 80 che, come già detto sopra, teoricamente dovrebbe permettere le connessioni in ingresso.
Nel caso in cui abbiate ancora problemi nel far funzionare Wake, potete utilizzare uno di questi programmi per aiutarvi nella configurazione dei dati:
- WakeOnLan per Mac
- Depicus Wake On Lan per Windows
- Wol per Linux
- Alcuni computer richiedono che il “WOL” (o WakeOnLan – WakeOnEthernet) sia abilitato direttamente dal BIOS.
- Alcuni vecchi PC con una scheda ethernet separata richiedono un cavo speciale da collegare alla scheda madre per supportare il WOL.
- Attualmente alcuni computers non supportano il WOL
- E’ possibile che anche alcuni routers non supportino il WOL
- Alcuni portatili potrebbero richiedere la connessione del cavo di alimentazione per poter ricevere i “pacchetti” WOL
- Come già intuito, l’applicazione richiede un Indirizzo IP Statico (locale) per funzionare, se utilizzate il vostro computer in DHCP (quindi con un indirizzo ip diverso ad ogni connessione) non funzionerà nulla!
Wake è ottima da abbinare ad un programma per la gestione remota, vediamo i più famosi:
Sicuramente la migliore applicazione per il controllo remoto del vostro computer. Ecco la descrizione presente in AppStore:
Controlla direttamente il tuo Mac o PC, tutte le tue appicazioni e tutti i tuoi file – come quella importante presentazione per il tuo capo o quella applicazione che esiste soltanto sul tuo computer di lavoro – con un semplice tocco. LogMeIn Ignition per iPhone e iPad permette l’accesso remoto ad uno o più computer in qualsiasi luogo e momento. Non dovrai più preoccuparti di aver trascurato qualcosa.
Essere produttivi: Ignition ti porta l’ufficio in palmo di mano.
- Lavora in remoto su applicazioni aziendali quali CRM, ERP, Quicken, Salesforce, Final Cut Pro, Excel.
- Viaggia leggero senza dimenticarti nulla.
- Accedi in remoto al tuo computer, come se ci fossi seduto di fronte.
Essere ovunque: Ignition permette di accedere ai tuoi computer ovunque tu sia.
- Avere accesso ai propri file e contatti in qualsiasi momento.
- Offrire assistenza tecnica alla propria famiglia senza per forza essere presenti.
- Osservare la propria webcam in remoto per tenere d’occhio la situazione.
Essere agili: Ignition è super rapido, super facile.
- Semplice da installare e configurare in pochi minuti.
- Due tipi di controllo intuitivi, facili da usare – Screen touch e mouse proxy.
- Impostazioni automatiche per velocità e prestazioni ottimali.
Premi: Vincitore del premio Macworld Regno Unito 2010 – Migliore Applicazione per iPad
[appscreens 299616801]
I clienti ci danno la benedizione:
- “Grazie a questa applicazione, non devo più avere con me il portatile tutti i giorni della settimana quando lavoro.”
- L’applicazione va che è una bellezza. Estremamente veloce e molto facile da configurare.” • “Molto intuitiva e molto versatile su iPad. Funziona sorprendentemente bene anche su iPhone”. • “Ignition mi ha salvato numerose volte. Applicazione eccellente che vale più di quel che costa.”
Le riviste del settore esprimono entusiasmo per LogMeIn Ignition
- Businessweek – “LogMeIn Ignition trasforma un iPad in un sistema di controllo a distanza per gli altri dispositivi connessi alla rete che possiedi. Potrebbe essere la prima applicazione indispensabile per iPad”.
- Wired – “10 Applicazioni stellari per iPad che ti faranno andare in orbita”
- TechRepublic – “Svariati strumenti di stampo virtuale per accesso remoto si alternano sulla scena senza rimanervi. Ma LogMeIn si è dimostrata una pietra miliare per molti dipartimenti tecnologici. Uffici di consulenza hanno finito per dipendere da LogMeIn Rescue per assistere i clienti, e LogMeIn Ignition si evolve sulla solida e provata piattaforma e infrastruttura di LogMeIn.”
- Zath – “Dopo 5 minuti di utilizzo, controllare i miei computer in remoto con l’iPad è diventato un processo naturale, e questo rappresenta un riconoscimento per la grande squadra di sviluppatori dietro l’applicazione.”
.
Desktop Connect è un’altra ottima applicazione per il controllo remoto del vostro computer. Vi permette una visione a schermo intero del vostro computer, la visione dei siti in Flash, il lancio di qualunque applicazione presente sul vostro computer, la gestione remota dei player multimediali o delle presentazioni di PowerPoint e moltissimo altro. [appscreens 364907570]
Supporta il VNC o l’RDP (Microsoft Remote Desktop) e garantisce una facile configurazione.
.
Un’alternativa gratuita e meno professionale delle altre due che consente comunque una veloce connessione e una grande facilità d’uso. Integra un puntatore multifunzione per facilitarvi le operazioni normalmente effettuate con il Mouse o con la Tastiera
[appscreens 398798399]
Sull’AppStore sono presenti moltissime applicazioni simili a queste, vi basta soltanto fare una piccola ricerca. Per qualunque problema o dubbio inerente alla guida o all’applicazione “Wake” non esitate a chiedere aiuto tramite i commenti.






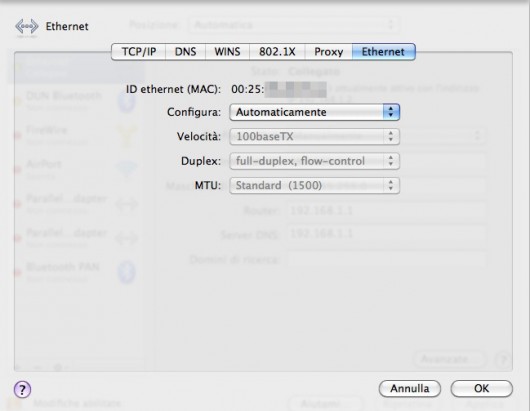



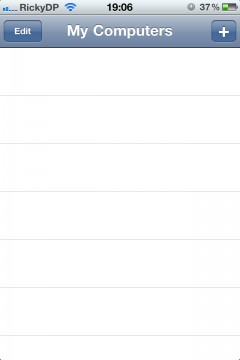
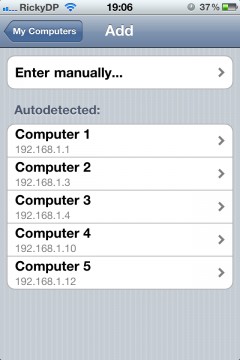
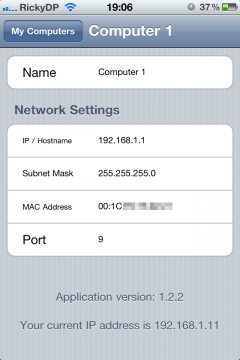
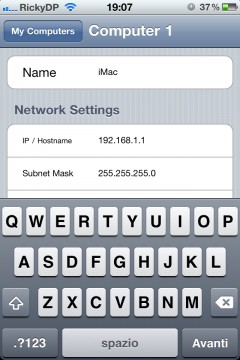
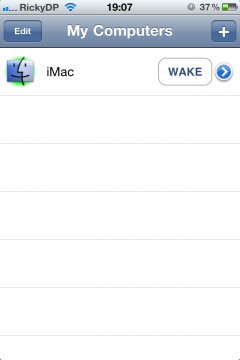




Leggi o Aggiungi Commenti