E’ stato rilasciato il primo bundle per eseguire il Jailbreak dell’iPhone 4 con il Firmware 4.3 beta 1. E’ un’operazione riservata agli sviluppatori di livello avanzato poichè risulta anche diversa dal solito in quanto bisogna creare la propria ramdisk. Di seguito trovate la guida completa di iSpazio, testata e funzionante, a differenza di altre imprecise ed errate, e vi invitiamo a seguirla con la massima attenzione soltano se avete una reale necessità perchè queste procedure possono danneggiare il vostro dispositivo.


Come vi dicevo si tratta di una guida un pò particolare, più lunga e difficoltosa del solito. Io stesso ho commesso vari errori prima di comprendere perfettamente le operazioni da eseguire quindi badate bene a riprodurle nel modo in cui vengono suggerite, leggendo soltanto guide affidabili.
Requisiti:
- Pwnage Tool 4.1.2
- iOS 4.3 Beta 1 per iPhone 4
- Il Bundle del Firmware 4.3 Beta 1 necessario per il Jailbreak
Note:
- Si tratta di un Jailbreak semi-tethered.
- La Baseband non verrà aggiornata.
- Avrete bisogno di utilizzare una utility come tetheredboot per avviare il dispositivo in modalità tethered.
Guida iSpazio:
1. Scaricate PwnageTool ed il Bundle di Veence. Estraete il file .zip di quest’ultimo, e portate i due file CydiaInstaller.bundle e iPhone3,1_4.3_8F5148b.bundle sul vostro Desktop, insieme a PwnageTool, ottenendo qualcosa di simile:
2. Cliccate con il tasto destro del mouse su PwnageTool e poi selezionate “Mostra contenuto Pacchetto”.
3. Entrate in Contents > Resources > FirmwareBundles e troverete tanti bundle per i vari Firmware supportati da questa versione di PwnageTool. Prendete il file iPhone3,1_4.3_8F5148b.bundle dal vostro desktop e trascinatelo in questa nuova cartella.
4. Per evitare pasticci, a questo punto chiudete tutte le cartelle aperte, e poi cliccate di nuovo con il tasto destro del mouse su PwnageTool > Mostra contenuto pacchetto > Contents > Resources > CustomPackages e trascinate il File CydiaInstaller.bundle al suo interno. Questo provvederà ad installare la nuova versione di Cydia al posto della vecchia.
5. Adesso chiudete tutte queste finestre e lanciate PwnageTool. Accettate il messaggio iniziale cliccando su OK. Selezionate Expert Mode tramite l’iconcina in alto e selezionate l’immagine dell’iPhone tra i 3 dispositivi raffigurati al centro.
6. Cercate l’IPSW relativo al Firmware 4.3 del vostro iPhone 4, che avete precedentemente salvato sul Desktop.
7. Arrivati a questo punto possiamo partire con la personalizzazione seguendo le solite regole che non vi riportiamo. L’unica cosa che vi segnaliamo è la sezione Globali, in cui dovrete decidere la dimensione della vostra Partizione. Di default il valore è impostato su 1116 MB (tenetelo a mente).
8. Arrivati a questo punto cliccate su “Crea” e poi la freccina Blu. Attendete tutto il processo di creazione del nuovo Firmware 4.1 personalizzato.
9. Salvate il Firmware sul Desktop. Attendete qualche secondo e poi inserite la password di amministratore.
Un nuovo pop-up azzurro apparirà di fronte ai vostri occhi e vi chiederà se sul vostro iPhone è già presente un firmware personalizzato ottenuto con PwnageTool o Redsn0w. Per avere una maggiore sicurezza vi invito a premere SI per risparmiarvi le istruzioni a video.
.
Istruzioni per la creazione della propria Ramdisk:
1. I requisiti fondamentali sono: ramdisk_maker (script realizzato dal gentilissimo @DjayB6 che mi ha anche aiutato a comprendere e realizzare al meglio questa guida), xpwntool e ldid da avere sul proprio Mac. In tutta sincerità non sapevo dove trovare gli ultimi due file, e quindi dopo aver scambiato un paio di email con lo sviluppatore, ha deciso di aggiornare il suo package, includendo all’interno dello zip anche questi 2 file. (Grazie ancora DjayB6 per aver fatto tutto questo per iSpazio)
2. Una volta scaricato ramdisk_maker, aprite la cartella e selezionate il file ramdisk_maker.sh aprendolo con TextEdit. In questo file dovrete sostituire i percorsi in cui avete memorizzato i 2 tool elencati qui sopra. Io ho spostato tutto sul Desktop quindi il risultato finale, dopo le modifiche, è questo:
3. Arrivati a questo punto, lanciate il Terminale del vostro Mac e digitate:
su root
dopodichè inserite la vostra password di Admin del sistema. Adesso siete pronti a scrivere:
/percorso/ramdisk_maker.sh
dove “percorso” indica il path in cui si trova quel file e la sua cartella.
4. Da adesso in poi la faccenda si semplifica, perchè otterrete istruzioni passo per passo all’interno del terminale. La prima azione da eseguire è quella di creare una cartella sul Desktop chiamata My_Ramdisk nella quale dovrete inserire la Ramdisk originale, sulla quale poi andrete ad applicare la Patch necessaria per farla funzionare nel Firmware 4.3 Beta 1 Personalizzato che abbiamo creato.
5. Creiamo dunque una copia dell’iOS 4.3 originale, modifichiamo l’estensione in .zip ed estraiamo il file. All’interno troveremo la RamDisk (un file chiamato 038-0408-002.dmg) che dovremo spostare in una cartella sul Desktop che chiameremo My_Ramdisk.
5. Tornate al Terminale, che si sarà automaticamente aggiornato con nuove istruzioni:
Aprite il file options.plist (che trovate nella cartella ramdisk_maker). Potete modificarlo con qualsiasi editor supportato, io vi consiglio TextWrangler che trovate gratuitamente nel Mac App Store seguendo questo link:
All’interno del file noterete la “key” SystemPartitionSize e sotto dovrete sostituire il numero di MB indicando quello della vostra partizione, così come deciso in PwnageTool. Se non avete alterato la dimensione, il numero da scrivere sarà 1116 ottenendo questo:
Per quanto riguarda la voce UpdateBaseband, vi consigliamo di lasciare il “False” inalterato. Una volta terminate le modifiche al file options.plist, trascinatelo nella nuova cartella “My_Ramdisk”.
6. Partirà una procedura automatica, che terminerà non appena il vostro Mac avrà creato correttamente un nuovo file .dmg nella stessa cartella, chiamato “final_ramdisk“
Ecco il risultato finale, con i file che vi ritroverete nella cartella “My_Ramdisk”:
7. Portate il file “final_ramdisk.dmg” sul vostro Desktop dopodichè rinominatelo in “038-0408.002.dmg”. Vi consigliamo inoltre di eliminare il file dallo stesso nome presente nella cartella My_Ramdisk in maniera tale da evitare errori futuri. A questo punto non ci resta che inserire la nuova ramdisk personalizzata all’interno del Custom Firmware 4.3 creato con PwnageTool. Per farlo:
- Rinominate il file “iPhone3,1_4.3_8F5148b_Ripristino_Personalizzato.ipsw” creato con PwnageTool, cambiandogli l’estensione in .zip.
- Doppio Click per estrarre l’archivio ed ottenere una cartella. Aprite questa cartella e spostategli dentro il file 038-0408-002.dmg che rappresenta la nuova Ramdisk appena creata.
- Una finestra vi informerà che il file è già esistente ma voi continuate cliccando su Sostituisci!
- A questo punto entrate nella cartella del firmware personalizzato, selezionate tutti i file e poi cliccate col tasto destro scegliendo “Comprimi 9 file selezionati”
- Otterrete un file chiamato “Archivio.zip”. Portatelo sul desktop e poi rinominatelo in “iPhone_4_custom.ipsw”, cambiandogli anche l’estensione ovviamente.
8. Aprite iTunes e caricate questo nuovo Firmware! Finalmente il dispositivo si riaccenderà con la 4.3 Beta 1 Jailbroken! Attenzione però, perchè le vostre fatiche non sono finite qui. Trattandosi di semi-tethered Jailbreak, prima di poter lanciare ed utilizzare senza problemi le applicazioni non-certificate, avete bisogno di riavviare il dispositivo in modalità Tethered. Vediamo insieme come eseguire quest’ultimo Step!
Riavvio in modalità tethered
1. Entrate nella cartella del Firmware Personalizzato di prima (quella in cui avete messo la nuova Ramdisk sostituendo il file già esistente), e copiate il file “kernelcache.release.n90” sul Desktop.
2. Adesso entrate nella cartella Firmware > dfu > e copiate i file iBEC ed iBSS contenuti all’interno, incollando anch’essi sul Desktop.
3. Scaricate il file tetheredboot.zip, estraete l’archivio e portate anche questo sul Desktop. Arrivati a questo punto, per semplicità, vi consigliamo di creare una nuova cartella e di spostare tutti e 4 i file al suo interno, rinominandola infine in “tetheredboot”. Dovreste ottenere qualcosa di simile:
4. Collegate il vostro iPhone al computer con il cavetto e riavviatelo in Recovery Mode tenendo premuto Home e Accensione finchè non apparirà il cavetto.
5. Aprite il Terminale e scrivete:
sudo sh
Inserite la password del sistema, dopodichè scrivete:
cd Desktop/tetheredboot
./tetheredboot iBSS kernel
Vedrete partire tante scritte che eseguiranno del codice. Alla fine del processo sarete in grado di riavviare il dispositivo in DFU e per farlo dovrete premere il tasto Home + Accensione per 10 secondi, dopodichè rilasciare il tasto accensione e continuare a premere Home per altri 10 secondi.
6. Appena sarete entrati in DFU, tetheredboot caricherà automaticamente l’iBSS ed il Kernel sul vostro dispositivo, poi preseguirà con la patch di quest’ultimo. Il processo terminerà quando vedrete questa scritta sul terminale:
“Exiting libpois0n”
Il vostro iPhone dovrebbe avere lo schermo tutto bianco e basterà attendere un pochino per farvi mostrare la Lockscreen. Finalmente l’iPhone si è riacceso ed è in modalità tethered per cui potrete utilizzare Cydia e le altre applicazioni godendovi il Jailbreak appena terminato!
© iSpazio.net

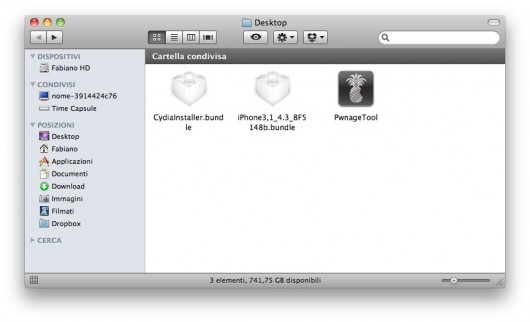

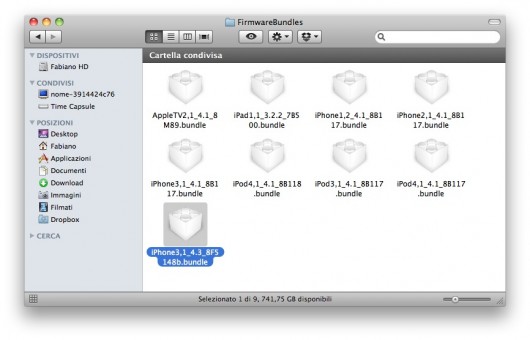
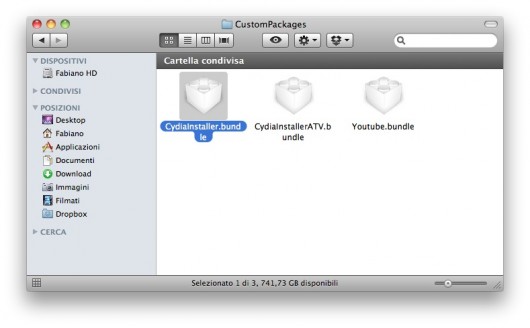


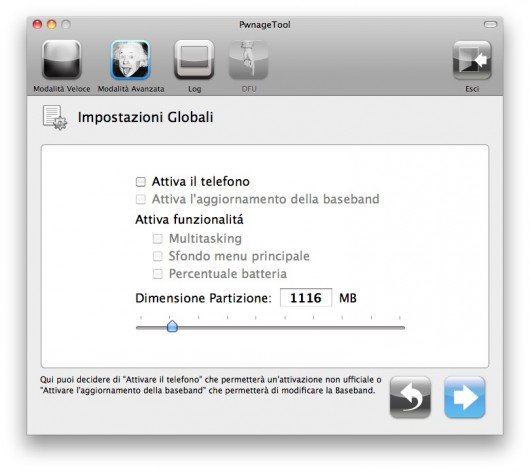



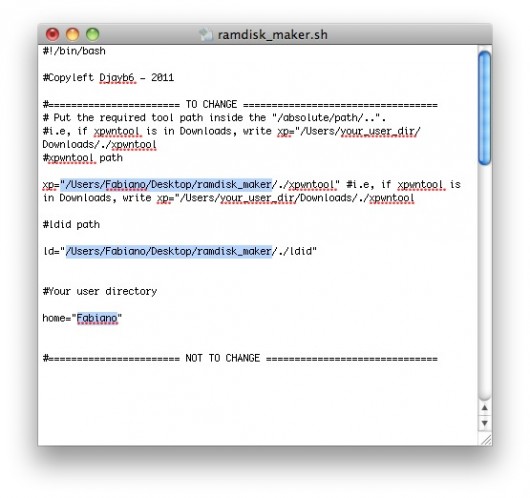
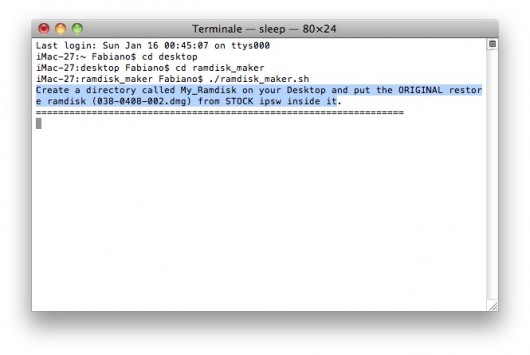
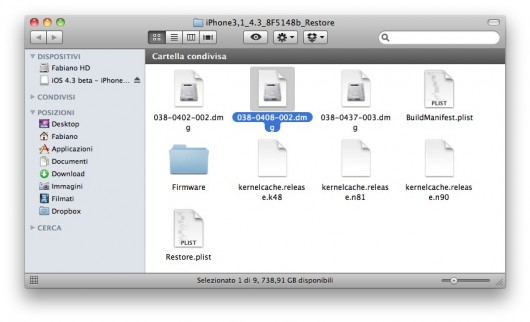
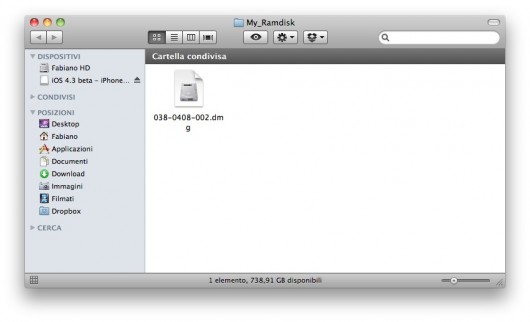
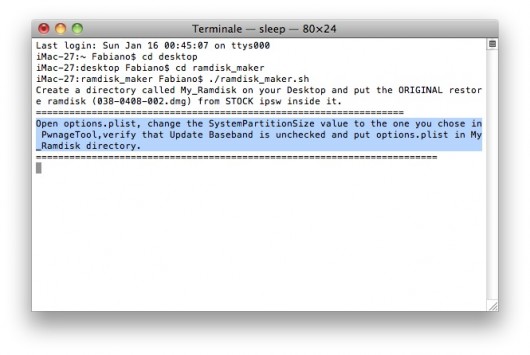
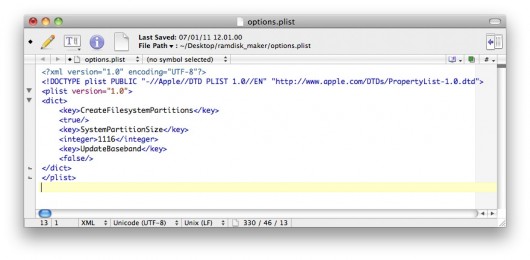
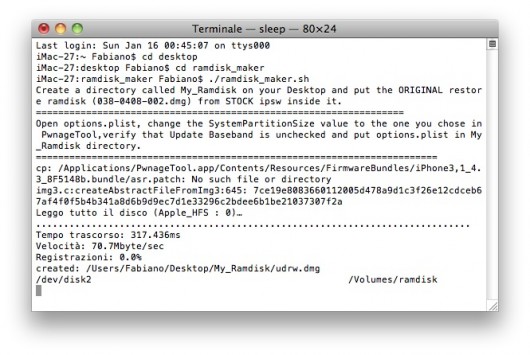
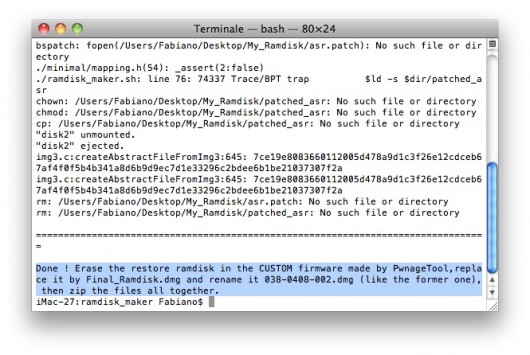
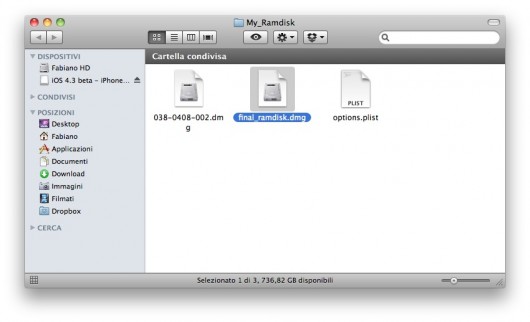
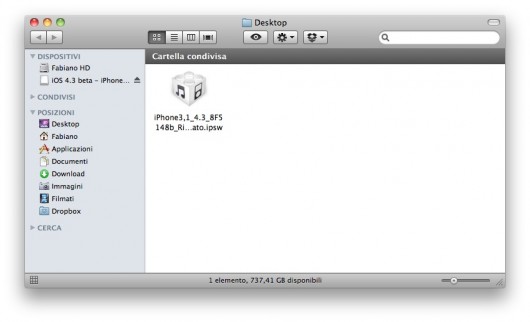
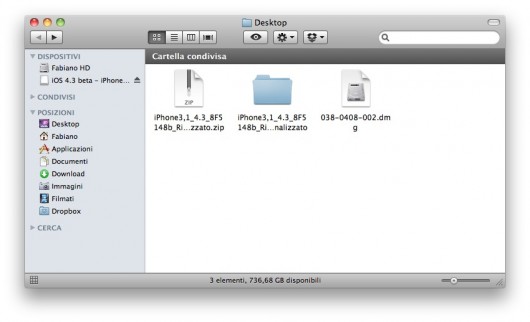
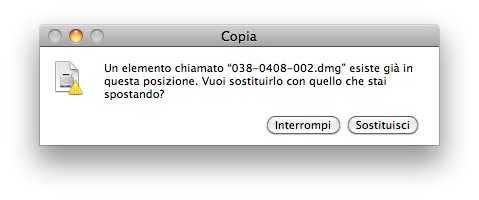
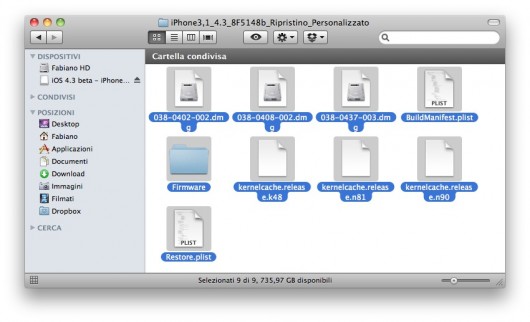

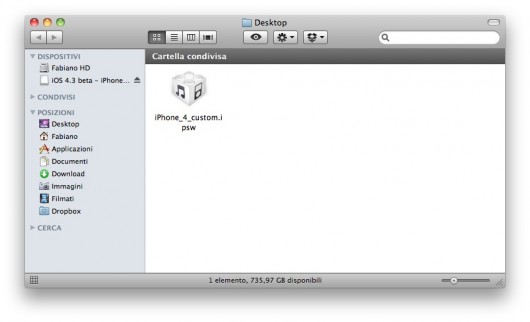
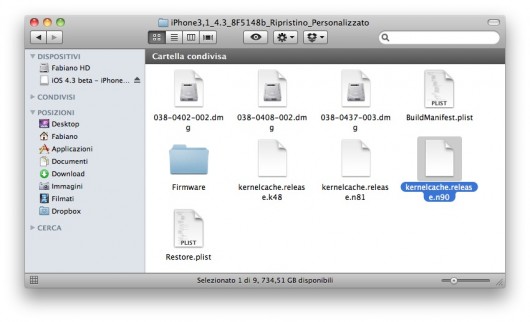
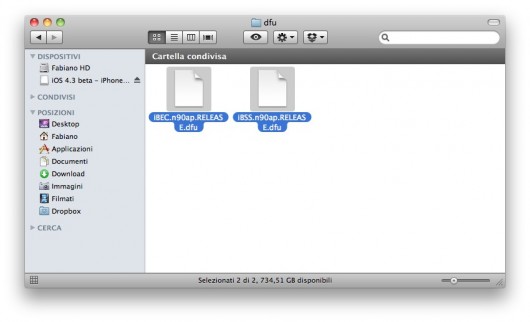
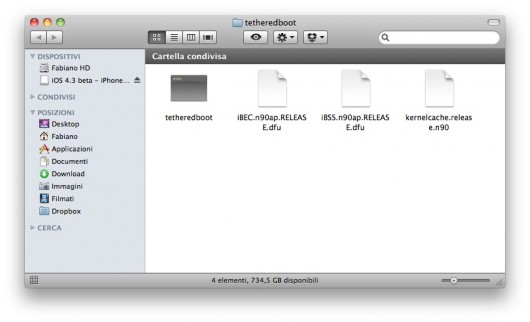
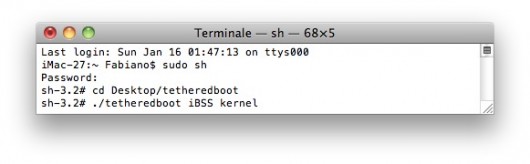

Leggi o Aggiungi Commenti