Con l’aggiornamento alla versione pubblica di Mac OS 10.6.5, Apple ha eliminato la possibilità di utilizzare AirPrint con le stampanti condivise: in questa guida vi mostreremo come riattivarla, in modo da stampare con tutte le stampanti compatibili direttamente dai vostri iDevices che utilizzano iOS 4.2.
Gli screenshots sono stati scattati con un iPad che monta la 4.2 GM di iOS, ma la procedura è ovviamente utilizzabile anche su iPhone ed iPod Touch che utilizzano un firmware compatibile con AirPrint.
Attenzione:
si tratta di una guida che va a modificare alcuni files di sistema e (probabilmente) se Apple ha deciso di disabilitare questa funzione un motivo ci sarà. Sconsigliamo di seguire questa guida ad utenti meno esperti ma, nel caso in cui vogliate provare questa funzione, è assolutamente necessario che siate consapevoli di eseguire la procedura a vostro rischio e pericolo e che facciate una copia di backup dei files che andrete a sostituire, in modo da poter ripristinare il sistema in caso di errori.
Occorrente:
- Mac OSX aggiornato alla versione 10.6.5;
- pacchetto di 3 files provenienti da una pre-rease di MacOS 10.6.5, che potete scaricare cliccando QUI [Link Alternativo]
Procedura:
- decomprimere il file attivareairprint.zip in una cartella;
- copiare il file urftopdf nella cartella /usr/libexec/cups/filter/ ;
- copiare i files apple.convs e apple.types (sovrascrivendo i quelli esistenti) nella cartella /usr/share/cups/mime/ ;
- eliminare la propria stampante nelle preferenze di sistema;
- riavviare;
- aggiungere nuovamente la stampante, attivando la funzione di condivisione stampante.
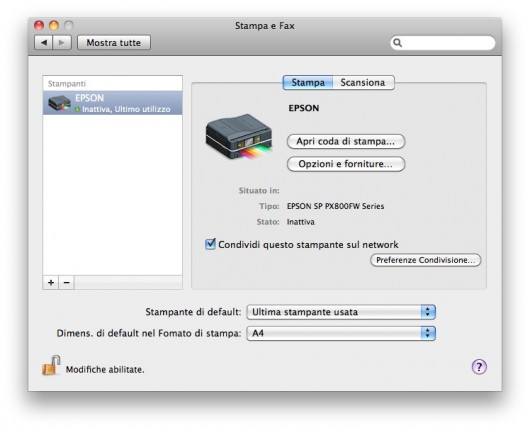 Se tutto è andato a buon fine, a questo punto provando a stampare (ad esempio) un’immagine con il vostro iDevice compatibile, dovreste essere in grado di trovare la stampante condivisa ed inviare il comando di stampa.
Se tutto è andato a buon fine, a questo punto provando a stampare (ad esempio) un’immagine con il vostro iDevice compatibile, dovreste essere in grado di trovare la stampante condivisa ed inviare il comando di stampa.
Come potete aver visto dallo screenshot, iOS riesce anche a gestire i messaggi di stato dalla stampante: nel caso in cui dovessero verificarsi errori come mancanza d’inchiostro o di carta, iOS ci avviserà specificando la causa del problema.
NB: andremo a lavorare in cartelle di sistema nascoste. Nel caso in cui non sappiate come arrivare ad una delle cartelle, vi consiglio di utilizzare la funzione del Finder “vai alla cartella”, come mostrato nei prossimi screenshots:
Buon divertimento con AirPrint!
[via]

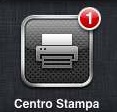
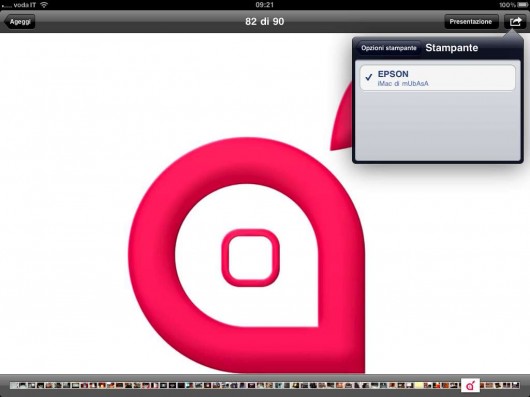
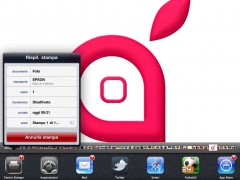

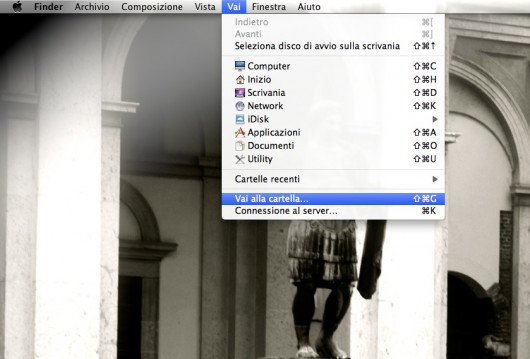
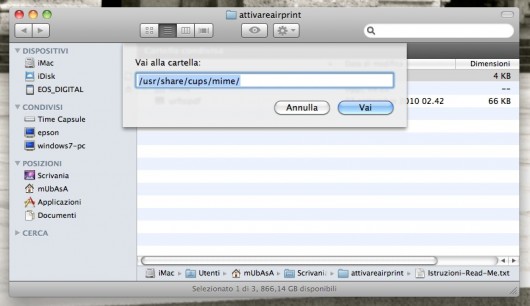

Leggi o Aggiungi Commenti