Poche ore fa, Google ha deciso di anticipare il rilascio della nuova versione del suo OS Mobile, Android, rendendo disponibile Froyo. Grazie a questa guida vi mostreremo passo passo come installare questo OS sul proprio PC/Mac tramite una piattaforma virtuale in grado di emularlo alla perfezione e permettendovi di provare la maggior parte delle sue funzionalità.
Come per l’iPhone OS, anche per Android è disponibile un SDK che permette di sviluppare e testare le diverse applicazioni create dagli sviluppatori. E come ogni SDK, viene fornito un emulatore per il sistema operativo stesso che permette di testare questi applicativi senza installarli nel proprio terminale.
Requisiti
- Android SDK (scaricabile cliccando qui e selezionando il proprio sistema operativo);
- Un computer (per le persone che utilizzano Windows) abbastanza potente.
Guida
1. Estraiamo l’SDK di Android precedentemente scaricato. Dovremo trovarci davanti a diverse cartelle e file con nomi di piattaforme, componenti aggiuntivi e strumenti. Cerchiamo quindi la cartella “Strumenti” ed apriamo un’applicazione, o script, chiamato “Android”. Questo ci permetterà di avviare l’applicazione “SDK Manager”.
2. Una volta avviata, clicchiamo sul pulsante “Pacchetti disponibili” che si trova nella colonna di sinistra. Questo dovrebbe restituirci una singola opzione per il download e si tratta, più precisamente, di una repository. Il download non farà altro che aggiungerci nuove opzioni per il download in modo da andare avanti ed arrivare all’obiettivo che ci siamo precedentemente prefissati.
3. Dal nuovo elenco dei download, che ci apparirà soltanto dopo aver scaricato la repository, selezioniamo e scarichiamo i seguenti quattro elementio (visibili dallo screenshot qui sotto). Questa operazione richiederà alcuni minuti e varierà dalla connessione disponibile.
4. Una volta completato il tutto, torniamo alla sezione “Virtual Devices”, nella colonna di sinistra del programma. Sul lato destro della finestra, a questo punto, clicchiamo sul pulsante “Nuovo”. La finestra che ci apparirà ci permetterà di definire i parametri del telefono immaginario, emulando Android. Lasciando stare alcune impostazioni obbligatorie, potremo simulare l’inserimento di una SD Card decidendo, precedentemente, la sua capienza. Potremo, inoltre, regolare la risoluzione dello schermo per evitare che (ad esempio nei MacBook) la finestra di emulazione esca dallo schermo.
5. A questo punto clicchiamo sul pulsante “Crea AVD”. Il computer potrebbe bloccarsi per qualche secondo, insieme all’applicazione, ma è normale. Lasciate che finisca di elaborare l’operazione! Sotto le periferiche virtuali, una volta terminato il processo precedente, ci comparirà il dispositivo precedentemente creato che andremo ad emulare. Selezioniamolo e clicchiamo su “Avvia”. Anche questa operazione potrebbe richiedere del tempo. Se entro due o tre minuti dopo la pressione del tasto non dovesse succedere nulla, riprovate o create un nuovo dispositivo virtuale.
6. Ed ecco il nostro device con Android Froyo! Dove sono le applicazioni? Basta guardare a destra della schermata Home. Naturalmente, come per l’iPhone Simulator, anche il simulatore Android non integra tutte le funzioni presenti in un device materiale ma possiamo comunque farci un’idea di come funziona questo sistema operativo. Mancano anche tutte le applicazioni close-source, come Google Maps. Non saremo in grado di testare il nuovo Flash Player anche se, grazie ad un tool appositamente creato, potremo installare qualsiasi tipo di applicazioni. Per farlo seguite la guida di seguito.
.
Eclipse – Installa nuove applicazioni su Android Froyo
Per installare nuove applicazioni sulla macchina virtuale appena creata è davvero semplice! Seguite gli step di seguito e potrete testare molte funzioni che, inizialmente, sono disabilitate.
1. Scarichiamo il tool di sviluppo “Eclipse” (è necessaria la IDE per Java Developers, scaricabile cliccando qui).
2. Installiamo quest’altro file che ci permette di comunicare con il tool di sviluppo Android (scaricabile cliccando qui).
3. Modifichiamo la directory di installazione dove abbiamo installato l’Android SDK (lo stesso luogo in cui è stato estratto).
4. Importiamo ed eseguiamo le applicazioni che ci interessano. Per trovarle basterà una semplice ricerca su Google, il formato del file è “.APK” e sono molti i siti che li ospitano, indipendentemente dallo Store di Android.
.
Fateci sapere che cosa ne pensate e postate le vostre opinioni utilizzando i commenti. Buon divertimento!
I crediti per la guida in inglese vanno a Gizmodo

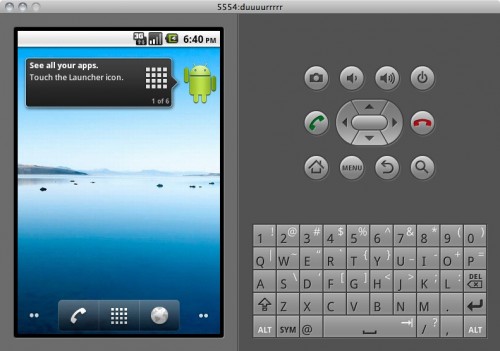
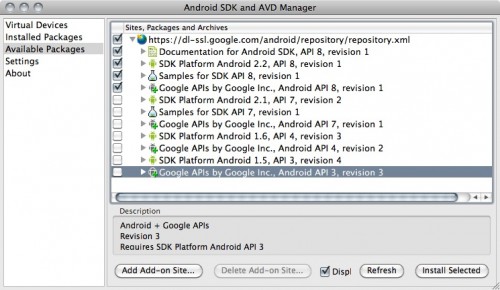

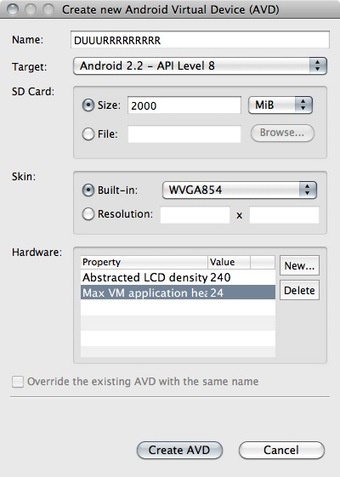

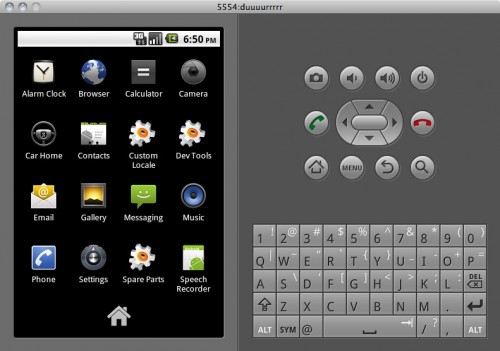

Leggi o Aggiungi Commenti