I MacBook dotati di memoria SSD sono senza dubbio più performanti e scattanti, ma solitamente hanno una capacità ridotta e quando il disco è pieno dobbiamo ricorrere a soluzioni più o meno ‘antipatiche’. Se non vogliamo rinunciare a nessun file, se non vogliamo dotarci di ulteriori supporti esterni, possiamo sostituire il disco interno con uno più capiente. E’ possibile sostituire l’SSD del MacBook Air o Retina? Posso farlo anche se non sono un esperto? Quanto costa? Scioglieremo questi ed altri dubbi nell’appuntamento di oggi con iSpazio Product Review.
Quando Apple ha introdotto il disco a stato solido (SSD) nei propri computer portatili, l’ha fatto utilizzando tagli di memoria molto più piccoli rispetto a quelli a cui eravamo abituati con gli hard disk tradizionali. La scelta chiaramente è legata all’elevato prezzo di questa nuova tecnologia. Molti proprietari di MacBook hanno optato per tagli di memoria più piccoli o semplicemente in fase di acquisto non erano disponibili tagli superiori.
La soluzione classica quando il disco è pieno è quello di collegare una memoria esterna, che può essere un hard disk portatile collegato via USB oppure un hard disk di rete (come il My Cloud). Esistono anche soluzioni più comode, come ad esempio la memoria SD che si infila nello slot del MacBook e sparisce come se non ci fosse.
Tutte queste soluzioni sono alla portata di tutti e molto semplici da implementare, basta collegare qualche filo o semplicemente inserire una scheda. La soluzione definitiva però resta sempre la sostituzione dell’SSD interno al MacBook.
Per quanto quest’operazione sia più complessa e richieda più tempo e pazienza, in teoria può essere eseguita da tutti. Abbiamo provato per voi la SSD JetDrive di Transcend da 480GB su un MacBook Air, siamo molto soddisfatti e di seguito vi descriviamo tutti i passaggi.
Packaging
Transcend ha creato la sua linea JetDrive per MacBook, pensando a tutti i minimi particolari. All’interno delle confezione troviamo tutto ciò di cui abbiamo bisogno, persino i cacciavite. In particolare nella confezione troviamo:
- La memoria SSD scelta (cambia per capacità e per modello di MacBook).
- Un case in alluminio dove inserire il vecchio SSD per utilizzarlo come memoria esterna, tramite USB.
- 2 cacciavite, uno per le viti esterne del MacBook, l’altro per la vite interna. Utilizzabili anche per le viti del case SSD.
- Una custodia morbida per il case SSD
- Manuali
- Un adesivo
Prodotto
Transcend JetDrive è una memoria SSD da inserire direttamente all’interno del MacBook, in sostituzione dell’SSD già presente. E’ compatibile con numerosi modelli di MacBook, in particolare distinguiamo al momento 5 tipi di JetDrive:
- 500 (da 240GB, 480GB, 960GB) per MacBook Air 13″ e 11″, late 2010 e mid 2011
- 520 (da 240GB, 480GB, 960GB) per MacBook Air 13″ e 11″, mid 2012
- 720 (da 240GB, 480GB, 960GB) per MacBook Pro Retina 13″, late 2012 e early 2013
- 725 (da 240GB, 480GB, 960GB) per MacBook Pro Retina 15″, mid 2012 e early 2013
- 420 (da 120GB, 240GB, 480 GB, 960GB) per MacBook 2008-2010; MacBook Pro 2008-2012; Mac mini 2010-2012
I primi 4 fanno riferimento a prodotti che già montano l’SSD e quindi si tratta di un aumento di memoria, mentre JetDrive 420 è concepita per i computer Apple che montano di base l’hard disk, quindi di tratta di un passaggio da hard disk a SSD.
Inoltre, come già anticipato parlando del packaging, il pacchetto JetDrive comprende un case per riutilizzare il vecchio case come disco esterno collegato via USB.
Installazione
Transcend ha pensato un prodotto che fosse più semplice possibile da installare e devo dire che i risultati sono ottimi: non solo nella confezione è incluso tutto il necessario, ma sul sito troviamo tutto il supporto di cui abbiamo bisogno. L’installazione è andata a buon fine al primo colpo, non ho perso nessun file, come risultato finale mi sono ritrovato con lo stesso computer di prima (stessi file, applicazioni ed impostazioni), ma con tanta memoria libera in più, un disco più veloce ed una memoria esterna tascabile!
- Difficoltà 2/5. Chiunque può cimentarsi, ma serve pazienza, un minimo di dimestichezza con l’utilizzo del Mac e del cacciavite.
- Tempo 3/5 – 5/5. Cambiare il disco richiede pochi minuti, ma la preparazione del disco può richiedere anche diverse ore. Dipende dalla quantità di memoria da spostare sul nuovo disco.
- Imprevisti 1/5. Seguendo la guida passo passo, non si dovrebbe incorrere in problemi. Non si va a toccare nient’altro che l’SSD, che entra ad incastro ed è bloccato da una vite, ed il connettore della batteria, che si stacca tirando una semplice linguetta. L’unico imprevisto che può insorgere è se non si segue la guida e ci si dimentica di staccare la batteria.
L’installazione si compone sostanzialmente di 3 passaggi:
- Copia dei file dal vecchio al nuovo disco.
- Sostituzione del vecchio disco col nuovo.
- Pulizia del vecchio disco per il riutilizzo come memoria esterna.
1. Copia dei file dal vecchio al nuovo disco
L’operazione si esegue direttamente del Mac, collegando il nuovo SSD tramite USB.
Prendiamo l’SSD JetDrive ed il case in dotazione. Colleghiamo l’SSD alla scheda presente nel case (un semplice incastro) ed inseriamo il tutto nel case di alluminio. Il consiglio è quello di infilare prima il terminale USB nel foro corrispondente. Chiudiamo il case con le viti e colleghiamo il cavetto USB.
A questo punto dobbiamo utilizzare uno strumento presente su tutti i Mac, ovvero Utility Disco. Spegniamo il MacBook, riaccendiamolo tenendo premuto il tasto ALT, in questo modo possiamo avviare il Mac con la partizione di recupero.
Colleghiamo quindi JetDrive tramite USB ed avviamo Utility Disco. Selezioniamo la memoria JetDrive ed inizializziamola (lasciando il formato Mac OS esteso Journaled).
A questo punto la memoria JetDrive è pronta ad ospitare i dati del nostro vecchio disco andiamo su “Ripristina” e trasciniamo su “Sorgente” il nostro “Macintosh HD”, trasciniamo invece JetDrive su “Destinazione”. Avviamo il ripristino.
Nel mio caso avevo circa 180GB occupati e mi segnalava una durata di circa 2 ore. Il tempo può variare sia in base alla quantità di dati da trasferire che per il numero di file.
2. Sostituzione del vecchio disco col nuovo
Dopo aver eseguito la copia dei file, come indicato nella prima fase, JetDrive sarà un clone del nostro vecchio disco. Possiamo tirare via JetDrive dal case ripercorrendo al contrario i passaggi descritti in precedenza ed inserirlo nel MacBook al posto del vecchio.
Il primo passo è quello di aprire il MacBook e la prima cosa da fare è spegnerlo e staccare l’alimentazione.
[attenzione]Questa procedura, così come il cambio del disco, invalida la garanzia![/attenzione]
Giriamo il MacBook e svitiamo le viti che troviamo sul fondo, utilizzando uno dei due cacciavite in dotazione. Il consiglio è quello di riporre queste viti in una scatola (magari stesso quella del JetDrive) e segnarsi dove vanno le viti più lunghe.
Quando tutte le viti sono state svitate, il coperchio dovrebbe sollevarsi senza nessuna resistenza. Se così fosse, controllate di aver svitato tutte le viti.
A questo punto la procedura varia da modello a modello, nel mio caso di tratta di un MacBook Air late 2010, ma ho visto che anche negli altri casi la procedura è simile.
La prima cosa da fare quando il MacBook è aperto è quella di staccare la batteria, in questo modo non arriverà l’alimentazione alla scheda madre. Per farlo basta tirare l’apposita linguetta.
Possiamo quindi procedere e rimuovere il vecchio SSD: una volta individuato (è identico a quello nuovo), dovremo rimuovere la vite che lo tiene bloccato e potremo quindi sfilarlo. E’ importante NON SOLLEVARLO, ma solo tirarlo dal lato opposto al dock.
Ormai il gioco è fatto, basta ripetere gli stessi passaggi, ma in ordine inverso:
- Inserire JetDrive nell’alloggiamento SSD del MacBook.
- Bloccare l’SSD con la vite.
- Ri-collegare la batteria alla scheda madre.
- Montare il coperchio ed avvitare tutte le viti
C’è un’ultima operazione da eseguire per avere il disco funzionante ed efficiente al 100%, si tratta del TRIM (Lo scopo dell’istruzione è di mantenere la velocità dell’SSD per tutto il suo ciclo di vita, evitando il rallentamento che i primi modelli hanno incontrato una volta che tutte le celle erano state scritte, una alla volta – Wikipedia).
Transcend ha sviluppato un semplice software da scaricare ed avviare:
- Scarichiamo Transcend Toolbox cliccando qui.
- Dopo averlo estratto, avviamo JetDriveToolbox
- Nella schermata che compare, selezioniamo nel menu di sinistra “TRIM”
- Passiamo il “TRIM Status” da OFF ad ON e lasciamo che il MacBook si riavvii
A questo punto la procedura è completata. Possiamo goderci la nostra nuova memoria da 240GB o 480GB o 960GB, a seconda del taglio acquistato.
3. Riutilizzo del vecchio disco come memoria esterna
Col nuovo JetDrive al posto del vecchio SSD, ci ritroveremo con tanta memoria in più ed un disco più performante. Transcend ha pensato pure al vecchio SSD, che potremo riutilizzare mettendolo nel case in alluminio in dotazione. Montiamo l’SSD nell’adattatore USB ed inseriamolo nel case.
Colleghiamolo al Mac tramite il cavetto USB incluso. Avviamo Utility Disco ed inizializziamolo. Così avremo una memoria da 256 GB (o comunque della capacità del vecchio SSD) praticamente tascabile, più grande di una penna USB, ma più compatta di un hard disk esterno.
In alternativa, potremo conservala senza inizializzarla, per conservare una copia di backup.
Conclusioni
Per quanto la guida sia abbastanza lunga, posso confermare che la procedura è molto semplice. L’unico problema è che tale operazione invalida la garanzia. Se avete un MacBook Air o Retina ed avete problemi di spazio, JetDrive vi permette di espandere la memoria ad un costo inferiore a quello richiesto da Apple in fase di acquisto del nuovo portatile (ad esempio attualmente da Retina 13″ 128GB a quello da 256GB c’è un salto di 200€)
Inoltre se avete un MacBook senza SSD, il passaggio alla nuova tecnologia vi porterà tanti vantaggi in termini di velocità.
Personalmente mi sono trovato benissimo con questo prodotto, la procedura è lunga per via del passaggio dei file, ma alla portata di molti. Ho apprezzato molto che nella confezione fosse presente qualsiasi cosa potesse tornare utile e che sul sito del produttore fossero riportate in breve, tutte le istruzioni in un video. L’unico lato negativo è che al primo riavvio ho trovato l’orario sbagliato (forse si azzera quando si stacca batteria), ma poi è tornato tutto alla normalità in automatico dopo il TRIM e riavvio.
Per quanto riguarda la velocità, nel caso del prodotto in prova arriva teoricamente a 500MB/s in lettura e 430MB/s in scrittura. Dipende però anche dal computer. Ecco di seguito il valore del test col vecchio SSD e quello con SSD JetDrive
Di seguito trovate un video che mostra tutta la procedura che ho eseguito, che può essere utile sia per farvi un’idea della facilità di operazioni da compiere e dall’altra può essere d’aiuto a chi deciderà di eseguire l’upgrade.
In quest’ultimo video trovate invece la presentazione del prodotto di Transcender con tutti i passaggi in breve:
http://youtu.be/SJaHon0BcP4
Prezzi e guida all’acquisto
- La versione da 240GB costa
224,90€, ma in offerta su Amazon si trova tra i 155€ ed i 178€. - Quella da 480GB costa
419,90€, ma in offerta su Amazon si trova intorno ai 300€. - Quella da 960GB costa circa
700€, ma in offerta su Amazon si trova intorno ai 550€.
I prezzi sono indicativi perché cambiano da modello a modello, inoltre la versione per i vecchi MacBook, la 420, ha un costo inferiore.
Di seguito riepiloghiamo tutti i modelli disponibili, la compatibilità e lo storage. Sono 16 combinazioni diverse, per accedere all’inserzione desiderata, cliccate lo storage (120GB, 204GB..) in corrispondenza del modello compatibile col proprio MacBook.
- 500 (da 240GB, 480GB, 960GB) per MacBook Air 13″ e 11″, late 2010 e mid 2011
- 520 (da 240GB, 480GB, 960GB) per MacBook Air 13″ e 11″, mid 2012
- 720 (da 240GB, 480GB, 960GB) per MacBook Pro Retina 13″, late 2012 e early 2013
- 725 (da 240GB, 480GB, 960GB) per MacBook Pro Retina 15″, mid 2012 e early 2013
- 420 (da 120GB, 240GB, 480 GB, 960GB) per MacBook 2008-2010; MacBook Pro 2008-2012; Mac mini 2010-2012
Come supporto per scegliere il modello corretto, potete anche rifarvi al seguente schema:
Nell’immagine precedente trovate tutti i dettagli con il “Mac Identifier”. Per conoscere il codice del proprio MacBook:
- Clicchiamo sulla Mela in alto a sinistra
- Clicchiamo “Informazioni su questo Mac”
- Clicchiamo “Più informazioni…” (e già qui possiamo leggere l’anno)
- Clicchiamo “Resoconto di Sistema”
- Ci ritroviamo di default nelle scheda “Hardware” e la seconda riga è proprio “Identificatore modello”. Nel mio caso MacBookAir3,2 quindi ho optato per JetDrive 500.



























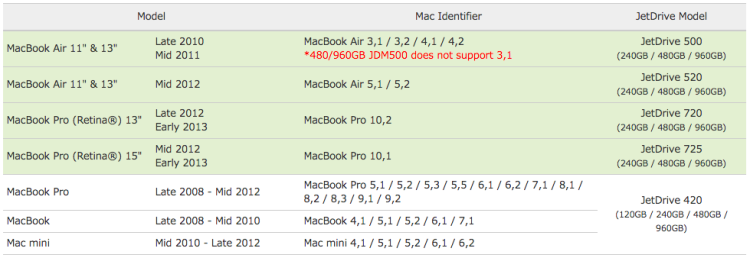


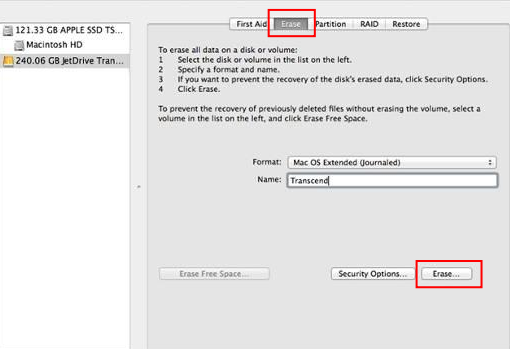



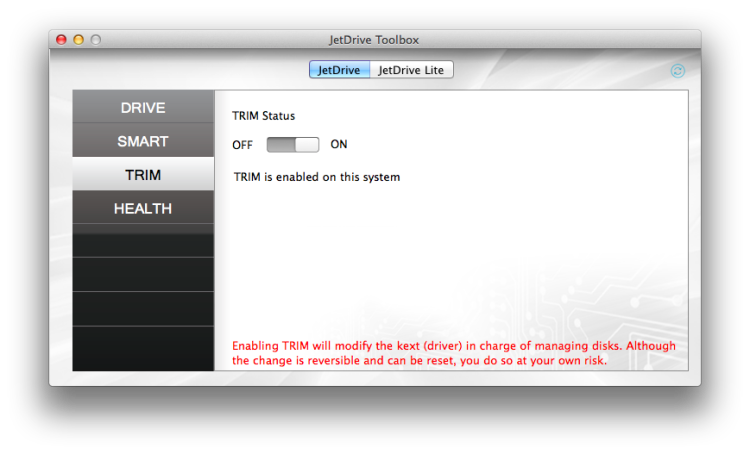

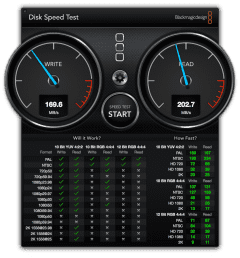
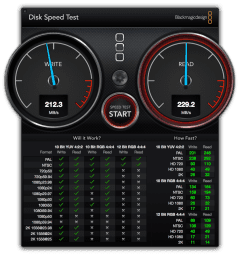
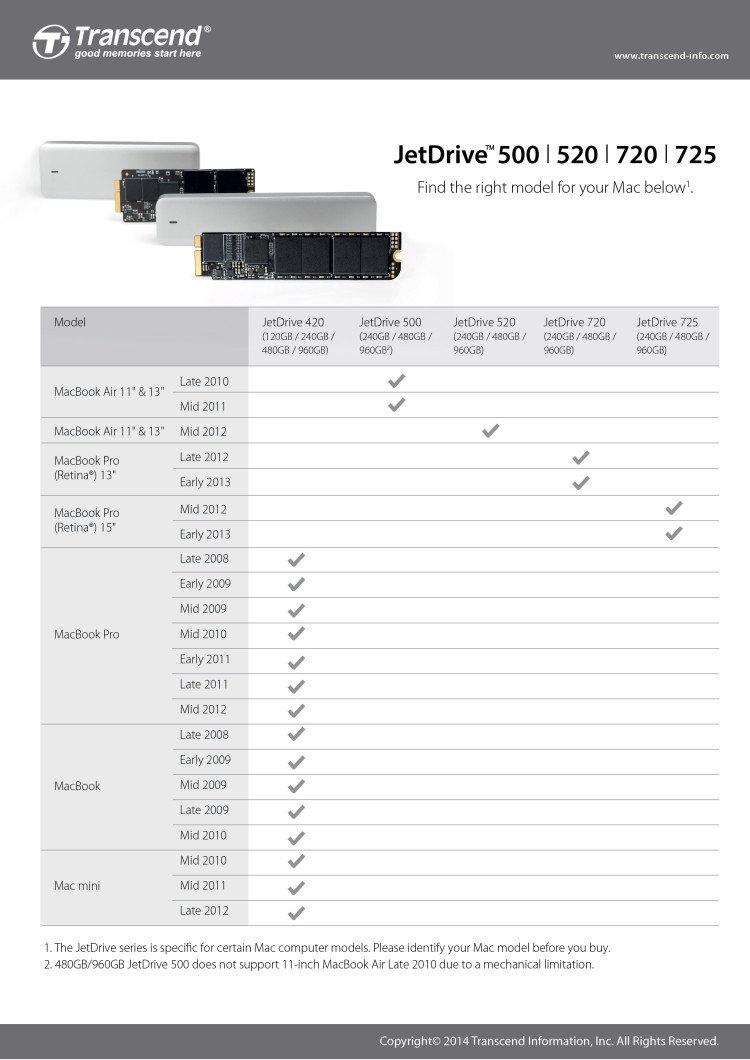
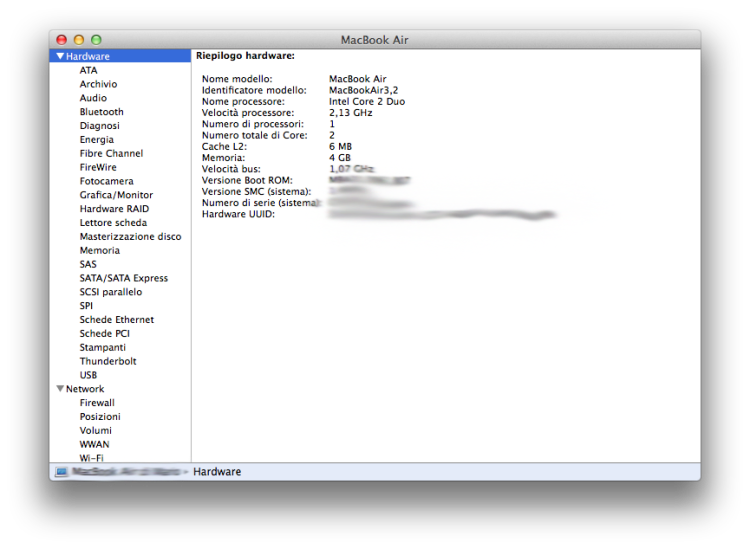

Leggi o Aggiungi Commenti