![]()
In tutti gli appuntamenti passati con iSpazio Product Review non vi abbiamo mai mostrato un prodotto simile ed è stato qualcosa di nuovo anche per noi che l’abbiamo provato per la prima volta, quindi vi guideremo nel dettaglio dell’installazione e configurazione, fornendo un quadro il più ampio possibile su questo mondo della ‘video-sorveglianza fai-da-te’. In particolare vi parleremo di 2 telecamere prodotte da HooToo: IP210F ed IP206.

[attenzione]Prima di iniziare con la review, ci teniamo a specificare che ci sono delle norme che regolano la video sorveglianza, vi invitiamo quindi ad informarvi per non violare la legge. In linea di massima il principio di base è quello di segnalere con mezzi opportuni che l’area è videosorvegliata.[/attenzione]
Passiamo adesso ai prodotti che abbiamo provato, si tratta di due telecamere HooToo piuttosto simili, l’unica differenza rilevante è sull’ottica, IP210F (quella con un design più moderno) ha il filtro IR-Cut che permette delle riprese migliori, inoltre anche l’angolo di visione risulta superiore a quello della IP206.
Essendo così simili e con software identici, parleremo della IP210F, ma tutte le considerazioni varranno anche per la IP206, a meno di alcune considerazioni finali.
Caratteristiche principali
Vi starete chiedendo cosa possiamo fare e non fare con una telecamera del genere e con questa nello specifico, ecco una lista bella folta (poi parleremo del “come”):
- Possiamo vedere in tempo reale le immagini riprese dalla telecamera, su computer, smartphone e tablet.
- La risoluzione massima è 640×480 con sensore 1/4″ Color CMOS e messa a fuoco automatica.
- La telecamera è motorizzata e potremo farla ruotare automaticamente o anche manualmente da computer, smartphone e tablet, per vedere tutto intorno cosa succede.
- Grazie alla visione notturna potremo vedere cosa succede anche in una camera buia (la telecamera è pensata per l’interno e non specifica per l’esterno). Di seguito un confronto con ambiente completamente buio e con ambiente illuminato. Il passaggio tra le due visioni avviene in automatico.
- Rileva il movimento ed è possibile impostare un allarme ed avviso che scatta in queste situazioni.
- In caso di allarme possiamo ricevere automaticamente l’avviso e le foto tramite e-mail, quindi consultabili da tutti i dispositivi anche in un secondo momento.
- Possiamo anche registrare un video con l’intera ripresa oppure con la ripresa solo in caso di allarme, ma questo è possibile solo lasciando in esecuzione il software su un computer (che può essere anche altrove) che quindi deve essere acceso e connesso.
- Possiamo anche ascoltare e comunicare tramite il microfono e lo speaker incorporati (solo usando Internet Explorer)
- La telecamera si collega tramite Wi-Fi, quindi potremo posizionarla ovunque ci sia segnale; basterà portare l’alimentazione elettrica.
- Nella confezione troviamo anche una staffa e gli accessori base per fissare la telecamera al muro o al soffitto.
Ulteriori caratteristiche che potremmo chiedere ad una Cam IP, ma che non ritroviamo in questo caso, sono la possibilità di inserire una scheda SD sulla quale registrare le immagini e la possibilità di inserire una SIM per la connessione dati. Ciò nonostante è difficile trovare una IP Cam con tutte le caratteristiche della IP210F ed in più anche con gli slot SD e SIM, in ogni caso il prezzo salirebbe abbastanza (a meno di offerte).
Installazione
[peekaboo name=”foo1″ onshow=”(-) Comprimi” onhide=”(+) Clicca qui per i dettagli sull’installazione”]
[peekaboo_content name=”foo1″]
Grazie alla staffa inclusa ed alla possibilità di collegamento Wi-Fi, potremo posizione la telecamera in qualsiasi angolazione ed in qualsiasi posto ci sia una presa di corrente o almeno ci si possa arrivare con una prolunga.
Prima di tutto però sarà necessario effettuare una serie di semplici passaggi per iniziare ad usare la telecamera nelle sue ‘funzioni base’, mentre di seguito affronteremo la configurazione per sfruttare tutte le potenzialità.
Devo dire che l’installazione per la funzioni di base è ben spiegata nella guida rapida fornita, scritta in italiano ed illustrata, ma vediamo di ripetere qui i passaggi per informarvi già prima di un eventuale acquisto.
Premessa: La telecamera è una Cam IP, in quanto tale per vederla sulla rete di casa dobbiamo collegarla ad un router o access point, inoltre per accedervi in remoto quando siamo fuori casa è necessario che questo router sia connesso alla rete internet.
Per la prima installazione è fondamentale usare un computer.
1. Colleghiamo inizialmente la telecamera al router tramite il cavetto ethernet in dotazione. La telecamera acquisirà in automatico un indirizzo IP e sarà visibile sulla rete.
2. Per accedere alla telecamera abbiamo bisogno del suo IP, se siete esperti non c’è bisogno di spiegarvi come fare, se volete una soluzione semplice, potete installare Fing su iPhone (o iPad), collegarvi sotto la stessa rete Wi-Fi e l’applicazione vi dirà tutti gli IP della rete attivi con relativo nome. Un’alternativa da Mac è IP Scanner.
Quello che dovrete cercare è un dispositivo che contenga nel nome “ipcamera”. Prendere l’IP corrispondente e appuntarlo. Ipotizziamo sia 192.168.1.15 (a voi sarà diverso).
3. Apriamo il browser (Chrome, Safari, FireFox o Internet Explorer) e digitiamo l’IP appuntato in precedenza seguito da “:20”, quindi: “192.168.1.15:20”. Diamo invio e si caricherà una pagina. Come User inseriamo Admin e lasciamo vuoto il campo password. Impostiamo la lingua italiana e scegliamo tra le opzioni quella idonea in base al browser utilizzato.
4. Siamo nelle impostazioni della telecamera. Prima di tutto andiamo nelle impostazioni di Rete, togliamo il flag alle impostazioni automatiche e digitiamo manualmente:
- Indirizzo IP: possiamo mettere quello che ci era stato già assegnato in automatico, ma consiglio di cambiare l’ultima cifra in 251, ad esempio: 192.168.1.251
- Subnet Mask: tranne casi particolari, in ambito domestico è sempre 255.255.255.0
- Gateway: è l’indirizzo del router, che trovate sempre tramite le App sopracitate
- DNS: 8.8.8.8
- Porta: mettete un numero diverso da 20 (default), per esempio 50
Cliccate su Invia ed attendere il riavvio.
5. Entriamo di nuovo nella Cam inserendo IP e porta che abbiamo scelto allo step precedente, ad esempio “192.168.1.251:50”. Andiamo questa volta in impostazioni di Rete>Wifi, attiviamo l’utilizzo della LAN senza fili, selezioniamo la nostra rete, inseriamo la password, confermiamo ed attendiamo il riavvio (controlliamo che il tipo di crittografia sia quello giusto).
6. A questo punto la Cam risulterà collegata Wi-Fi e potremo scollegare il cavetto. E’ consigliabile cambiare le credenziali di accesso alla Cam.
7. La Cam sarà pienamente accessibile sotto la stessa rete, mentre per accedervi dall’esterno bisogno eseguire una breve configurazione sul router per reindirizzare all’IP della telecamera, quando usiamo la porta che abbiamo scelto. Di solito questa voce sul router si chiama “Virtual Server” o “Server Virtuale”. Cambia da router a router e nella guida rapida è spiegato in vari casi.
[/peekaboo_content]
.
Per quanto i passaggi possano sembrare lunghi, sono davvero semplici. Se siete esperti la procedura sarà intuitiva, se avete poca dimestichezza vi basterà seguire le istruzioni passo passo, che dovrebbero valere quasi in tutti i casi. Purtroppo non possiamo affrontare i casi specifici o situazioni particolari, ma in linea di massima questo è il grosso del lavoro.
Accesso alla telecamera
L’installazione descritta va eseguita solo la prima volta, poi potrete accedere ovunque alla vostra cam, vi basterà inserire in qualsiasi browser l’indirizzo IP e la porta della Cam, potete farlo dal computer o dallo smartphone/tablet. Nell’esempio fatto prima l’indirizzo da inserire era “192.168.1.251:50”, ma gli ultimi due numeri sarete voi a sceglierli durante l’installazione, mentre i primi dipendono sostanzialmente dal router.
Per accedere dall’esterno invece dovremo inserire non l’indirizzo IP della cam, ma l’indirizzo IP che noi abbiamo sulla rete ADSL, per ricavarlo ci sono vari modi, potete anche semplicemente cliccare qui.
[attenzione]Il vostro indirizzo IP pubblico, potrebbe cambiare ad intervalli periodici di ore o giorni, oppure potreste avere un IP pubblico così detto “statico” e quindi avere sempre lo stesso, alcuni provider inoltre non forniscono un IP pubblico di base, ma solo su richiesta (Fastweb). Valutate questi aspetti prima di proseguire. Posso dire che nel mio caso Fastweb mi ha attivato l’IP pubblico in meno di 48 ore e senza costi aggiuntivi, ma dipende dal vostro abbonamento.[/attenzione]
Se avete intenzione di collegarvi alla telecamera dall’iPhone, l’applicazione consigliata è IpCam FC, che integra una serie di settaggi specifici per le telecamere IP210f e IP206, quindi anche tutti i comandi per ruotare la telecamera, scattare foto ed anche attivare l’allarme.
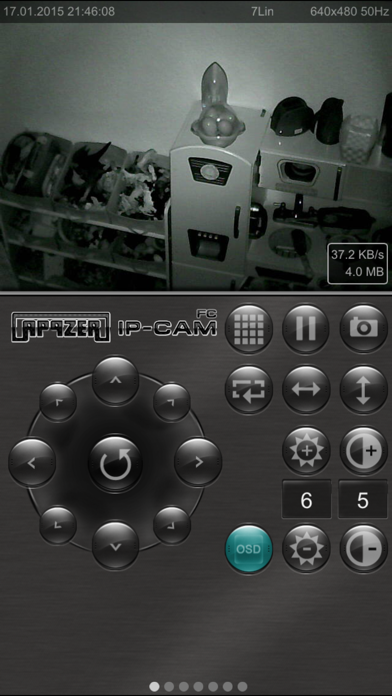
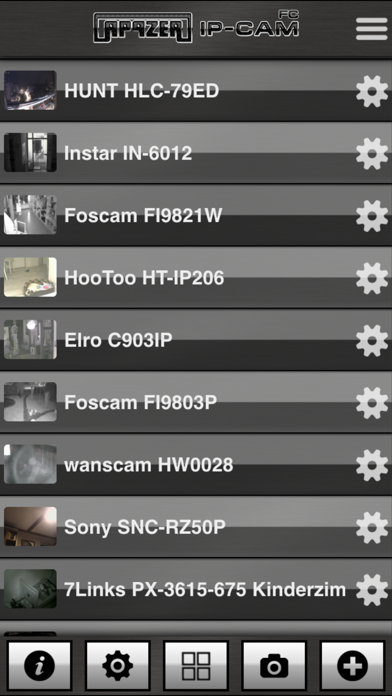
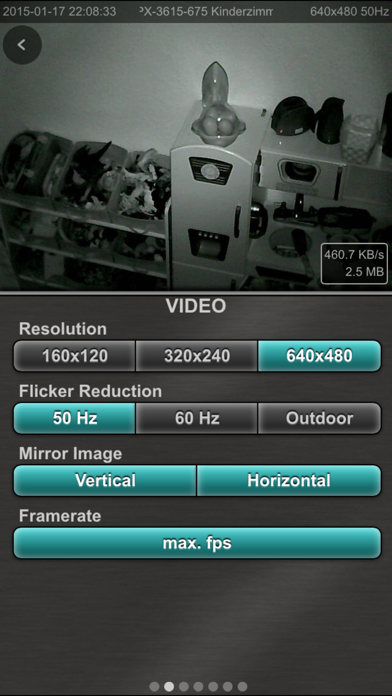
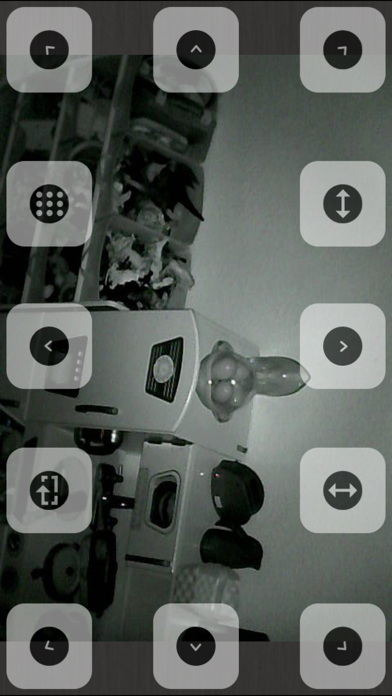
Solo usando un computer Windows (oppure da Mac con Windows su macchina virtuale) possiamo non solo vedere, ma anche ascoltare tramite il microfono integrato nella telecamera e volendo anche parlare perché è dotata anche di speaker. Un ultima prerogativa di Internet Explorer con ActiveX è la possibilità di registrare un filmato di tutti ciò che viene ripreso o quello che viene ripreso in caso di allarme.
Configurazione Allarme
Finora abbiamo affrontato solo l’installazione e come sfruttare le funzioni di base, ovvero come vedere con gli occhi della telecamera, ma l’aspetto più importante forse è proprio la possibilità di ricevere l’avviso di effrazione quando siamo lontani da casa.
L’avviso che riceviamo è tramite e-mail e si può avere anche se non abbiamo configurato la Cam per essere accessibile dall’esterno, inoltre non è richiesto conoscere l’IP pubblico, è solo richiesto che sia collegata ad internet. Quindi:
Allarme = arriva una mail con le foto scattate subito dopo l’allarme.
[peekaboo name=”foo2″ onshow=”(-) Comprimi” onhide=”(+) Clicca qui per i dettagli sulla configurazione dell’allarme”]
[peekaboo_content name=”foo2″]
Possiamo inserire vari destinatari, ma dobbiamo configurare una mail come ‘mittente’. Ho notato che non tutte le mail sono configurabili (o configurabili facilmente) come mittente. Fate tesoro delle mie settimane di test e seguite direttamente questo consiglio:
- Create una mail Virgilio.
- Andate sulla configurazione del router in Varie>Imp. Mail ed inserite:
- Mittente: la mail creata
- Destinatario: una mail che consultate spesso.
- Server SMTP: out.virgilio.it
- Porta: 25
- Protocollo di sicurezza: nessuno
- Flag su “Necessita autenticazione”
- Utente e Password della mail creata
- Flag su Relazione IP
A questo punto salvate cliccate su “Invia” e dopo effettuate una prova cliccando su Test.
Non resta che attivare l’allarme. In Varie>Imp. Allarme attiviamo il motion detection, impostiamo la sensibilità su un valore alto per un’alta sensibilità (dipende dalle necessità). Attiviamo “Invia Email in caso di Allarme” e “Upload Immagine in caso di Allarme”.
Volendo possiamo anche inviare le immagini ad un server FTP.
[/peekaboo_content]
.
La configurazione di mail ed FTP è una tantum e va fatta dal computer, mentre attivare e disattivare l’allarme e regolarne la sensibilità possiamo farlo anche da iPhone tramite l’App succitata IpCam FC.
Considerazioni finali
Come anticipato, trattandosi di un argomento nuovo in alcuni passaggi ho sentito l’obbligo di andare nel dettaglio, se però il vostro è un caso particolare, potete contattare un esperto e mal che vada potrete comunque contare sull’assistenza Amazon.
Nonostante le configurazioni necessarie, una volta che è tutto pronto, basta sfilare l’iPhone dalla tasca per monitorare la situazione con la Cam, movimentarla per guardarsi intorno e scattare le foto. In caso di allarme potete farvi avvisare con una mail corredata di foto.
Inoltre è interessante la possibilità di poter ascoltare e parlare (solo da internet explorer).
Io sono molto soddisfatto del prodotto, inoltre anche il prezzo lo reputo interessante, considerando che in linea di massima si possono utilizzare sulla rete di casa senza necessità di ulteriori spese. In particolare:
IP201F in sconto a 59,99€ anziché 79,99€ cliccando qui (disponibile anche bianca)
IP206 in sconto a 49,99€ anziché 69,99€ cliccando qui
Senza ombra di dubbio per 10€ di differenza consiglio il modello IP210F, che fornisce delle immagini migliori, probabilmente grazie al filtro IR-Cut.
In entrambi i modelli troviamo gli stessi connettori in/out per sensori/sistemi, inoltre nel caso IP210F abbiamo due jack separati per audio e microfono.
[attenzione]Questo sistema di video sorveglianza fai-da-te, non può sostituirsi ad impianti di allarme più costosi e complessi, con una moltitudine di sensori ed accessori, oltre ai software più avanzati. Probabilmente però sono integrabili in un sistema di allarme già esistente, ma vi consigliamo di consultare il vostro installatore o manutentore.[/attenzione]




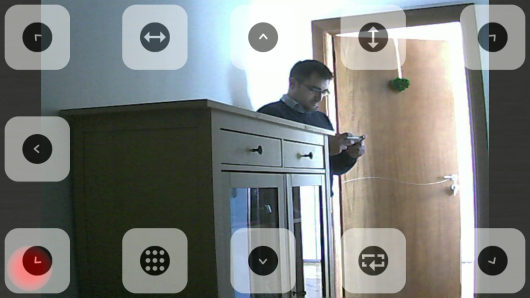
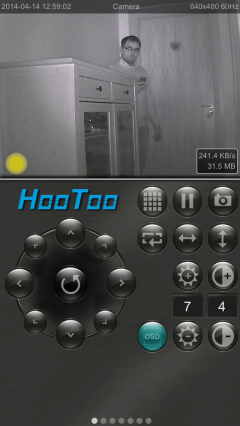
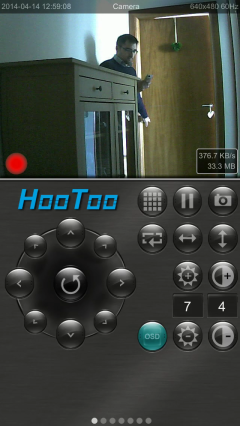
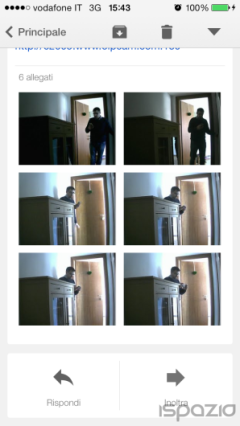
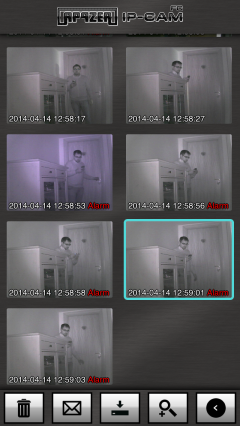


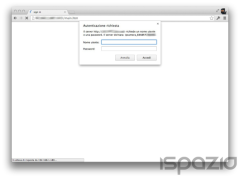
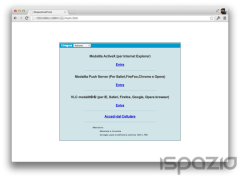
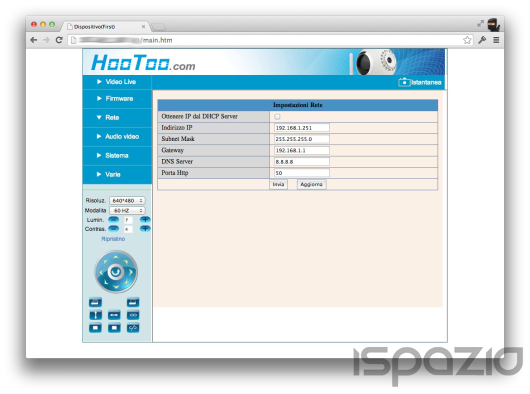
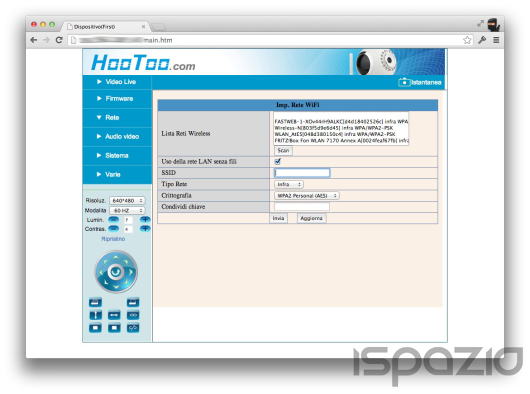

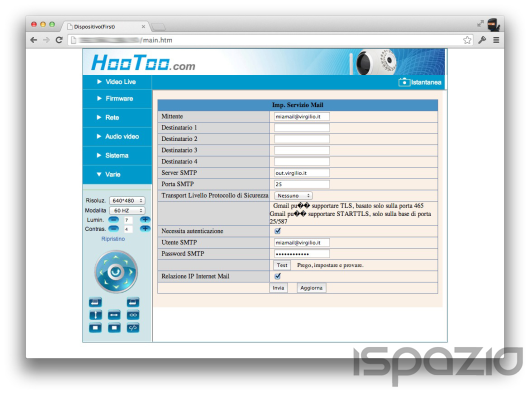

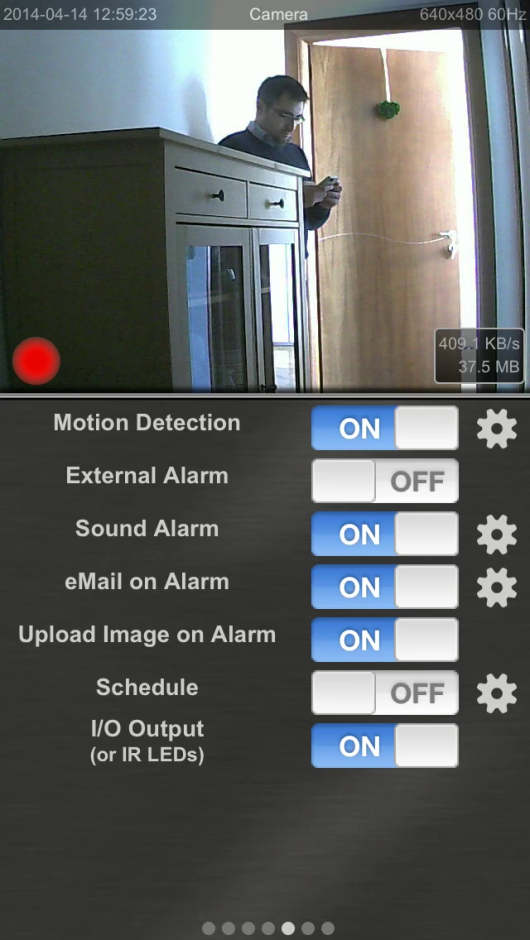




Leggi o Aggiungi Commenti